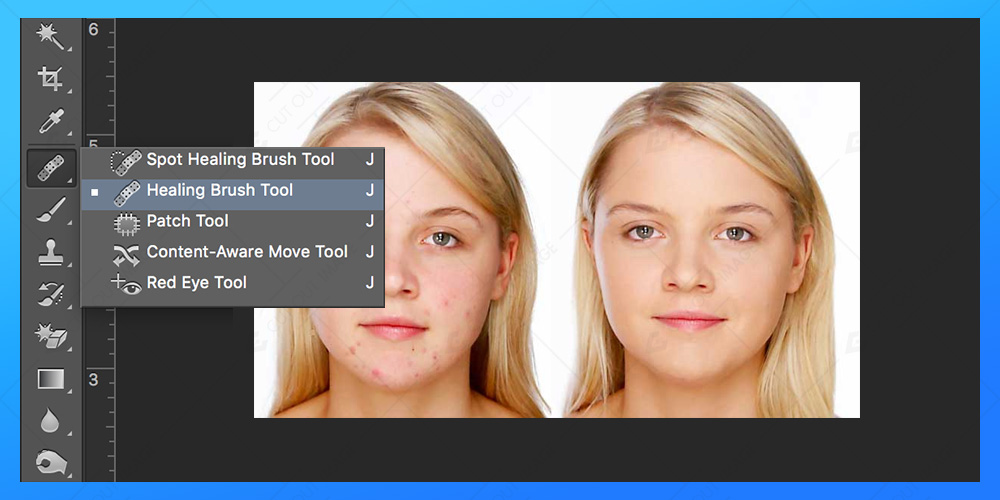Livrar-se dessas manchas ou manchas indesejadas das imagens favoritas nunca foi fácil. Reparar a imagem usando a ferramenta de clonagem, ferramenta de recuperação de manchas ou aumentar/diminuir a opacidade da imagem apenas para torná-la perfeita é uma tarefa cansativa. No final, os resultados podem não ser perfeitos, pois o reparo não parece tão bom.
Você é um usuário do Lightroom? Você pode ser um editor de fotos habilidoso no Lightroom, mas mesmo depois de usar essas ferramentas, pode não conseguir o que está procurando. Já usou a ferramenta de pincel de recuperação de manchas do Photoshop? Confie em mim; é uma das ferramentas mais incríveis do Photoshop para corrigir as imagens ruins. Trabalhar com camadas, máscaras, filtros ou modos de mesclagem é tudo de bom no Photoshop e não há igual para isso.
Para lidar com as áreas problemáticas em suas imagens, você deve ler este artigo com atenção. É o método rápido e não complicado para remover as áreas ruins da imagem. Agora, para que as coisas funcionem bem, abra a imagem no Lightroom e processe a imagem lá primeiro. Faça os ajustes básicos de cores ou o balanço de branco no Lightroom em vez de fazer uma edição a frio no Photoshop. Fora isso, adicione alguns filtros ou melhore o brilho, contraste e outras coisas para deixar a imagem melhor. Agora mude para o Photoshop.
Clique com o botão direito na imagem e escolha Editar no Photoshop para fazer a edição adicional. Certifique-se de não abrir a imagem diretamente no Photoshop e editá-la primeiro no Lightroom. Depois que a imagem for aberta no Photoshop, escolha a ferramenta pincel de recuperação de manchas na paleta de ferramentas. Agora continue clicando nas áreas com falhas, manchas ou manchas escuras. Antes disso, trabalhe nas configurações, como alterar o modo para normal e digitar para reconhecimento de conteúdo na tela. Vai entregar ótimos resultados.
Redimensionar a ferramenta
Amplie a imagem e veja as áreas problemáticas com atenção. Para deixar o pincel funcionar bem, redimensione a ferramenta. Use as teclas de colchete no teclado, ou seja, colchete esquerdo para diminuir o tamanho do pincel e colchete direito para aumentá-lo. Para reparar as pequenas áreas como olhos, globos oculares, orifícios do nariz, etc., diminua o tamanho.
Salvar
Salve o arquivo para ver a imagem final. Se estiver satisfeito, salve o arquivo no formato TIFF que importará automaticamente a imagem de volta para o Lightroom! Em seguida, você pode fazer mais edições no Lightroom, se desejar.
Agora, se na imagem final os resultados não estiverem à altura, você pode executar o método novamente com pequenas variações. Alguns reparos são desafiadores e podem não ser tratados com esse método rápido. Então, para isso, você pode experimentar outras ferramentas no Photoshop além da ferramenta de pincel de recuperação de manchas. Usando a ferramenta Pincel de recuperação de manchas, você pode fazer algumas alterações no número do tamanho do pincel. Desta vez, ajuste a dureza ou a redondeza do pincel para obter melhores resultados.
Conclusão
Espero que você conheça o uso da ferramenta de pincel de recuperação rápida no Photoshop. Adote este método e repare suas imagens em um instante. Você não gostaria de melhorar as suas imagens ruins que estavam residindo em uma pasta extra há muito tempo? Qualquer tipo de falha na pele pode ser corrigida usando esta ferramenta possivelmente. Então vamos nos levantar, tomar um café e consertar as imagens ruins ou estragadas rapidamente no Lightroom e no Photoshop coletivamente. Seja um editor de fotos habilidoso quando tiver uma boa compreensão das ferramentas de retoque de fotos e manipulação de imagens. Tenha um bom dia!