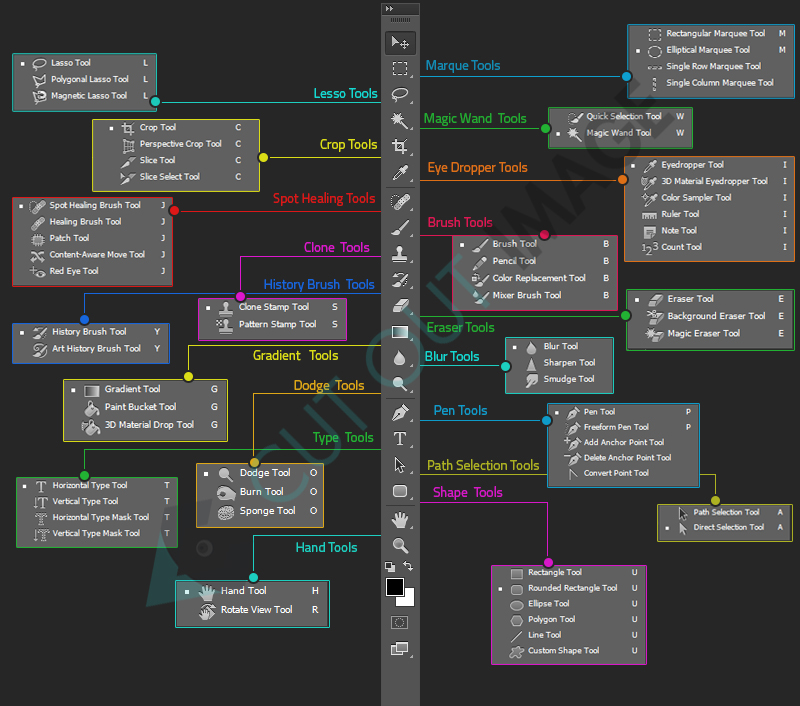O estudo do Adobe Photoshop é enorme. Compreende inúmeras coisas. Vamos dar uma olhada na seção de ferramentas do software e onde você pode localizá-los. Vamos ver:
A ferramenta Marquee: A primeira coisa que você precisa saber sobre essa ferramenta é que ela serve para fazer seleções no documento em que você está trabalhando. Leva a seleção na forma de um retângulo. A expansão e desmarcação da área selecionada são as mesmas para todas as ferramentas de seleção. Você precisa pressionar a tecla shift e continuar clicando nas áreas que precisa selecionar e desmarcar, basta pegar a tecla alt com a tecla shift. Onde quer que você clique, a área selecionada será desmarcada. Para desfocar sua seleção, você pode apresentá-la, pois os limites da seleção ficarão desfocados e você poderá diferenciá-la do resto da imagem.
Existem outras ferramentas de seleção também:
- elíptico: cria uma seleção redonda assim como a ferramenta letreiro cria uma seleção retangular. Todos os outros recursos da ferramenta Elíptica são os mesmos da ferramenta letreiro.
- Fila unica: ele criará uma seleção de 1px no documento. A seleção horizontal se estende da esquerda para a direita. É a ferramenta usada para criar padrões idênticos.
- Coluna única: ele criará uma seleção de 1px em coluna no documento. A seleção vertical se estende de cima para baixo da página.
Ferramentas de laço: Lasso Tool é usado para fazer seleções manuais. Você tem que clicar no contorno do elemento que você precisa selecionar. As propriedades são as mesmas da ferramenta Marquee. Existem diferentes tipos de Lasso Tool que podem ser usados:
- Laço poligonal: A ferramenta Polygonal Lasso funciona em uma propriedade de uma linha reta. Você pode usar esta ferramenta para contornos retos. Tem sua forma linear estrita a seguir para fazer seleções manuais.
- Laço magnético: Em comparação com o Polygonal Lasso, o Magnetic Lasso é muito flexível e prático. Você só precisa arrastar o mouse de acordo com o contorno do objeto. Ele determina automaticamente as bordas e adere a elas. Dá-lhe mais controle ao fazer uma seleção manual.
A Ferramenta de Seleção Rápida: Para fazer seleções instantâneas de limites de um objeto, não há outra ferramenta melhor do que a Ferramenta de Seleção Rápida. A procissão da ferramenta é instantânea e muito prática de usar. Você só precisa arrastar ao lado do objeto para fazer seleções.
- Varinha mágica: Para considerar o melhor exemplo de uma ferramenta de seleção rápida, você pode consultar a ferramenta Magic Wand. Com a ajuda de alguns cliques do mouse, você pode selecionar a área de destino na tela. Você também pode optar entre as opções se quiser selecionar um local específico ou cobrir alguma área colorida específica.
A ferramenta Mover: Como o próprio nome especifica, ele move elementos de um lugar para outro. Enquanto você está trabalhando na camada atual, você pode simplesmente usar esta ferramenta e mudar o posicionamento dos elementos na tela. Ao fazer uma seleção para mover alguns elementos de um lugar para outro, você terá que usar esta ferramenta para a limpeza da tarefa. Por isso; a ferramenta de movimento é a melhor para realizar a tarefa. Se você fizer a tarefa selecionando automaticamente as camadas ou grupos, será muito chato enquanto você estiver tentando trabalhar.
A ferramenta de corte: A opção de corte é amplamente utilizada na edição de fotos. As proporções desejadas devem ser definidas para obter os melhores resultados. Existem outras ferramentas que ajudam você a levar adiante o esforço de corte, como:
- Fatiadora: é a ferramenta que permite cortar o objeto de um gráfico que pode ser usado posteriormente na web. Não há muita diferença entre uma ferramenta de corte típica e uma ferramenta de corte. A única coisa que cria uma distinção é que a ferramenta slice é usada para cópias da web. Depois de fatiar a imagem, você obterá camadas fatiadas que podem ser exportadas posteriormente para a web.
- Ferramenta de seleção de fatias: Esta ferramenta permite selecionar uma fatia e fazer a edição dos limites. Com a ajuda desta ferramenta, você pode fazer todas as alterações possíveis antes de exportar as fatias para a web.
A escova de cicatrização de manchas: Não é necessário que as imagens com as quais você está lidando sejam perfeitas e não possam ter manchas que atrapalhem o comportamento da imagem. Para a correção de qualquer tipo de manchas ou manchas na imagem, você pode usar um pincel de cicatrização de manchas. Ele processa com o clique do seu dedo no mouse, visando a área a ser corrigida. Esta ferramenta é a opção mais adequada para erradicar a falha. O Spot Healing Brush possui outras ferramentas de suporte mencionadas abaixo:
- A ferramenta Pincel de recuperação: É fácil usar a ferramenta, basta clicar na área manchada da imagem, clicar com o mouse no alvo e excluir a anomalia. A tecla Alt é usada para selecionar a área onde o pincel deve ser usado.
- Ferramenta de correção: A funcionalidade desta ferramenta é simplesmente a melhor. É usado para inserir um remendo na parte manchada. Você pode fazer uma seleção, assim como a ferramenta laço da parte que deve ser corrigida na área manchada. A seleção é feita na parte com bug e sobrando. Desta forma, você pode obter o produto final como se nunca houvesse manchas na imagem.
- O olho vermelho: Esta ferramenta tem a função de omitir os olhos vermelhos da imagem. Você só precisa selecionar a opção, levar o mouse para a área de destino e clicar para remover os olhos vermelhos. Ele instantaneamente faz a correção. Você não precisa necessariamente usar essa ferramenta no olho, pois também pode ser usada para corrigir manchas vermelhas fora do olho.
A Ferramenta Pincel: a ferramenta Pincel é uma das ferramentas mais usadas no Photoshop. É um complemento perfeito para o seu estoque de opções utilizáveis. Essa ferramenta ajuda muito no retoque das imagens. O tamanho do pincel é flexível e você pode aumentá-lo ou diminuí-lo de acordo com sua necessidade. Outras alterações que são incorporadas a esse recurso invencível são a suavidade do pincel, forma, fluxo, textura, opacidade e ação. Os recursos incorporados são:
- Ferramenta Lápis: Assim como você usa um lápis no papel, esta ferramenta tem a mesma funcionalidade. A única diferença é que você tem que usar o mouse como um lápis e arrastá-lo na tela do Photoshop. Ele permite que você escreva ou desenhe o que quiser na tela gráfica.
- Ferramenta Pincel de Mistura: Para quem está ansioso para criar mídia real com a ajuda de ferramentas de pintura no Photoshop, a ferramenta Media Brush é a opção mais adequada que pode vir em seu socorro. Tem a tendência de dar a aparência mais realista à imagem. Existem vários pincéis que são marcados junto com a ferramenta que pode ser usada facilmente.
A ferramenta conta-gotas: As cores têm um significado definido na criação de uma obra-prima. Você não pode memorizar o código de todas as cores, então, quando quiser usar exatamente a mesma cor, terá o privilégio de usar a ferramenta conta-gotas. Ele é usado para amostrar a cor onde quer que o mouse esteja apontando, após habilitar a opção. Existem vários outros usos desta ferramenta que funciona habilmente.
A ferramenta Régua: Essas ferramentas ajudam a fazer medições efetivas das imagens. Também pode ser usado para endireitar as imagens.
Ferramenta Amostrador de Cores: Com a ajuda da Ferramenta de Amostra de Cores, você pode amostrar até 4 áreas diferentes em sua imagem. A amostragem é feita para se esclarecer sobre a presença de cores na imagem.
Ferramenta de contagem: Em uma imagem, quando você precisa assimilar e levar em conta o número de objetos, pode contar com a ajuda da ferramenta de contagem. Menciona os números nos objetos na imagem. Isso também ajuda a manter o controle dos objetos. Você também pode usar a ferramenta para numeração de grupos, ou seja, criar vários grupos de objetos em uma única imagem.
Ferramenta Nota: Ao usar documentos do Photoshop, a ferramenta de nota é usada de forma significativa. Ele permite que você insira uma nota sempre que necessário. É uma aliança incrível e preferencialmente usada na organização do fluxo de trabalho. Para qualquer tipo de projeto organizacional, notadamente é utilizada a ferramenta note.
Ferramenta Clone Stamp: Muitas vezes no Photoshop, você precisa criar cópias dos objetos. A ferramenta de clonagem é usada para copiar dados de uma região para outra em uma imagem. O uso é bastante simples, basta pressionar a tecla alt e segurar a área de destino. Clique na imagem e arraste-a, você verá o clone da imagem direto na sua tela.
- Ferramenta Carimbo de Padrão: é como um pincel de padrão que ajuda a preencher os padrões selecionados na região desejada da imagem.
A ferramenta de borracha: Sempre que você precisar erradicar um objeto da imagem, sem prejudicar a visão geral, você pode usar a ferramenta borracha. É também uma ferramenta semelhante a um pincel, onde você pode ajustar a opacidade, o tamanho e a nitidez da borracha de acordo com suas necessidades. Existem dois tipos de recursos de borracha disponíveis no Photoshop:
- Ferramenta Apagador de Fundo: É simples de usar. Sempre que você precisar remover o fundo, basta arrastar a ferramenta nos limites e a mesma área colorida será excluída de uma só vez. Embora você fique com certas imperfeições na imagem, você pode trabalhar nelas com a ajuda de outras ferramentas disponíveis no Photoshop.
- Ferramenta Borracha Mágica: Magic Eraser é uma ferramenta rápida. A área a ser omitida é selecionada de uma só vez e com a ajuda de um único clique, você obterá os resultados desejados. Às vezes, a ferramenta também incorpora áreas que não são necessárias para o produto final. É por isso que requer muitos métodos de acerto e tentativa.
Ferramenta Gradiente: Para criar um amálgama de duas ou mais cores, você pode usar a ferramenta gradiente. A opacidade, os ângulos e o número de cores a serem usados durante a criação do gradiente podem ser determinados. Você também pode usar a ferramenta balde de tinta onde a cor pode ser preenchida em uma área específica.
Pen Tool: as pessoas que praticam arte no Photoshop podem aproveitar a ferramenta caneta que ajuda a desenhar caminhos. Os caminhos podem ser usados ao redor do objeto ao fazer uma apresentação. Isso ajuda a influenciar o objeto, destacando-o. As opções associadas a esta ferramenta são:
- Ferramenta Caneta da Liberdade: esta ferramenta permite desenhar ao redor ou na imagem. Também ajuda a adicionar âncoras ao longo do caminho. É fácil desenhar usando esta ferramenta.
- Ferramenta Adicionar ponto de ancoragem: Com a ajuda desta ferramenta, você pode inserir uma âncora em qualquer ponto que desejar.
- Excluir ponto de ancoragem: Esta ferramenta permite excluir âncoras.
- Ferramenta Converter Ponto: Para dar uma forma, você pode usar esta ferramenta, arraste a linha da âncora e crie o desenho desejado.
Ferramenta de borrar: esta ferramenta também funciona como um pincel e borra as imagens no fundo. Os objetos são misturados com as cores do plano de fundo. Existem duas ferramentas associadas a esta ferramenta, Sharpen Tool e Blur Tool. Com a ajuda da ferramenta Sharpen, você pode destacar as áreas de uma imagem, mas pintá-las manualmente. A ferramenta de desfoque permite desfocar áreas específicas da imagem, conforme seus requisitos. Ajuda com as transições nítidas da imagem.
Há uma lista de outras ferramentas que são bastante úteis no Photoshop, como Camera Tool, 3D Tool, Hand Tool, Zoom Tool, Shape Tool, Path Selection Tool, etc. designs épicos com o mínimo de esforço.