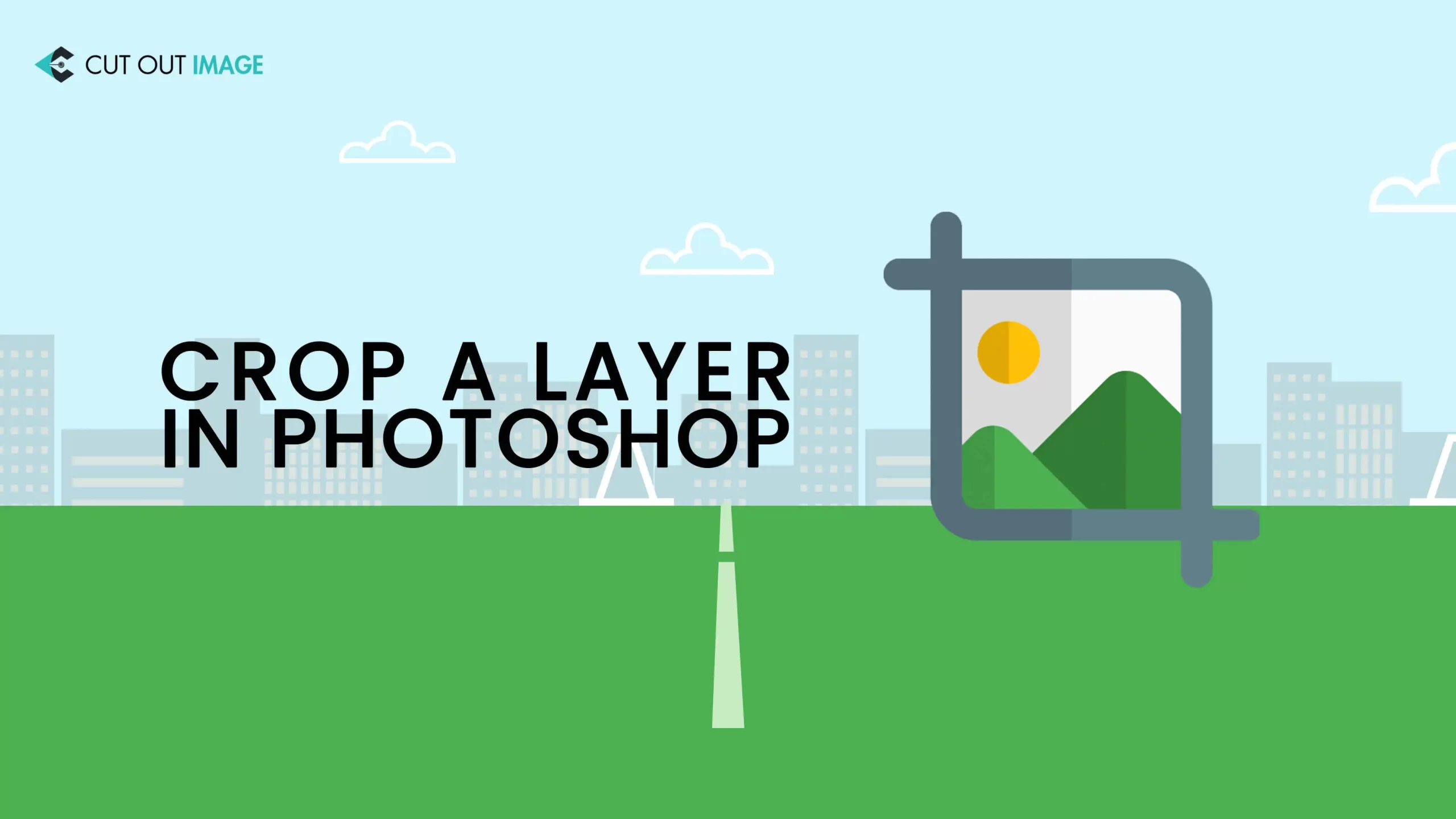Uma camada é o nome do jogo para edição de fotos que revolucionou o photoshop através da versão 3.0 e se tornou um fator essencial para os editores de fotos. Não é nada além de uma simples imagem empilhada em cima de outra. Deixe-me tornar mais fácil de entender. Primeiro, pense em um papel transparente com um círculo amarelo e coloque-o sobre um papel vermelho. Agora pegue outro papel translúcido contendo um texto ou imagem e coloque-o sobre os dois papéis anteriores. Atualmente, a vermelha funciona como plano de fundo, enquanto as outras duas peças funcionam como camadas e depois aplicam Como cortar uma camada no Photoshop.
A camada é como a acima, a parte individual quebrada de uma imagem empilhada sobre outra. Cada camada pode incluir qualquer imagem, texto ou objeto.
As camadas são empregadas no processo de edição de fotos para isolar vários componentes da imagem e atualizá-los sem afetar outros componentes da imagem.
O editor deve criar ou excluir uma camada que exija a opção de corte para atualizar qualquer imagem. Embora cortar uma camada seja parte integrante da edição de fotos, não há ferramenta para cortar uma única camada instantaneamente. A única opção está disponível para aparar a tela inteira.
Se você está procurando um método para cortar uma camada no photoshop, você está na sua rua, pois discutirei isso neste blog.
Por que a ferramenta Crop não pode cortar a única camada
Como uma cebola, uma imagem é uma combinação de várias camadas. Mas a diferença é que podemos alterar as camadas da imagem a qualquer momento para refinamento adicional. O ponto notável é que a ferramenta Recortar só pode recortar toda a camada da imagem. Então, se uma das camadas tiver sequências, ela irá aparar isso, arruinando o resultado.
Você tentou cortar uma camada usando uma ferramenta de corte, mas não conseguiu fazê-lo individualmente? Está cortando a imagem inteira. Se assim for, você não é o único que enfrenta uma chave inglesa nas obras. É um problema comum com o corte de camada do photoshop.
Se você compreender a função das camadas, entenderá por que a ferramenta de corte não pode cortar uma única camada. Mas a boa notícia é que ainda podemos cortar camadas individualmente sem a ferramenta de corte, mas utilizando alguns outros métodos.
Como cortar uma camada no Photoshop
Você pode obter muitas ferramentas de edição de fotos online, mas, infelizmente, nenhuma delas pode ajudá-lo a cortar uma camada específica; em vez disso, eles afetarão outros componentes da imagem e, sem dúvida, demolirão a fotografia.
Embora não haja nenhum mecanismo para cortar uma única camada instantaneamente no Edição de fotos no Photoshop processo, em triunfo, existem algumas técnicas exemplares para cortar uma camada no Photoshop sem afetar outras camadas. Se você ler o blog completo, terá uma ideia inicial de quanto tempo leva para editar as fotos.
Vamos ler adiante para conhecer essas técnicas.
Método #01: Método de Objeto Inteligente
Um dos métodos mais claros para o recorte de uma camada é o método de objeto inteligente. Isso permitirá que você considere cada camada como uma foto individual e facilitará o corte de uma determinada. Os passos são como abaixo:
- Importe e abra a imagem no Adobe Photoshop que você deseja colocar no processo de corte de camada.
- Para manter um backup para reutilização ou evitar a reimportação do arquivo por engano, você deve copiar a camada clicando na aba Camada e selecionando a Camada Via Cópia na opção Novo. O método é selecionar a aba Camada → Novo → Camada Via Cópia
- Você também pode segurar CTRL+J no teclado para copiar a camada.
- Renomeie a camada copiada como “Camada 1”.
- Selecionando a camada copiada, clique com o botão Direito e escolha a opção 'Converter em Objeto Inteligente'. Uma miniatura quadrada na 'camada 1' será colocada uma vez transformada em um objeto inteligente. Os objetos inteligentes atuam como contêineres para preservar todos os dados da imagem, como resolução, cores e muito mais, em sua forma original.
- Clique duas vezes na 'Camada 1' convertida para abri-la em uma nova guia.
- Vá para a guia Editar e selecione Transformação livre. Você também pode pressionar CTRL+T no teclado para fazer a mesma coisa.
- Agora você pode redimensionar a foto de acordo com sua preferência clicando e puxando as bordas. Se você quiser cortar a imagem na medida exata uniformemente em todos os lados, use o botão Manter proporção de aspecto simbolizado como um ícone de corrente no meio da opção Largura e Altura.
Aqui poderíamos usar a ferramenta de corte, mas usamos a Free Transform porque ela preservará todos os detalhes para fazer uma imagem de boa qualidade onde a 'Ferramenta de corte' excluirá os objetos desnecessários.
- A última etapa desse método é a Nitidez, que o ajudará a ajustar suas imagens. Para fazer isso, vá para a guia Filtro e selecione Smart Sharpen na opção Sharpen. Ele permitirá que você ajuste os detalhes da sua imagem.
Finalmente, você cortou uma única camada de sua imagem no Photoshop sem prejudicar a qualidade.
Método #02: Método de Máscara de Camada
Recortar uma camada usando o método de máscara de camada é um processo direto no qual você pode aparar uma camada de maneira eficaz com o resultado exato do método Objetos inteligentes. A diferença é que não corta rigorosamente a camada; um pouco, esconde a porção extra. É por isso que é considerado um método não destrutivo para o corte de camadas. Os passos são como abaixo:
- Abra a imagem e copie a camada como backup.
- Renomeie as camadas como “Camada 1” e “Camada principal”.
- Selecione “Camada 1” e utilize os meios de letreiro para escolher a parte que você acha necessário manter.
- Clique no ícone retangular posicionado na parte inferior das Camadas para adicionar uma máscara
- Ele irá aparar a parte fora da máscara.
- Escolha o "Ferramenta Balde de tinta” para preencher a área excluída com preto e a parte selecionada com as cores brancas.
E você terminou de cortar a camada.
Método #03: Ferramenta Marquee
O terceiro método de cortar uma única camada é usar uma ferramenta de letreiro onde você pode facilmente fazer um contorno retangular para seleção. A ferramenta oferece duas opções: retangular ou elíptica.
Os passos para um ferramenta de letreiro retangular são como abaixo:
- Abra a imagem no Photoshop, selecione a Rectangular Marquee Tool na barra esquerda e desenhe um contorno retangular na camada que deseja cortar.
- Clique com o botão direito do mouse na parte que você selecionou e escolha a opção 'Layer via Copy' para criar uma nova camada no Photoshop. Isso trará mudanças permanentes em sua camada que você não poderá refinar mais tarde.
- Você também pode adicionar uma máscara de camada como alternativa à construção de uma camada de hortelã fresca. Para isso, após selecionar a área, pressione Shift+Control+I para inverter a seleção.
- Após a inversão, vá para Editar → Preencher → Conteúdo as Preto→OK
Finalmente, você corta a foto retangular usando a ferramenta letreiro.
Ferramenta Elliptical Marquee cria uma cultura arredondada. Os passos são como abaixo:
- Siga os mesmos passos do retangular, mas desta vez selecione a Elliptical Marquee Tool e pressione o botão Shift no teclado enquanto cria a seleção para fazer um círculo perfeito.
- Vá para a guia Imagem para selecionar a opção Recortar. Infelizmente, você encontrará o resultado recortado em um retângulo além da expectativa.
- Segure Control-X, depois Control-V e, em seguida, Delete the Background para criar a forma redonda na camada. Neste método, cortaremos o círculo do plano de fundo.
Método #04: Uso de Máscara de Corte
Esse processo também cria uma camada de corte em forma de círculo que inclui as etapas abaixo:
- Abra a imagem no photoshop e crie uma camada como mostrado anteriormente.
- Pressione 'U' no teclado ou escolha a Ellipse Tool na barra esquerda para criar um círculo acima da parte que deseja cortar.
- Envie o Camada de elipse atrás da imagem e clique com o botão direito do mouse na camada para escolher 'Criar uma máscara de recorte. '
- Como não é destrutiva, você pode ajustar o posicionamento da máscara movendo o Elipse camada.
Finalmente, você cortou com sucesso a única camada da imagem. Não é fácil de fazer?
Método #05: Enquadramento pela ferramenta Frame
Uma das ferramentas do painel é o Frame. Se você quiser recortar a camada em um retângulo ou moldura quadrada, use a Ferramenta Frame de uma maneira muito fácil. Embora o resultado seja fantástico, não dará luz verde para criar outros tipos de formas. Vamos aprender os passos para este método:
- É uma abordagem específica e, portanto, você pode usar a tecla 'K' no teclado para Windows e Macintosh para utilizar a ferramenta.
- Arraste sobre a foto para criar seu formato obrigatório para criar um quadro livremente.
- Para criar uma moldura retangular, você não precisa pressionar nenhuma tecla adicional; você tem que pressionar a tecla 'Shift' para criar uma forma quadrada.
- Depois de obter o tamanho esperado com a forma do quadro, solte o mouse primeiro e depois a tecla shift.
- Abra a pasta de imagens, arraste a foto selecionada no photoshop primeiro e depois coloque-a em um quadro.
- Agora, é hora de ajustar a altura e a largura da imagem com o quadro. Você também pode modificar o tamanho do quadro com a imagem.
- Segure em qualquer ponto e puxe para encaixar o tamanho da moldura usando os pontos de transformação. Infelizmente, você não pode inclinar ou girar a estrutura como pode fazer usando a ferramenta de transformação.
- Se você decidir redimensionar a imagem, você deve clicar na miniatura e pressionar Ctrl+T para o ferramenta de transformação. Se você quiser inclinar ou girar a imagem, pressione Alt/Option, Shift, Ctrl/Comando.
- Termine a sessão assim que obtiver a saída.
Método #06: Uso da ferramenta caneta
Se você deseja obter um resultado mais sofisticado para a camada de imagem com bordas rígidas, você deve usar a ferramenta caneta. Ele dará os polegares para você adaptar o ponto de escolha. Siga as etapas abaixo para cortar uma única camada de uma imagem:
- Abra a foto no photoshop e pressione P ou obtenha uma entrada para ela em sua barra de ferramentas.
- Ao clicar em qualquer parte da imagem, o ponto de ancoragem aparecerá com a aparência de um pequeno quadrado.
- Quanto mais você clicar, mais pontos de ancoragem serão criados.
- Cada dois pontos de ancoragem criarão uma linha e todas as linhas construídas gerarão o caminho da caneta.
- Persista na criação de pontos até completar a trilha.
- No caso de curvar a caneta, clique e arraste ao redor da borda ao fazer um ponto de ancoragem.
- Depois de criar todos os pontos de ancoragem ao redor da forma, una-os do final ao início.
- Um pequeno círculo aparecerá ao lado do cursor do mouse; basta clicar no mouse para completar o caminho.
- Clique com o botão direito do mouse no caminho e escolha a opção “Make Selection” na barra de ferramentas> corrigir Seus caminhos criados foram transformados em formigas marchando, demonstrando a seleção mais recente a ser cortada em seu painel de camadas. Você tem que escolher um entre o processo de camada de exclusão ou máscara.
- Se você quiser ir para a opção de exclusão para cortar a camada, Para PC = Control + Shift + I > DeletePara Mac = Command + Shift + I > Delete
- Se você deseja executar a opção de máscara de camada, vá para o painel de camada e escolha o sinal de máscara de camada. Ele irá gerar uma máscara diferente em sua camada e cortar a camada que você pode ajustar mais tarde.
Método #07: A Ferramenta Forma
Até agora, discuti os métodos simples e personalizados para cortar uma camada no photoshop. Por que não devemos conhecer algo criativo? Agora vamos aprender algo engenhoso com a ferramenta Shape.
- Pressione “U” no teclado ou selecione-o na barra de ferramentas para obter a ferramenta de forma.
- Escolha a opção “Custom Shape Tool” e escolha uma forma entre as opções disponíveis. Não se preocupe; seja qual for o formulário selecionado, as etapas a seguir serão as mesmas. Por exemplo, aqui estou eu, tomando a forma de uma flor.
- Agora, puxe a forma para o seu retrato, criando uma nova camada.
- Clique no ícone da camada de forma recém-formada pressionando o Comando para Mac) ou Controle para PC.
- Ele irá desviar o contorno para uma porção de picking.
- É hora de destacar a camada para corte e usar o método de exclusão ou máscara de camada.
- Se você escolher a estratégia de exclusão, faça o seguinte para inverter sua seleção e cortar na forma
- Para Mac = Comando + Shift + I > Excluir
- Para PC = Control + Shift + I > Delete
- Se você escolher o procedimento de máscara de camada, selecione o símbolo de máscara de camada na parte inferior do painel de camadas para gerar um contorno branco de sua forma.
- Depois de seguir quaisquer dois processos, selecione a camada de forma e pressione delete para obter um corte de camadas que corresponda à forma.
Método de bônus #08 para cortar uma camada no Photoshop para arquivo GIF
O Photoshop permite cortar uma única camada não apenas para imagens, mas também para GIFs, se você precisar. Na prática, uma camada GIF cortada facilita a criação de panfletos para o site da sua empresa. Cortar uma camada GIF é gerenciável pelas etapas abaixo:
Prossiga para Arquivo > Importar > Quadros de vídeo para camadas
Quando seu arquivo de vídeo abrir, veja todas as estruturas disponíveis acessando Janela > Linha do tempo.
Depois disso, você pode empregar qualquer uma das técnicas mencionadas anteriormente para cortar a imagem. Por exemplo, se quisermos utilizar a ferramenta de corte gratuita, basta pressionar C no teclado para cortar a imagem de acordo com a preferência.
Recortar uma imagem no Photoshop é muito mais fácil do que recortar uma camada específica, pois a ferramenta de corte não a suporta diretamente. No entanto, depois de passar por todos os tutoriais mencionados anteriormente, você aprendeu várias abordagens para recortar uma camada no photoshop para imagem e GIF em diferentes formas, como retangular, circular ou qualquer outra.
Para obter o melhor resultado com foco na qualidade, pode ser necessário usar procedimentos complexos e, às vezes, combinações superficiais de Serviço de trajeto de recorte or Serviço de corte de fotos. O procedimento também é um trabalho demorado. No entanto, pode parecer difícil para você como não profissional ou iniciante, ou o resultado pode não ser perfeito para uso. Felizmente, existe Cortar imagem para assegurar-lhe o esplêndido resultado com a mão dab.