Como criar um gradiente no Photoshop: um artista visual geralmente precisa tornar uma foto opaca em outra foto ou fundo colorido. O Photoshop possui vários processos para realizá-lo, e usar um gradiente é um dos mais acessíveis. Embora o uso de gradientes tenha se tornado vago no passado, ele voltou com uma nova tendência.
Você sabe o que é um gradiente e como criar um gradiente no photoshop?
Neste blog, compartilharei todos os detalhes possíveis de um gradiente e a técnica de criação de um gradiente com os recursos relacionados ao gradiente do Photoshop. Portanto, lendo o blog depois de aprender o básico, você poderá se beneficiar de todos os outros recursos de gradiente do Photoshop para criar um trabalho fascinante. Então, vamos pular no táxi para aprender a ação.
O que é gradiente no Photoshop
Em termos gerais, o gradiente é a transição contínua de uma cor para outra. No Photoshop, é um recurso que os designers usam para criar uma progressão de cores de um tom para outro com diferentes formas ou configurações. Pode variar de liso a áspero ou linear a outras formas.
Os gradientes também são chamados de transições de cores, progressões de cores e rampas de cores. Seja qual for o nome, a função primária é a mesma. Ele cria uma mistura de cores estéticas misturando duas ou mais cores diferentes da roda de cores tradicional. Aqui, você pode misturar a mesma cor ou cores diferentes.
Estilos do gradiente
O gradiente de cores é a passagem de cores de uma para outra. Não é o mesmo que Correção de cores do Photoshop. No entanto, você pode obter vários tipos de estilos de gradiente no Photoshop e alternar entre eles em um segundo. Portanto, você pode notar instantaneamente todos os estilos de gradiente além do editor de gradiente. Vamos passar por cada estilo de gradiente.
- Gradiente linear: O primeiro e mais usado tipo de gradiente do Photoshop é o Linear Gradient. No estilo gradiente linear, a tonalidade da cor se move suavemente do ponto inicial ao ponto final em uma linha reta. Cria um efeito de gradiente horizontal ou vertical.
- Radial Gradiente: O segundo estilo de gradiente do painel do editor de gradiente é o gradiente radial, onde a cor irradia do ponto central ao ponto final em um padrão circular. Este estilo de gradiente é excelente para usar máscaras em camadas ou criar um belo efeito de pôr do sol com várias cores.
- Gradiente de ângulo: O gradiente angular é o terceiro gradiente que ocupará toda a camada, e o tom de cor transita em rotação anti-horária a partir do ponto inicial.
- Gradiente refletido: O gradiente refletido ecoa os mesmos tons acima e abaixo da linha de cor central, criando um efeito de espelho. Esse tipo de gradiente é excelente para posicionamento contra bordas horizontais ou verticais nas fotos.
- Gradiente de diamante: De acordo com o nome, este Gradiente cria uma forma de diamante com as cores surgindo de um ponto central para o lado externo.
Configurações da ferramenta de gradiente
Como parte de Retoque de fotos, Além de selecionar o estilo de gradiente, você deve passar por algumas configurações antes de criar o gradiente no Photoshop. Vamos dar uma olhada nas opções de configuração:
#1. Modo de mistura:
A primeira opção para o gradiente é o modo de mesclagem. O modo de mesclagem funciona como o modo de mesclagem de camada, mas é aplicado apenas ao novo gradiente. Defina o modo de mesclagem para “Normal” para uso regular.
#2. Opacidade:
A próxima opção de configuração é a opção de opacidade que modificará a visibilidade de suas configurações de gradiente. Se você quiser tornar o gradiente visível, mantenha a opacidade em 100%. Você pode diminuir as opções de opacidade para torná-lo invisível ou ligeiramente visível.
#3. Marcha ré:
A opção reversa mudará de lado e reverterá o gradiente se você marcar a opção reversa. Você pode aplicar esta opção se quiser usar uma cor de gradiente específica de outro lado.
#4. Opção de pontilhado:
A opção dither cria uma evolução suave entre vários tons em seu gradiente. Você pode marcar a opção de pontilhamento para ativar o efeito em seu gradiente. Você deve marcar a opção dither se quiser um gradiente de alta qualidade.
#5. Transparência:
Esta opção permitirá que você torne o gradiente transparente colocando o valor transparente. Por exemplo, se você deseja tornar a transparência do gradiente visível em primeiro plano, você precisa marcar a transparência. Geralmente, marque a caixa ao lado da opção Transparência se você estiver criando ou não um gradiente transparente.
Como criar um gradiente no Photoshop
Uma das ferramentas mais potentes do Photoshop é o Gradiente. O Photoshop permite que o usuário construa uma transição incremental entre duas ou mais cores utilizando a Ferramenta Gradiente. Ele também oferece vários padrões para o Gradiente e permite que você crie seu padrão. Siga as etapas abaixo para criar um gradiente no Photoshop para uso pessoal ou Edição de fotos de comércio eletrônico:
- Abra o Photoshop e crie uma nova tela.
2. Mova para o painel de ferramentas do lado esquerdo. Lá você encontrará a ferramenta de gradiente com um ícone quadrado de gradiente cinza. Se você não conseguir encontrá-lo na primeira vez, clique com o botão direito do mouse nos três pontos (…), e você encontrará várias opções de ferramentas. A partir daí, selecione o ícone quadrado gradiente cinza.
3. Desça o menu gradiente da barra superior. Agora vá para a opção de configuração e selecione Nova predefinição de gradiente nas opções disponíveis.
4. Aparecerá uma caixa de diálogo contendo a barra de cores e outras configurações. Você encontrará alguns quadrados acima e abaixo da barra de cores chamada paradas. Os controles deslizantes quadrados superiores são paradas de opacidade, enquanto os controles deslizantes quadrados inferiores são chamados de paradas de cor. Outro quadrado no meio representa o ponto médio para a mistura de cores.
5. Agora selecione as cores inicial e final para as paradas de cores. Você deve clicar no quadrado de cores e escolher uma cor na amostra de cores. Após selecionar uma cor, clique em ok. Repita o processo de escolher a cor final.
6. Para adicionar mais pontos para obter mais cores, clique na área. Aqui você pode adicionar quantos pontos quiser. Depois de escolher a cor, dê um nome ao Gradiente e selecione Novo na parte direita para salvá-lo. Depois disso, clique em OK.
7. Agora está pronto para uso. Selecione qualquer estilo de gradiente na barra superior. Em seguida, clique em qualquer parte da tela e arraste-a para qualquer outro ponto. Você verá que o gradiente foi criado.
Existem várias mudanças possíveis com o gradiente no Photoshop. Por exemplo, você pode incluir vários gradientes, diferentes graus de transparência e até adicionar o efeito em outra imagem. Então, vamos aprender mais algumas técnicas de modificação do gradiente no Photoshop.
Defina a transparência do gradiente
Diferentes locais do gradiente contêm a configuração de opacidade. Por exemplo, você pode definir a opacidade da cor inicial e final para 100%, mantendo a opacidade da cor intermediária em 50%. A marca quadriculada indica a quantidade de transparência na visualização do gradiente. Vamos saber como definir a transparência do gradiente:
- Crie um gradiente seguindo as etapas mencionadas anteriormente.
- Vá para a configuração de gradiente, clicando na barra de gradiente.
3. Altere a rugosidade na caixa de diálogo exibida se você usar o gradiente do tipo Ruído e marque a opção Adicionar transparência. Após isso, clique em OK.
4. Agora arraste e crie o gradiente.
5. Se você usar o gradiente sólido, vá para a barra deslizante e altere os pontos de opacidade inicial, médio e final. Após alterar o valor, clique em OK.
6. Agora arraste e crie o gradiente.
Criar gradiente sobre a foto [Como criar um gradiente no Photoshop]
Você pode adicionar gradientes ao seu Idéias para sessões de fotos de 30 anos. Vamos aprender agora como aplicar um novo gradiente a uma imagem.
- Abra uma foto no photoshop e crie uma camada clicando no sinal de mais (+) no painel abaixo.
2. Agora abra a ferramenta gradiente no painel do lado esquerdo.
3. Vá para a opção de configuração para definir a cor e a opacidade. Em seguida, clique em OK.
4. Marque para marcar a Transparência e desmarque o Reverso.
5. Agora selecione um estilo de gradiente e clique e arraste para criar um gradiente sobre a imagem.
6. Para modificar a mesclagem, clique duas vezes na camada ativa ou, selecionando a camada, clique no fx da parte abaixo. Em seguida, entre as opções disponíveis, escolha Gradient Overlay.
7. Um pop-up aparecerá e clique em OK para fechar o pop-up.
8. Agora brinque com o modo de mesclagem e selecione o modo de sua preferência.
Criar texto gradiente (como criar um gradiente no Photoshop)
Você já criou um texto gradiente antes? Caso contrário, esta parte do blog irá ajudá-lo a incrementar a fonte do seu texto. Você pode fazer isso de diferentes maneiras usando o Photoshop. Aqui vou compartilhar o mais fácil. Siga as etapas abaixo mencionadas para criar um texto gradiente:
- Abra o Photoshop e crie uma tela em branco.
2. Vá para a Ferramenta Texto no painel esquerdo ou pressione T no teclado.
3. No photoshop, escrever texto é diferente de outros documentos do Word. Aqui você tem que clicar na tela para criar um espaço de texto. Depois de criar um espaço de texto, ele cria uma nova camada de texto no painel de camadas.
4. Escreva o que quiser e altere a fonte, cor e estilo indo para a barra de configurações superior.
5. Agora selecione a camada de texto e vá para Adicionar um estilo de camada (fx) de baixo. Em seguida, selecione a sobreposição de gradiente. Um pop-up aparecerá com uma configuração de gradiente. A partir daí, clique no ícone de configuração e selecione Nova predefinição de gradiente.
6. Aparecerá outro pop-up com opções de configuração. Agora selecione as cores inicial, intermediária e final para o seu texto e clique em OK.
7. Novamente vá para o Gradient Overlay do estilo de camada (fx). Agora defina o modo de mesclagem para Normal, mantendo a verificação Dither marcada para o gradiente suave. Altere a opacidade, mas mantenha-a em 100% para obter o melhor resultado. Você também pode alterar o ângulo e o estilo de gradiente de acordo com sua preferência. Em seguida, clique em OK.
8. O gradiente com a configuração foi aplicado ao seu texto. Você pode modificá-lo repetindo as etapas acima.
Dicas para criar o melhor Gradiente no Photoshop
A aplicação das etapas mencionadas não pode ajudá-lo a gerar o melhor gradiente no Photoshop. Além disso, você precisa aplicar uma boa gama de cores. Você pode tirar uma ideia de uiGradientes que fornece mais de 260 gradientes lineares para design com código. Aqui estão algumas cores de amostra para sua compreensão:
Mais algumas dicas para criar o melhor gradiente no photoshop são:
- Não use mais de duas cores em seu gradiente. Duas cores são adequadas para criar uma bela vista. No entanto, mais de dois podem criar uma vibração desagradável.
- Tente evitar cores conflitantes. Para ter uma ideia clara, você pode visitar uiGradientes ou peça ajuda Adobe Color CC, que permitirá que você encontre cores correspondentes, monocromáticas, tríades, complementares, misturadas e sombreadas usando uma roda de cores.
- Use um gradiente linear para uma forma quadrada ou poligonal, enquanto você pode usar o gradiente radial para áreas arredondadas.
- Para misturar cores nas áreas de preenchimento, sempre ajuste a opacidade.
Por que o gradiente está na moda agora?
Conforme informado anteriormente, o Gradient voltou e se posicionou em design moderno, incluindo branding, tipografia, UI etc. Se você notar, poderá descobrir que marcas mais proeminentes como Instagram, Firefox Mozilla, Messenger etc. logotipo e sites.
Então, a pergunta é: por que o Gradiente está na moda agora? Existem várias razões para isso, e aqui estão algumas delas mencionadas abaixo:
- Os gradientes são inestimáveis para adicionar vida a imagens e designs.
- Usando Gradient no Photoshop, podemos preencher qualquer texto e formas, tornando-os atraentes.
- Podemos colorir uma foto usando a ferramenta Gradient do Photoshop.
- Podemos adicionar efeitos coloridos com estilo nas fotos aplicando a ferramenta gradiente do Photoshop.
- Por serem coloridos, os gradientes são impressionantes e extraordinários.
Embora a mistura de cores e o gradiente sejam diferentes, muitos misturam esses dois. Uma mistura de cores é a interseção de duas cores sobrepostas, enquanto um gradiente é o progresso gradual de duas ou mais cores.
Uso prático de gradientes: (Como criar um gradiente no Photoshop)
Os gradientes são universais e confiáveis para qualquer projeto. Cria vibrações coloridas e divertidas no design; portanto, poderia recuperar sua posição no mundo do design. Vamos conhecer alguns usos práticos de gradientes:
#1. Logotipo:
Um logotipo representa uma marca e um gradiente pode adicionar uma sensação única ao logotipo para destacar a marca da multidão. Você deve aplicar uma cor mais suave para criar um efeito modesto em seu logotipo. No entanto, você pode aplicar cores fortes para criar uma vibração sinalizada para que seu logotipo seja lembrado no futuro. Por exemplo, confira o logotipo do Instagram, messenger, etc. Eles estão aplicando o gradiente em seu logotipo de forma inovadora e visível.
#2. Embalagem:
Você quer tornar sua embalagem atraente entre outras embalagens? Experimente o gradiente como plano de fundo para a embalagem do seu produto. Ao aplicar o gradiente, certifique-se de que sua cor se adequa à marca e ao produto. Por exemplo, se a lavagem do rosto for o seu produto, você deve usar um gradiente de cores suaves, enquanto pode usar um gradiente de cores em negrito para produtos esportivos.
#3. Designer de Web:
Os gradientes adicionam uma sensação colorida e elegante a qualquer site ou design de página. Você pode aplicar o gradiente como plano de fundo ou ponto focal do seu site, desde pequenas empresas até grandes empresas. Você pode aplicar uma mistura de cores suaves para um plano de fundo modesto. Então você pode influenciar significativamente adicionando um gradiente com cores fortes às articulações do design.
#4. Aplicativos:
Nos tempos modernos, existem inúmeros aplicativos sobre diferentes assuntos. Você pode aplicar um gradiente de cores em seu aplicativo se quiser fazer seu aplicativo aparecer em um mar de aplicativos. Você pode usar um gradiente para o material do aplicativo, plano de fundo ou elementos da interface do usuário. Além disso, você pode definir o humor do aplicativo com o gradiente de cores. Por exemplo, você pode adicionar cores fortes para criar um clima entusiasmado, enquanto tons pastéis para uma vibração suave.
#5. Material de impressão:
Embora um plano de fundo de cor gradiente não seja apropriado para edição de fotos de comércio eletrônico, você pode usá-lo para seu material de impressão, como cartões de visita, capas de livros, pôsteres etc.
#6. Mídia social:
Os gradientes são uma excelente maneira de criar uma foto de mídia social estética e sonhadora. Essas fotos criativas e visualmente agradáveis são ótimas para prender a atenção do público.
#7. Apresentação:
Os gradientes podem tornar sua apresentação visualmente mais atraente adicionando elementos de cores criativos. Para obter a melhor saída, experimente o gradiente em segundo plano.
Diretrizes para o uso de gradientes no design de logotipos
Muitos não gostam do gradiente do logotipo, pensando que está fora de moda, enquanto outros o adoram por causa das cores destacadas. No entanto, dois tipos de logotipos gradientes estão disponíveis no mundo do design. Eles são logotipos baseados em ícones e logotipos baseados em texto.
Seja qual for o tipo de logotipo que você usa, você deve considerar as coisas abaixo ao usar um gradiente para o seu logotipo:
- Um logotipo gradiente não é adequado para todos os negócios. Portanto, ao projetar um logotipo com degradê, você deve pensar se a cor representa a vibe da sua marca. Por exemplo, um logotipo em gradiente será perfeito para uma loja de arte ou um negócio de planejamento de festas, ao passo que contradiz um negócio de farmácia.
- O gradiente fica melhor na tela do que na impressão. Portanto, será benéfico usar um logotipo gradiente se sua empresa for online. Um aplicativo de jogos definitivamente pode criar uma ótima vibração usando o gradiente.
- Você não deve usar um gradiente no logotipo baseado em texto porque, se aplicá-lo, pode tornar o texto ilegível. Além disso, pode distrair a atenção do texto. Portanto, usar um gradiente em um logotipo baseado em ícones pode trazer o melhor resultado.
Aqui estão mais dicas para seguir ao criar um logotipo gradiente para sua empresa. Vamos saber o que fazer e não fazer.
- Não aplique a cor gradiente primeiro. Em vez disso, crie um design básico para o logotipo e aplique a cor. Ele fornecerá uma ideia inicial de como será o seu logotipo.
- Não escolha uma cor aleatória para o logotipo. O padrão de cores no logotipo gradiente deve corresponder à marca para lembrar os espectadores sobre sua marca instantaneamente.
- Não use cores intensas ou ousadas para tornar o logotipo atraente se não acalmar os olhos. Lembre-se, simples = profissional. Portanto, use uma cor gradiente simples que adicione uma vibração profissional e suave ao seu logotipo.
- O contraste entre o logotipo e o fundo é essencial. Portanto, não coloque um logotipo degradê em um fundo colorido com contraste. Certifique-se de que o logotipo gradiente não entre em conflito com a cor do plano de fundo.
- Crie um logotipo em gradiente fácil de imprimir. Por exemplo, não use um gradiente de baixa qualidade se precisar fazer uma cópia impressa. Você deve usar um gradiente de alta qualidade para garantir uma impressão clara e nítida.
Uma ferramenta de gradiente é uma ferramenta poderosa do Photoshop. É adaptável para gerar qualquer design criativo. Você pode utilizar o gradiente para o logotipo da sua empresa, site ou materiais impressos para ficar à frente da multidão do concorrente. Neste blog, discuti como criar um gradiente no photoshop com alguns passos simples. Também compartilhei todas as maneiras possíveis de tornar o gradiente atraente. Espero que você possa aplicar um gradiente simples a uma foto, camada ou texto seguindo estas etapas. Então, pratique a técnica para ser eficiente e gerar ótimos resultados.
![Como criar um gradiente no Photoshop [Opinião de especialistas]](https://www.cutoutimage.com/wp-content/uploads/2022/10/How-To-Create-a-Gradient-in-Photoshop.webp)


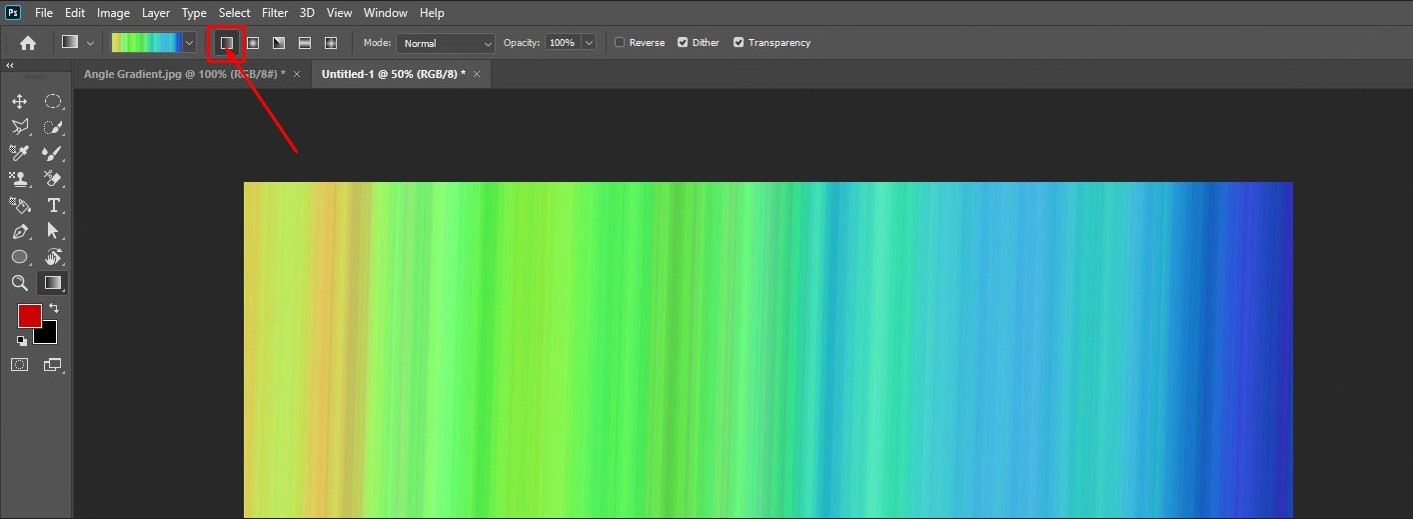
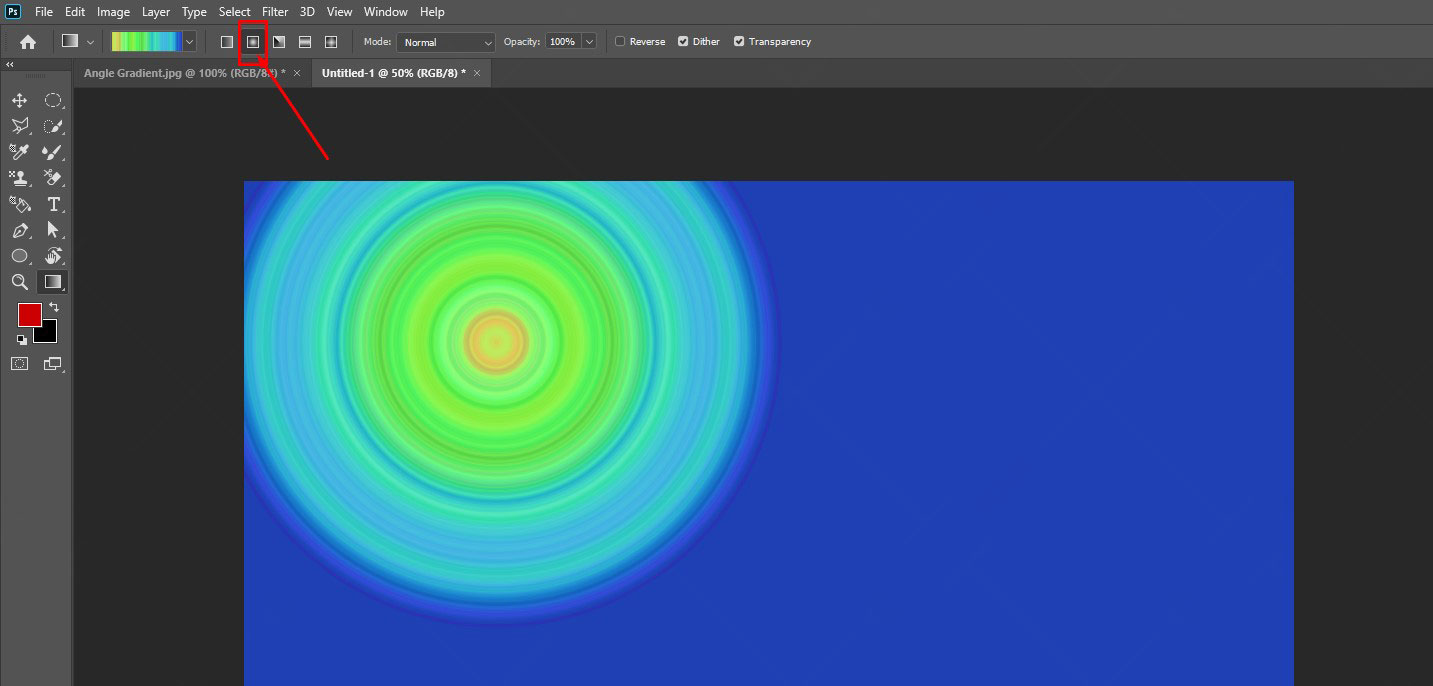

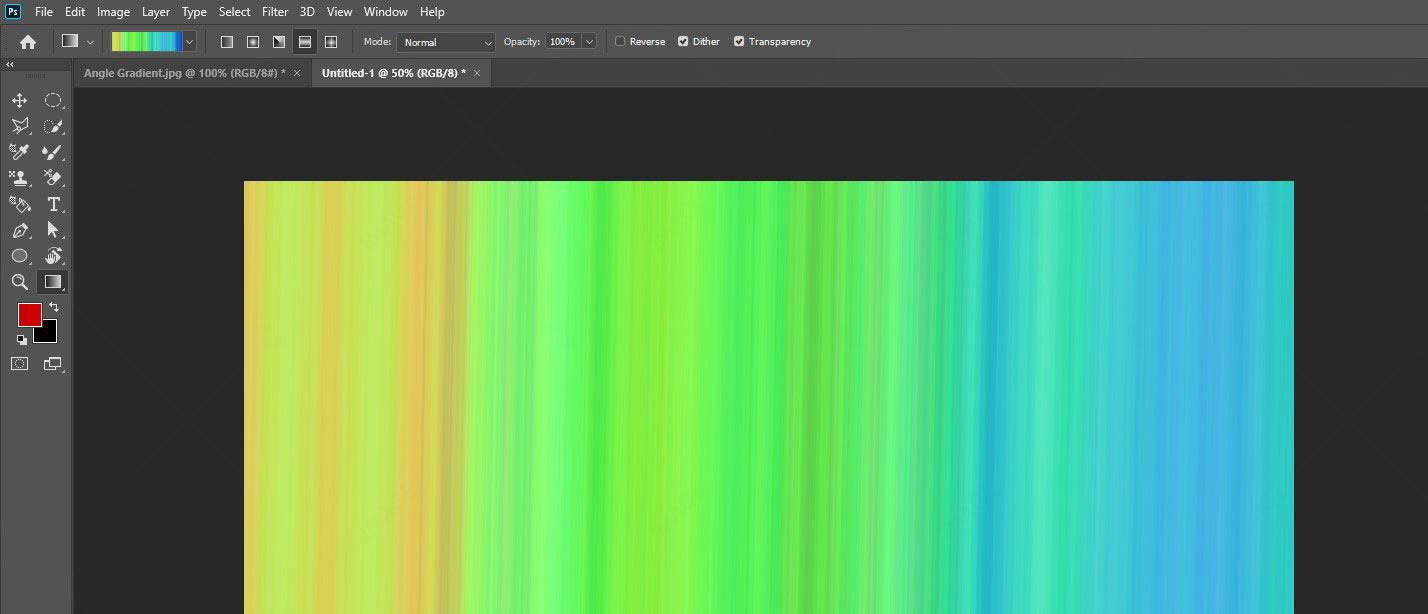
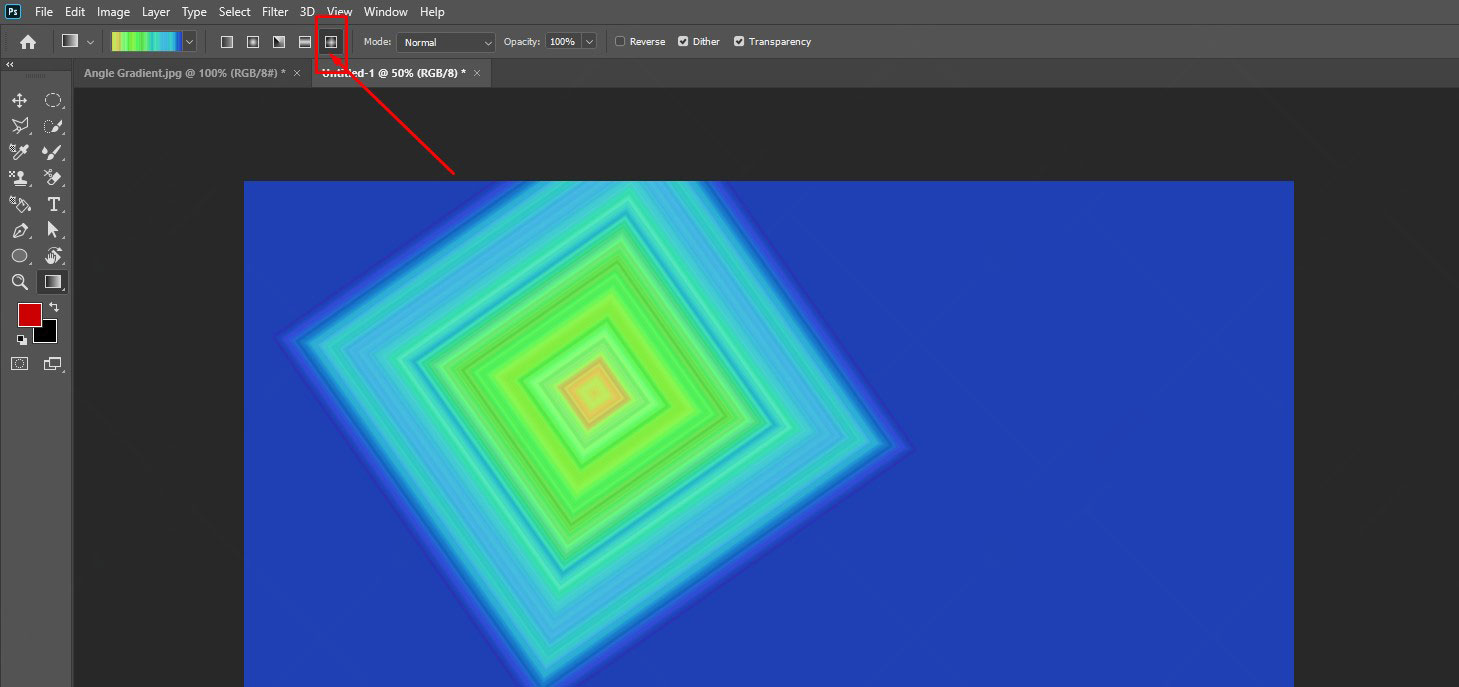
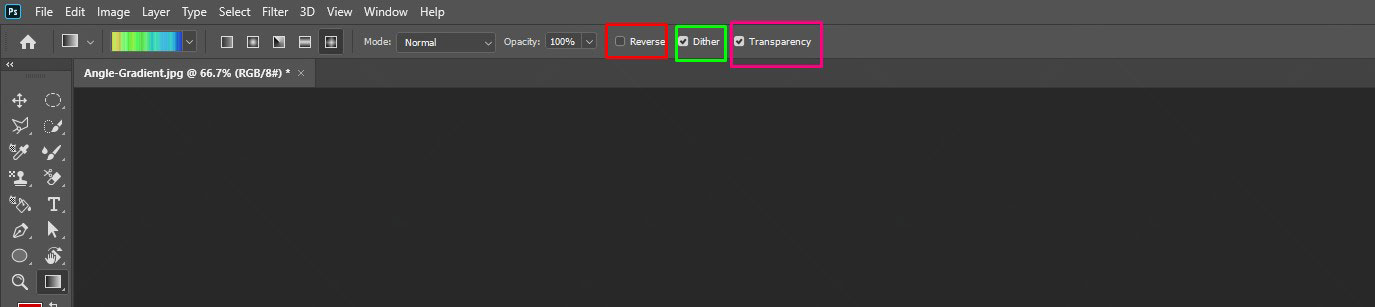
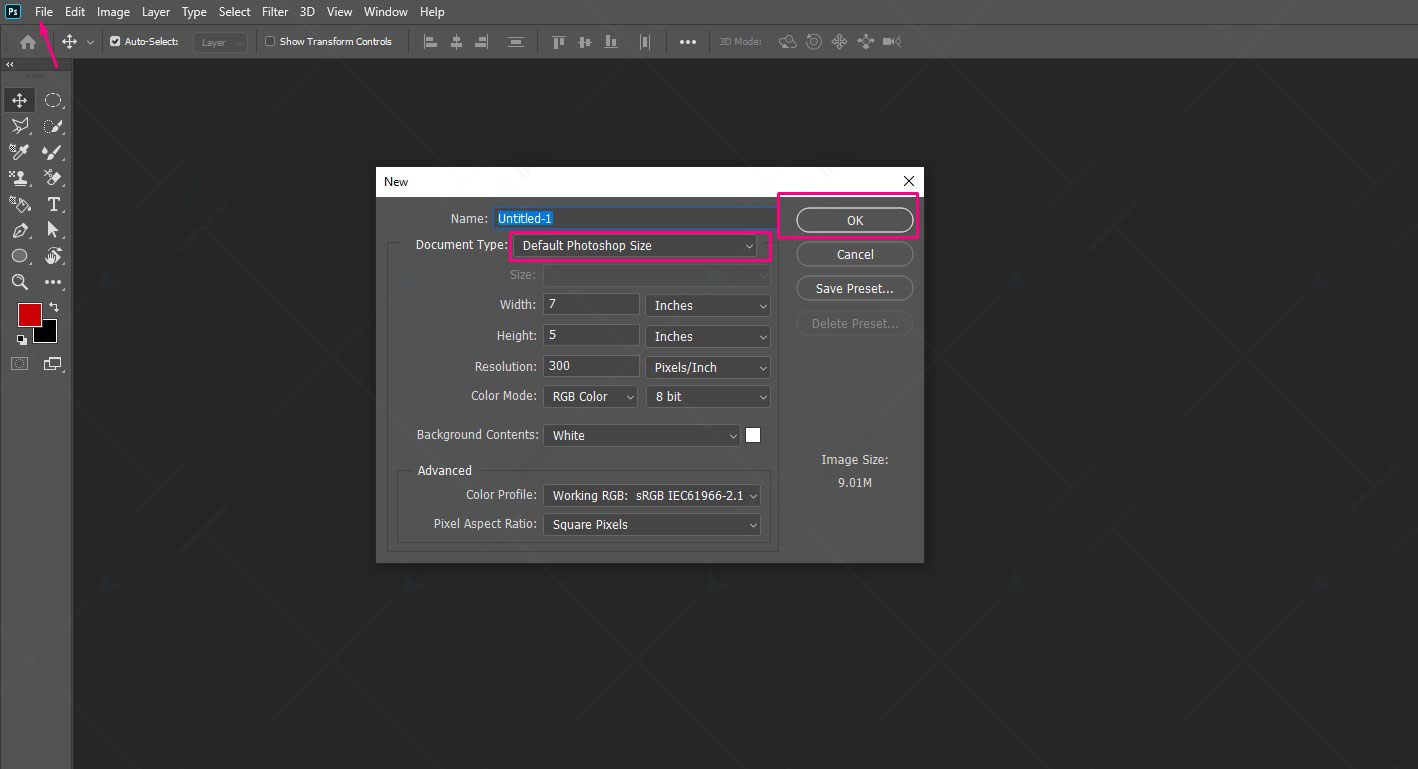

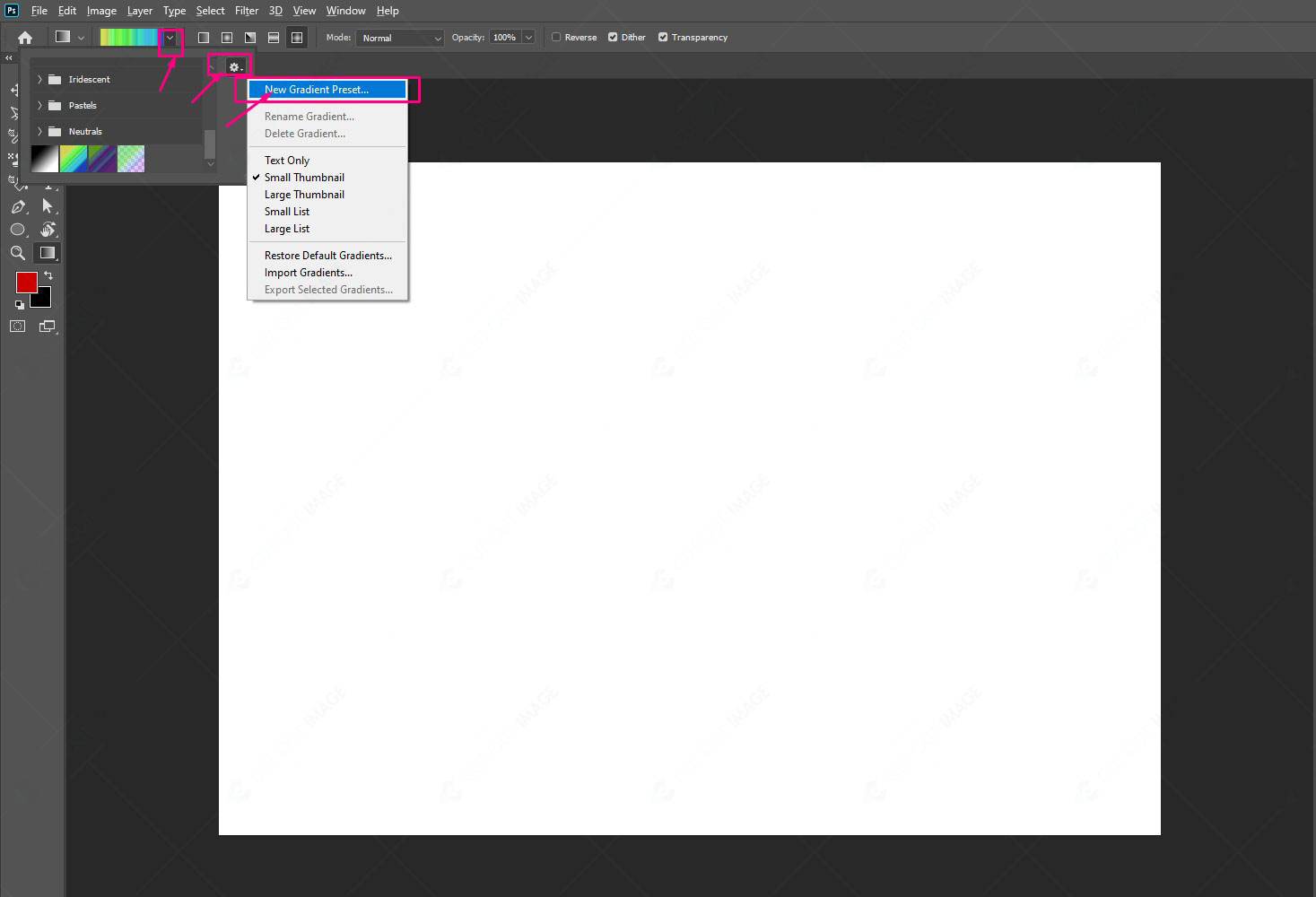
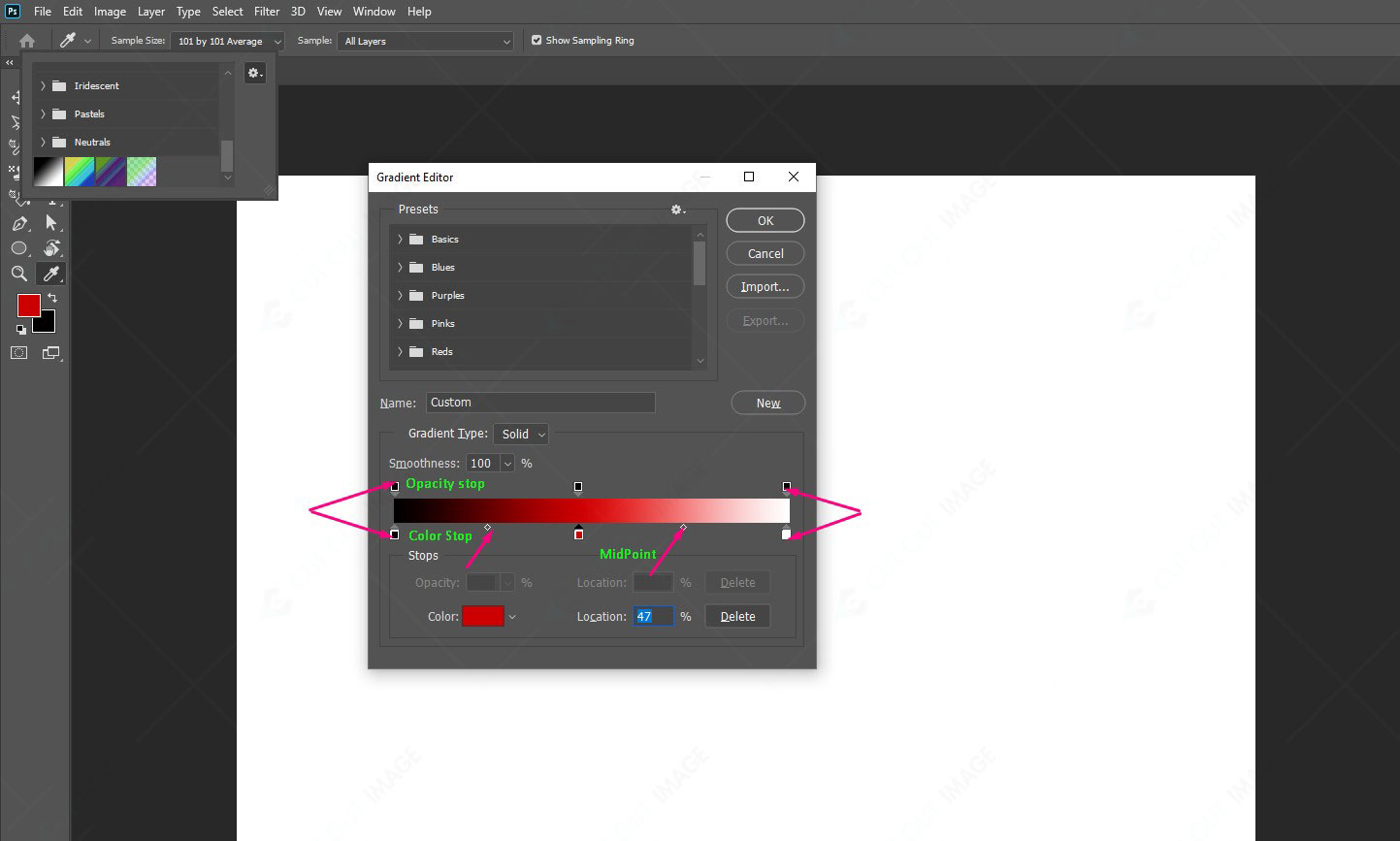
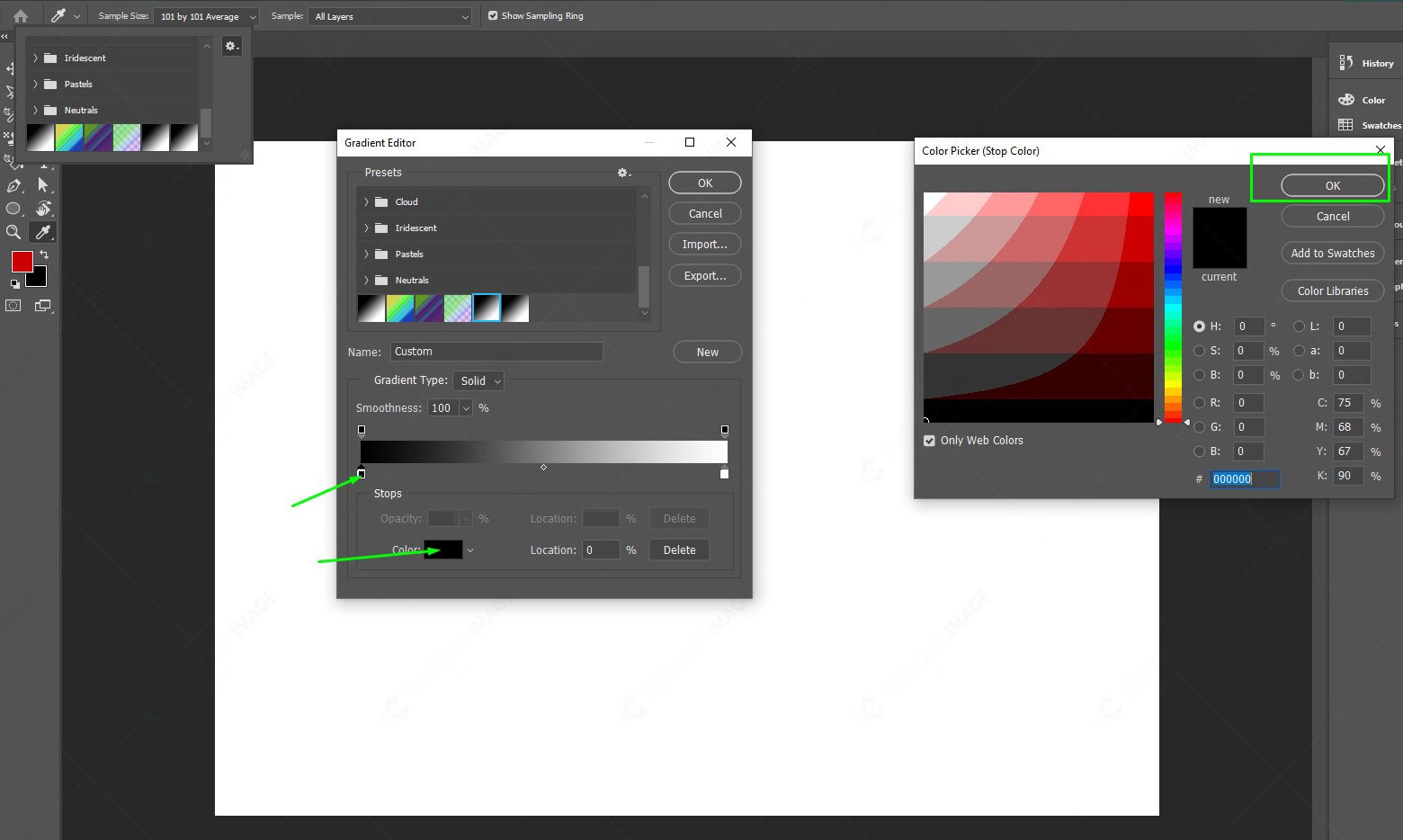
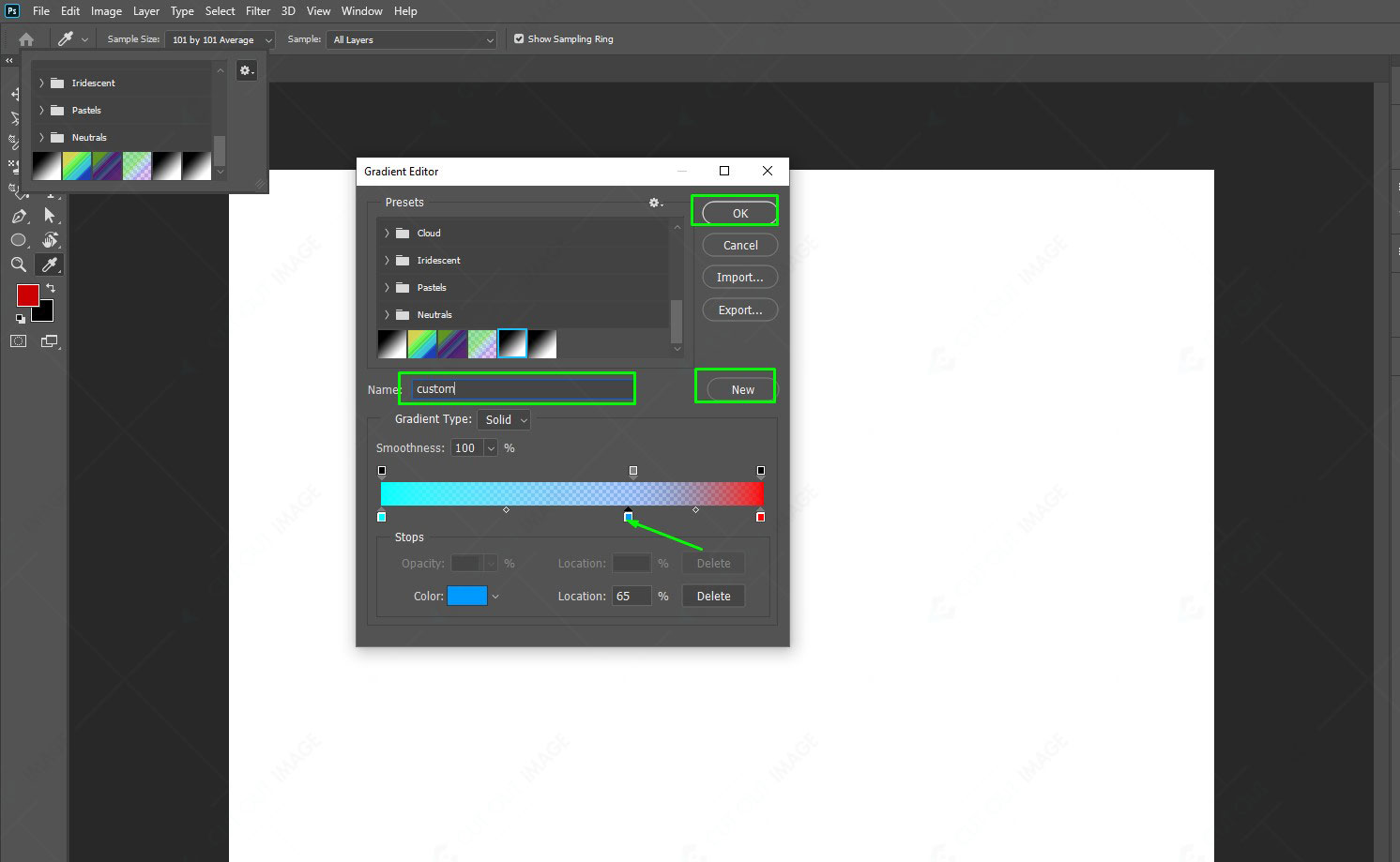
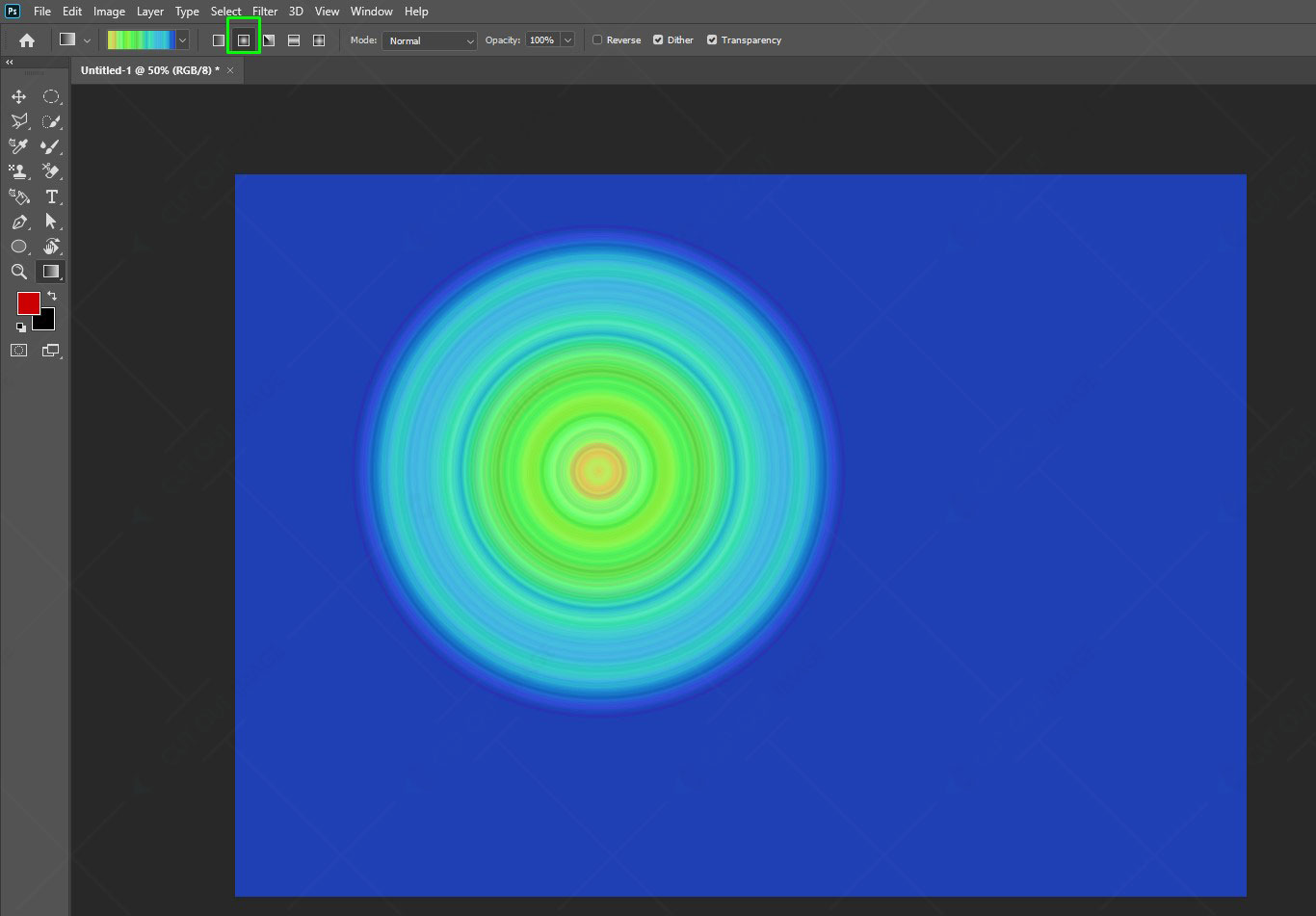
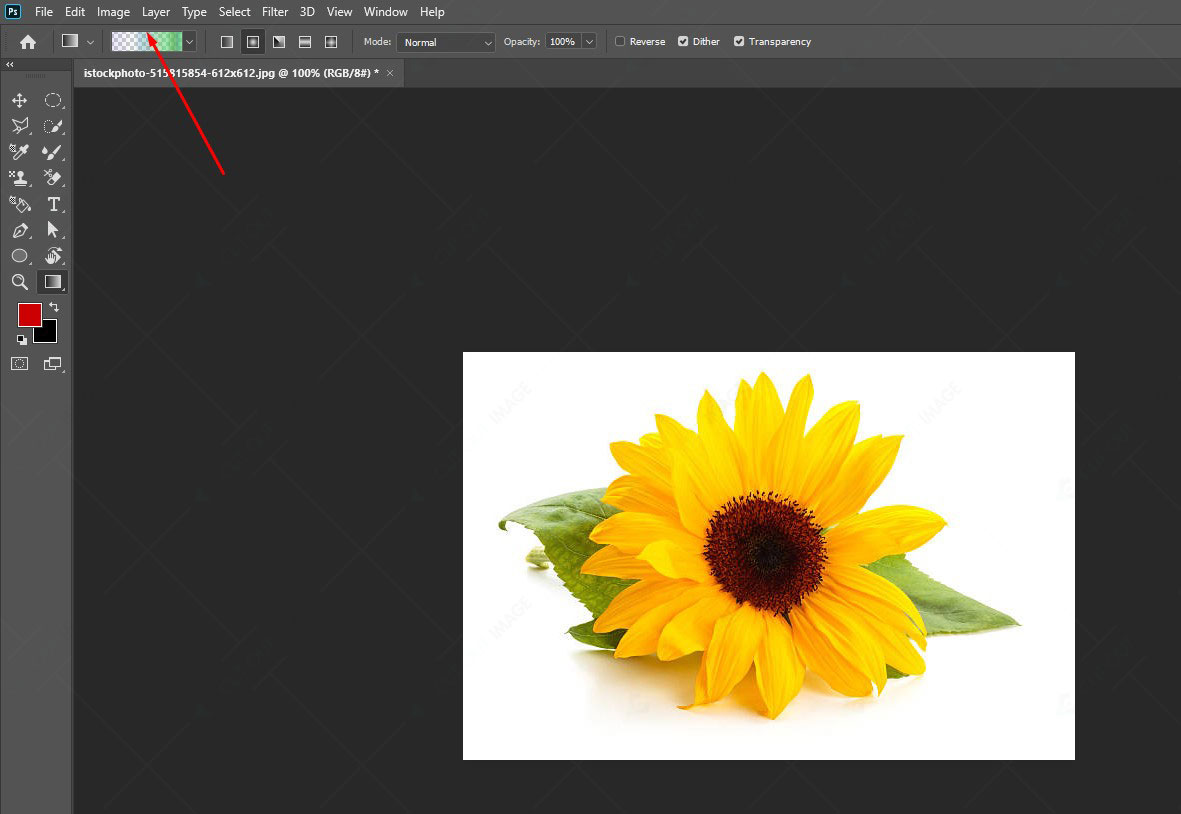
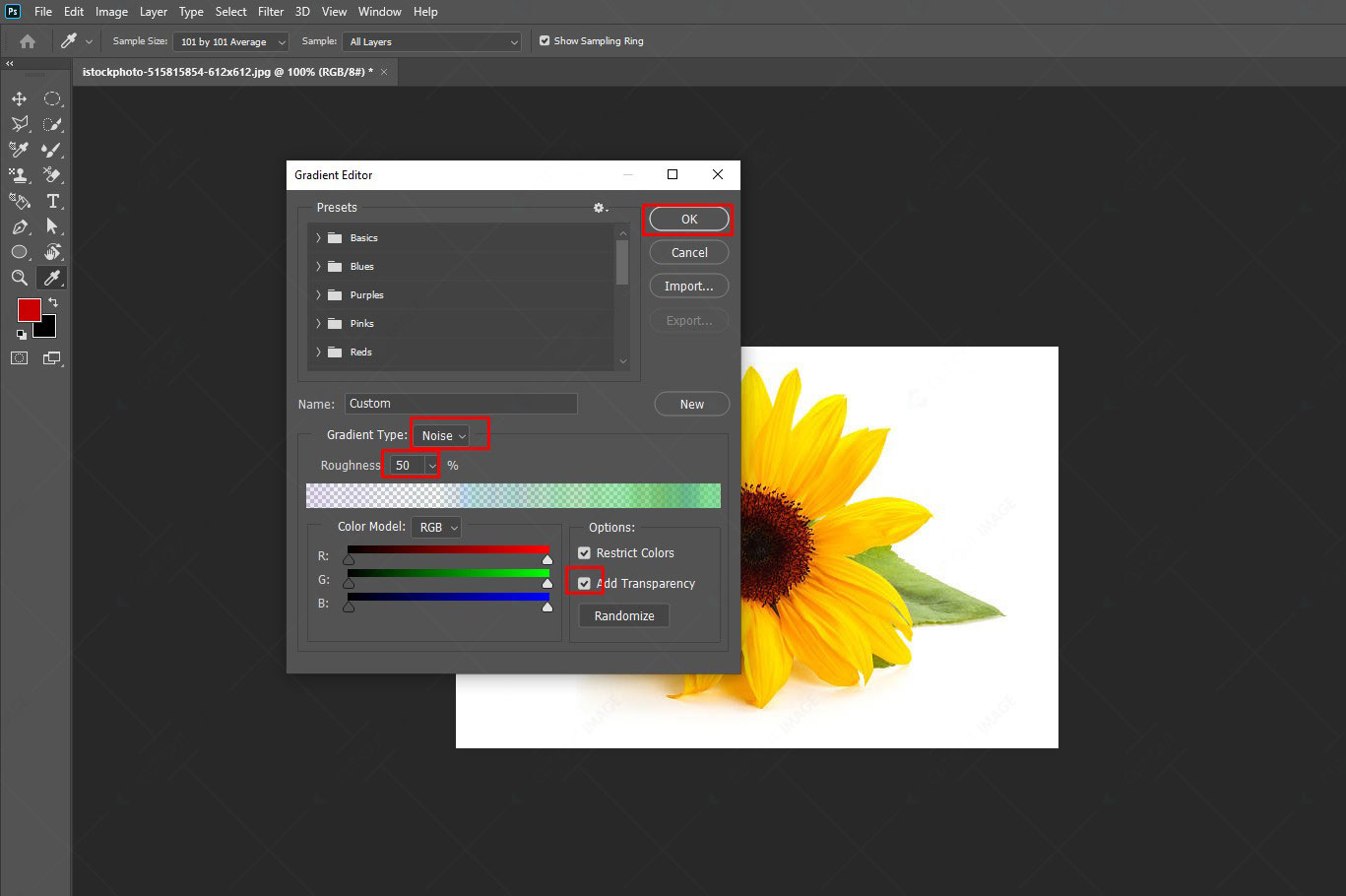
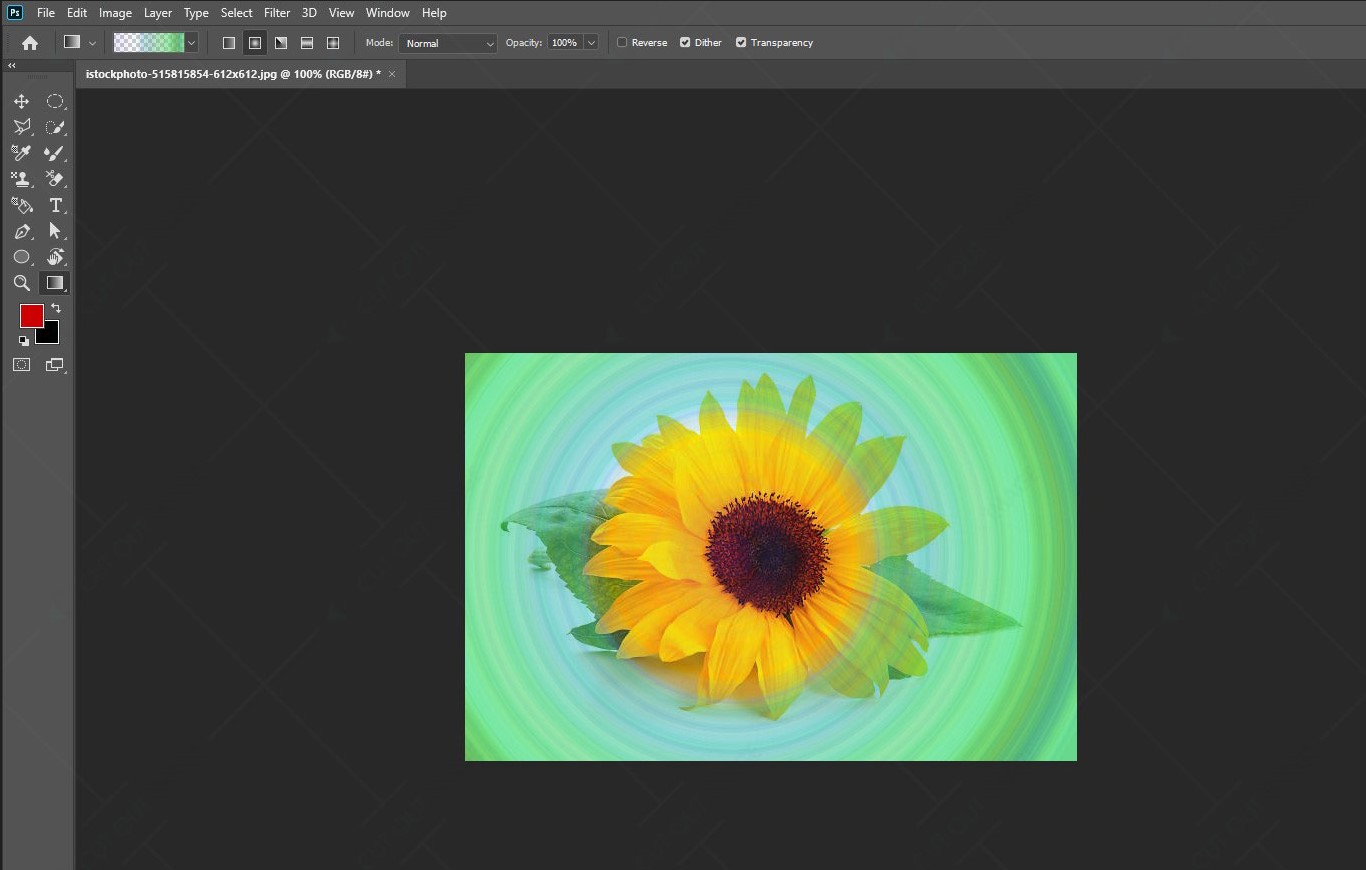
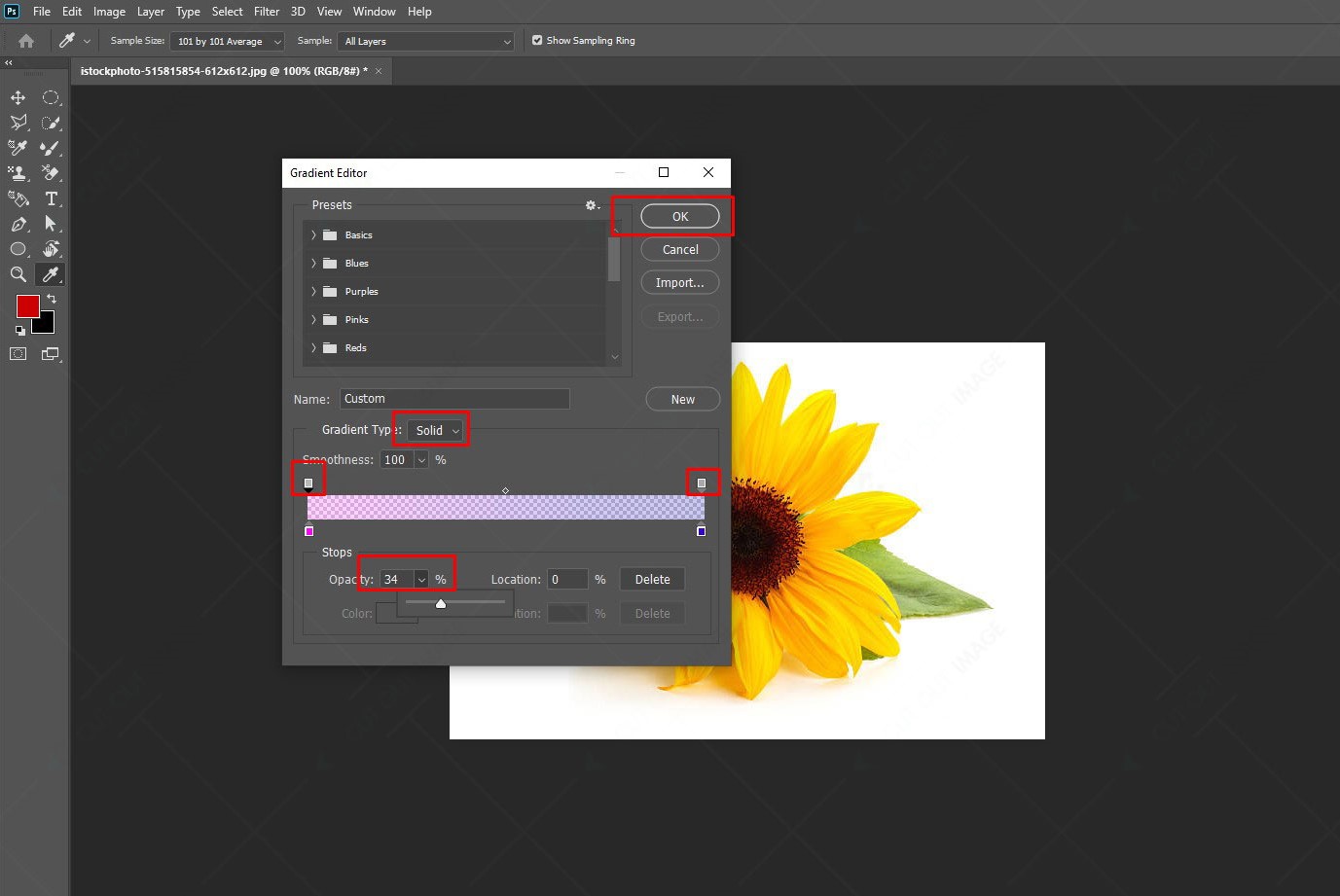

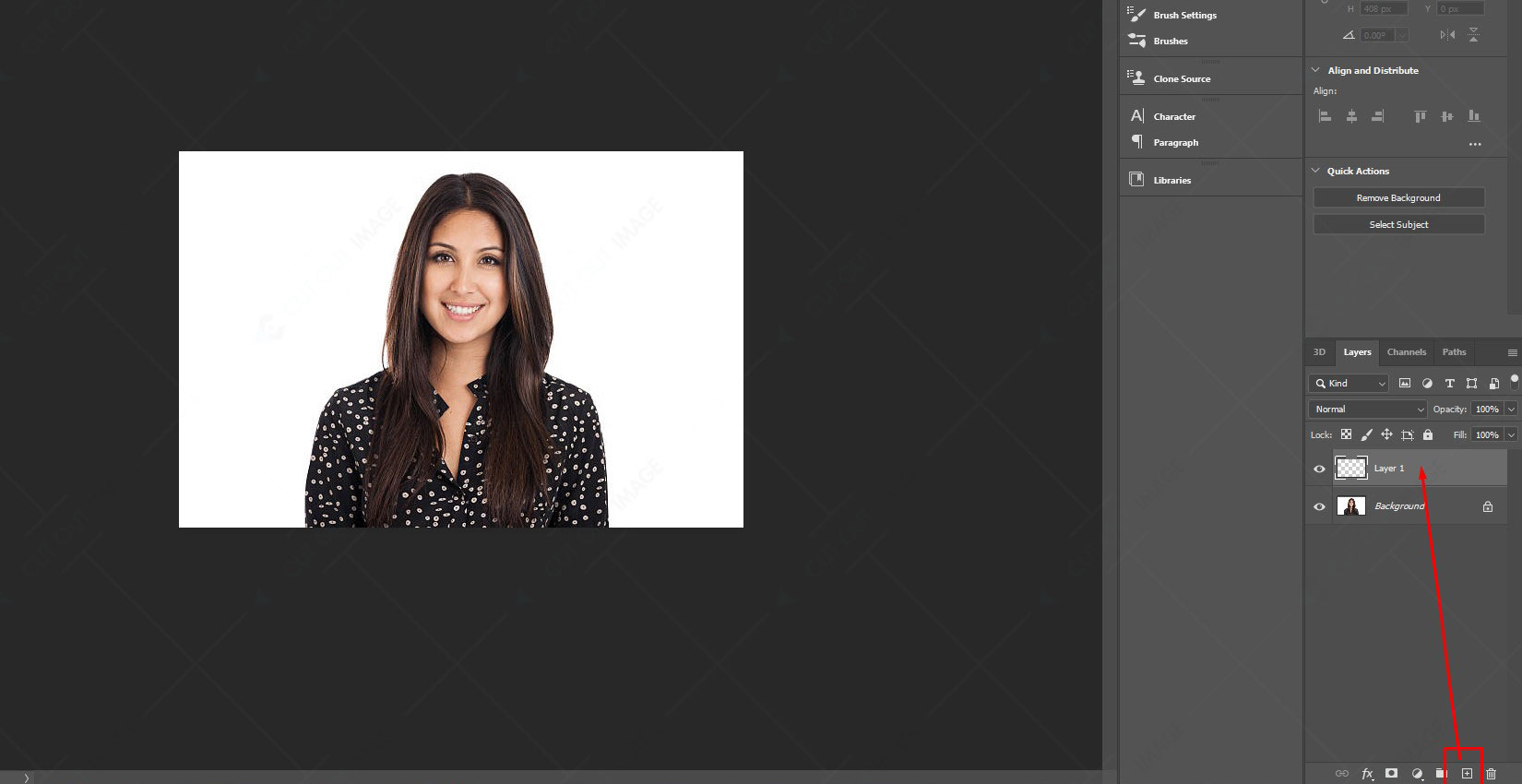
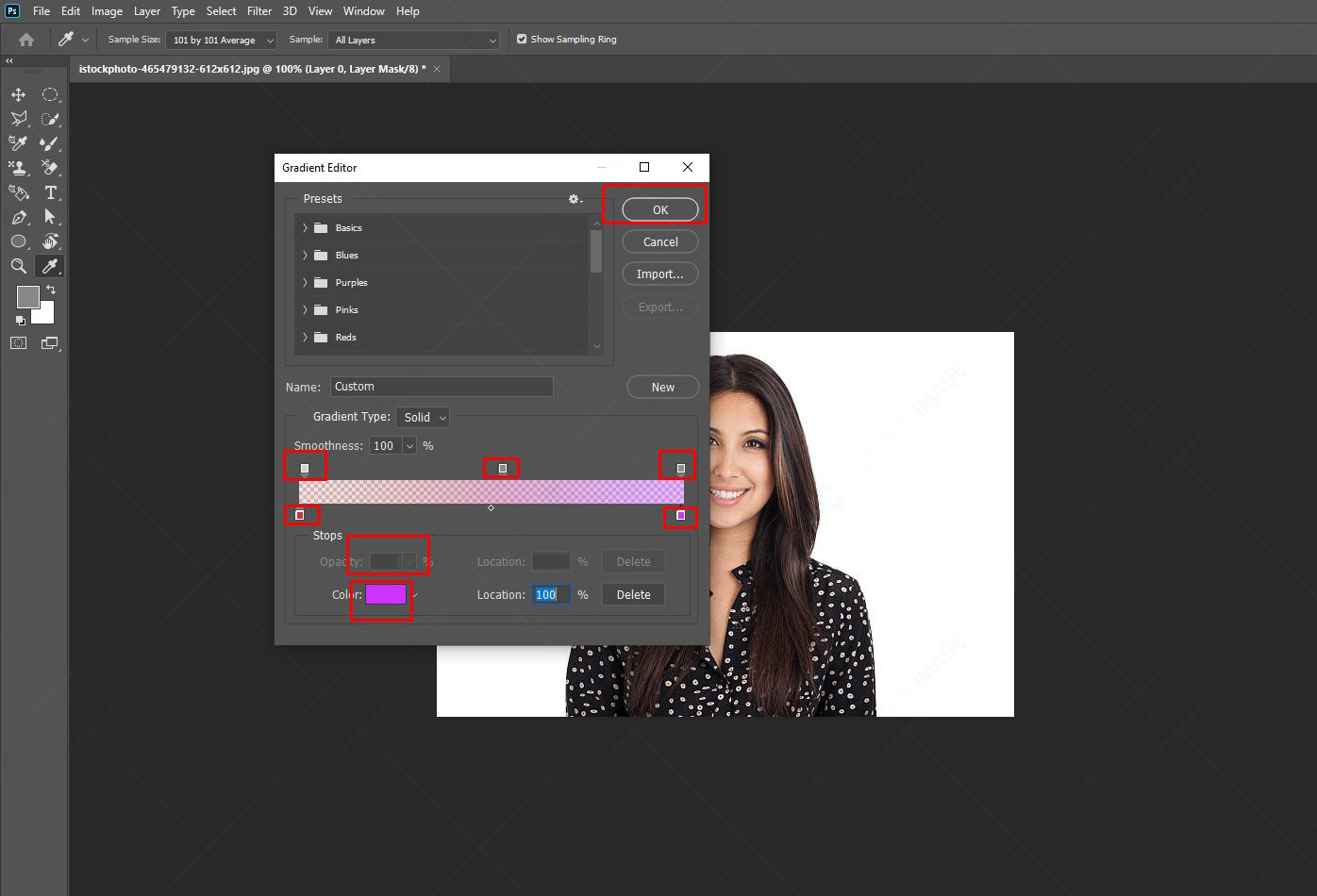
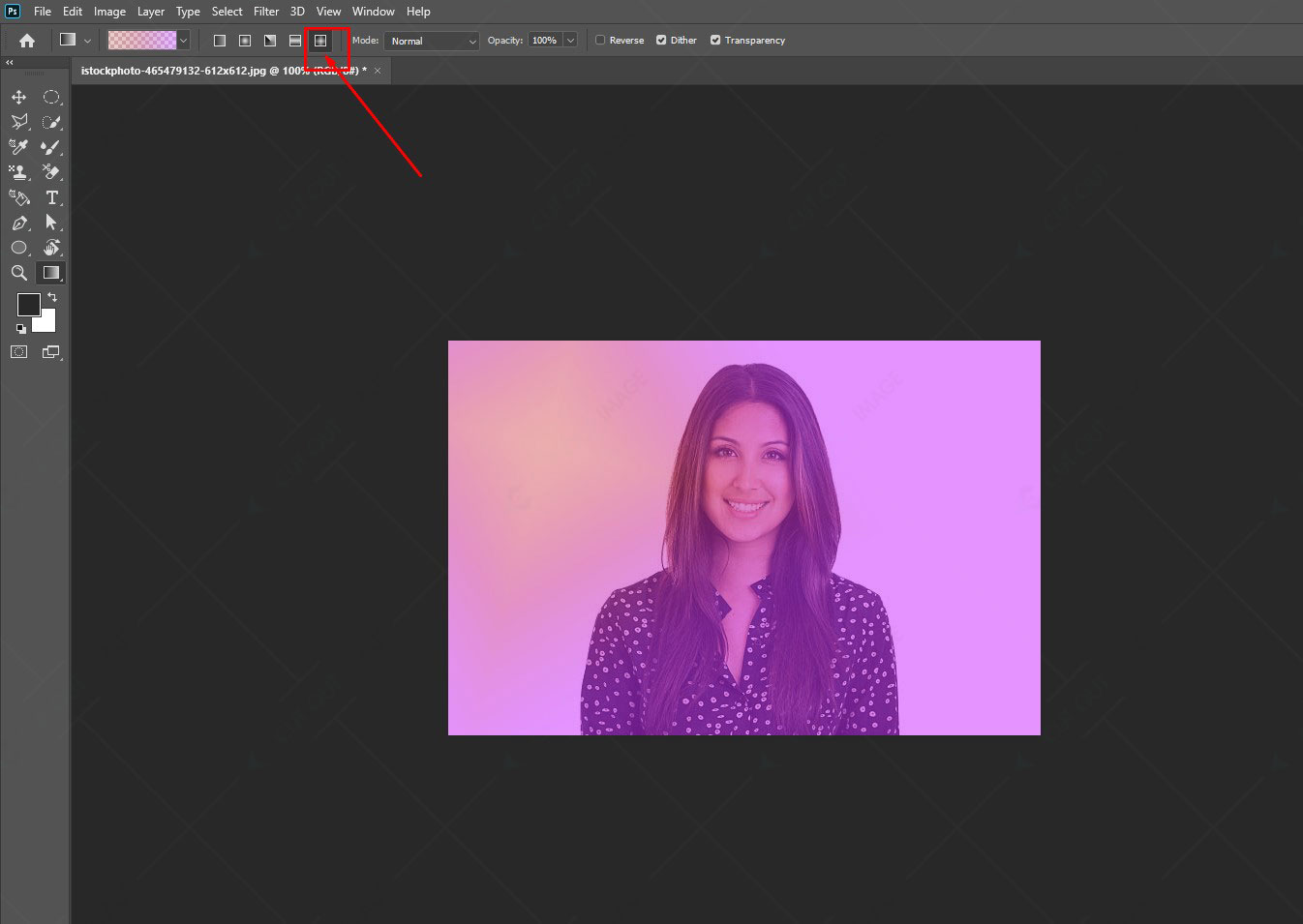
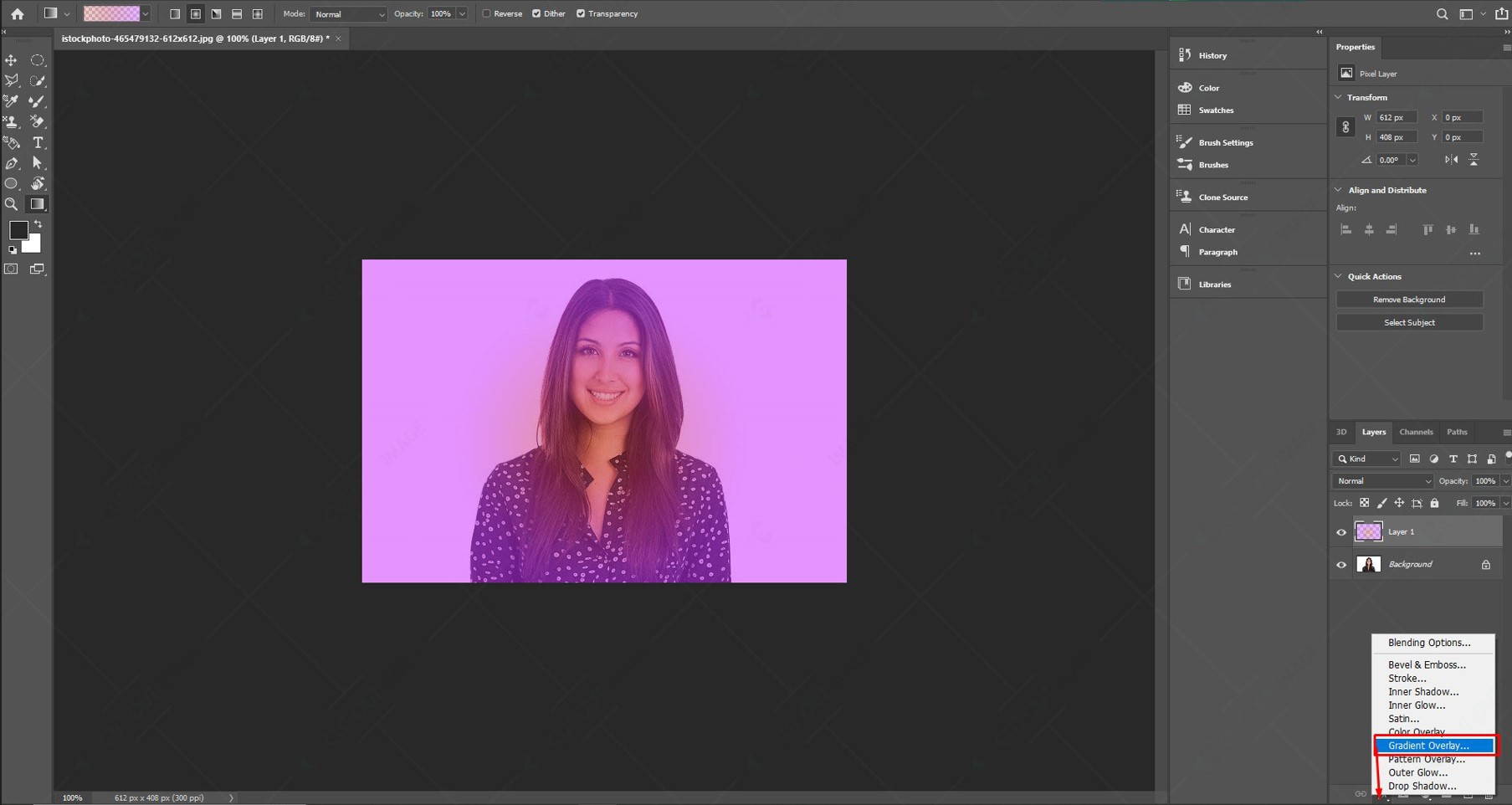
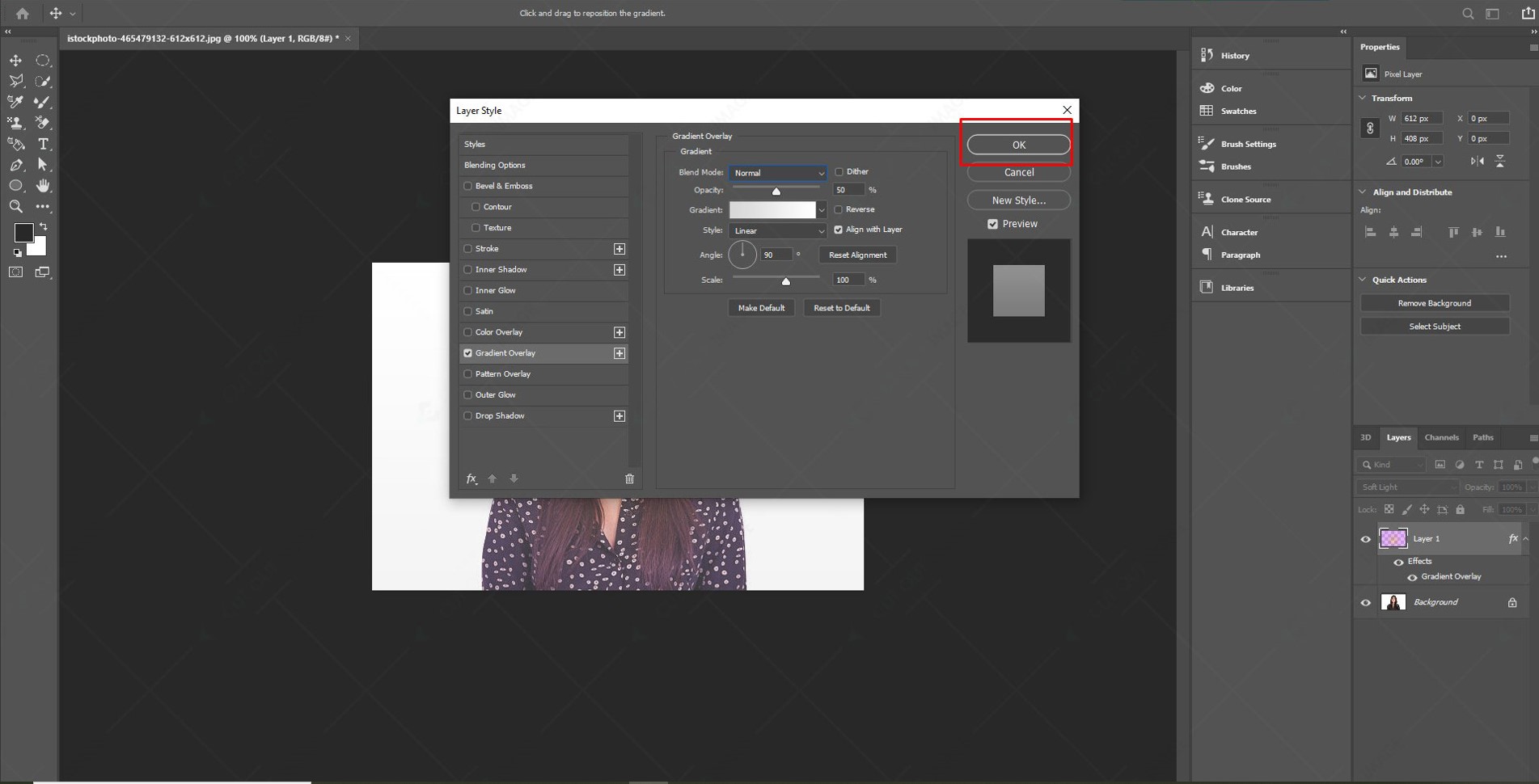
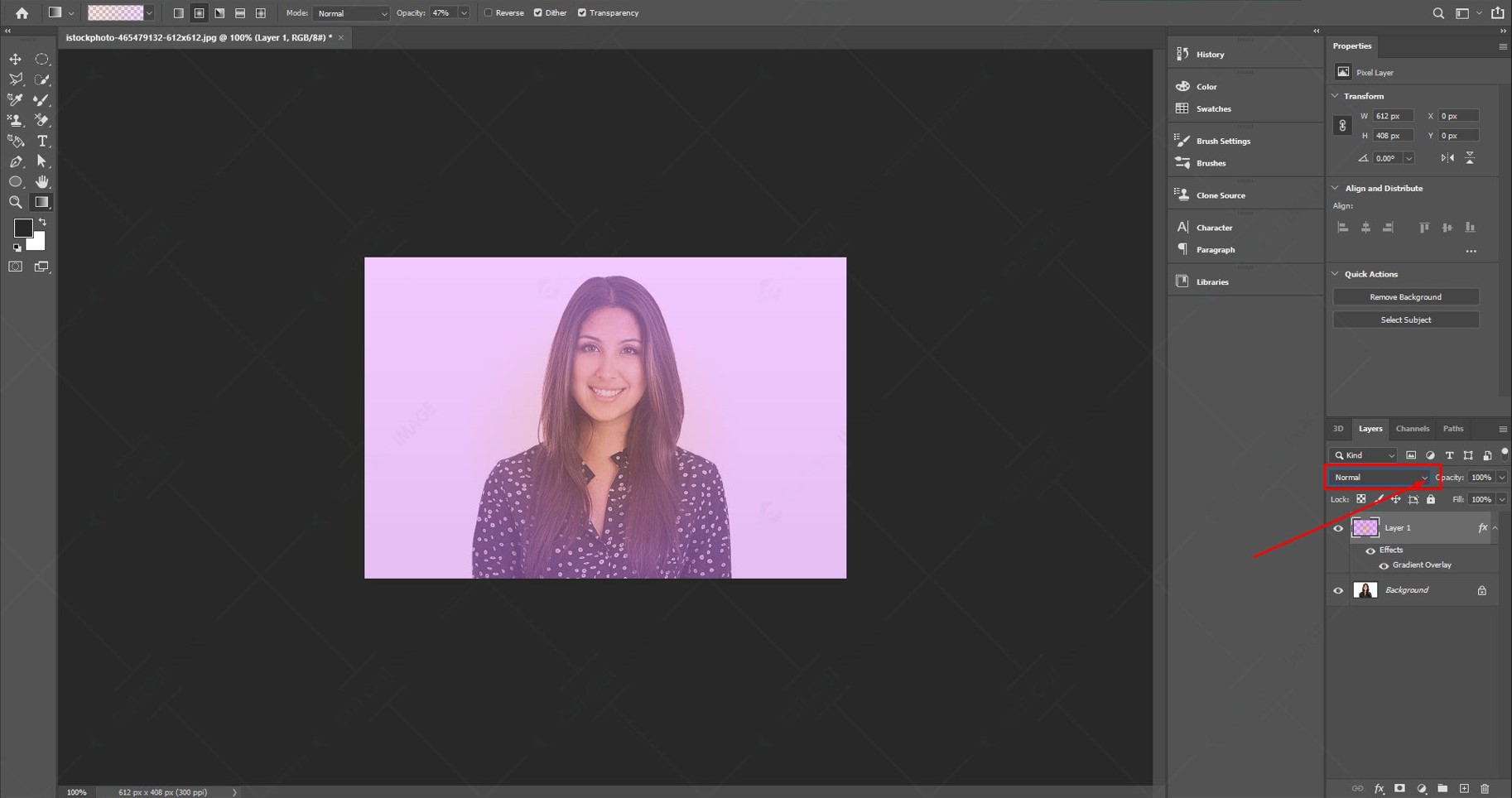
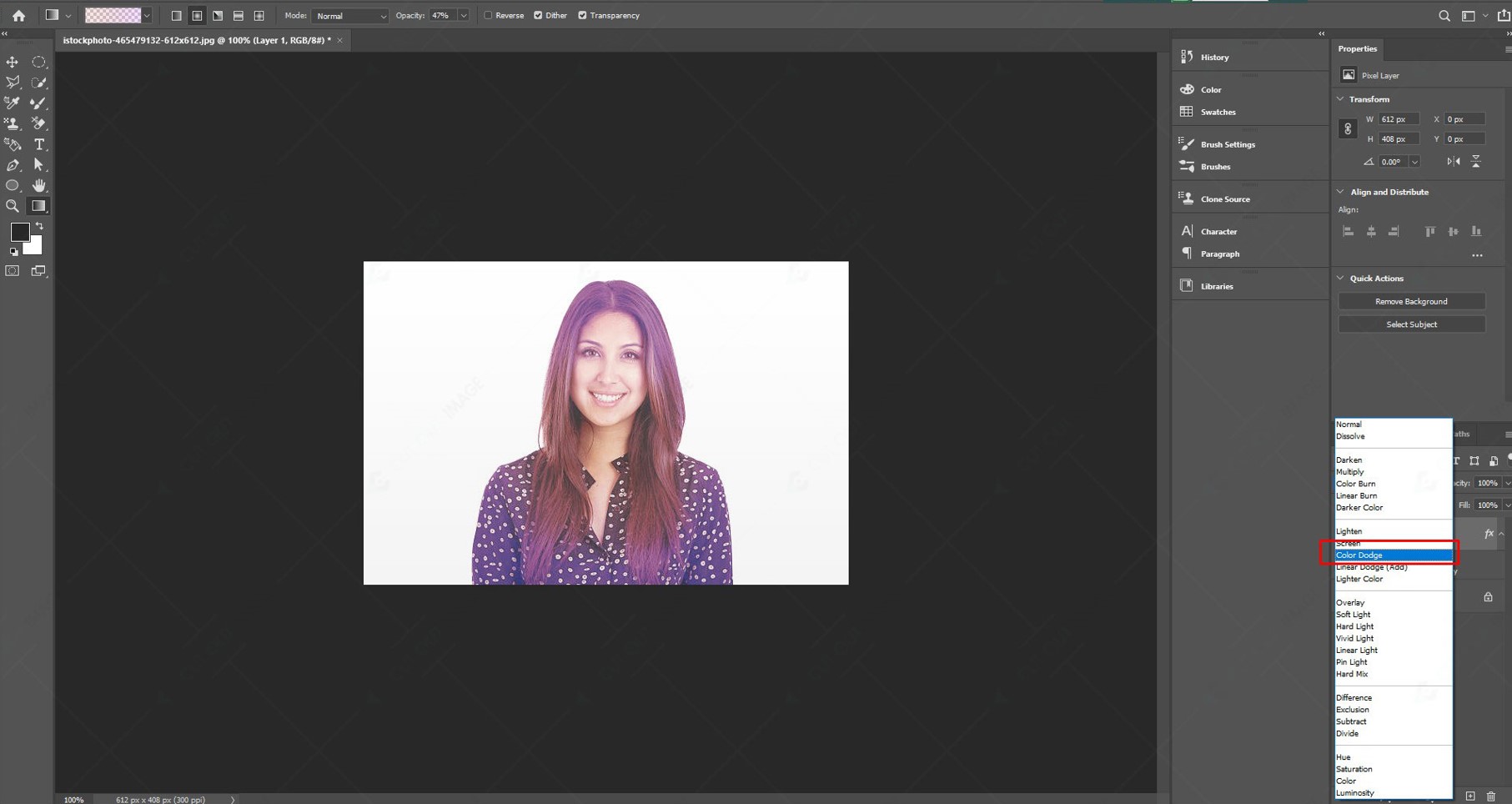
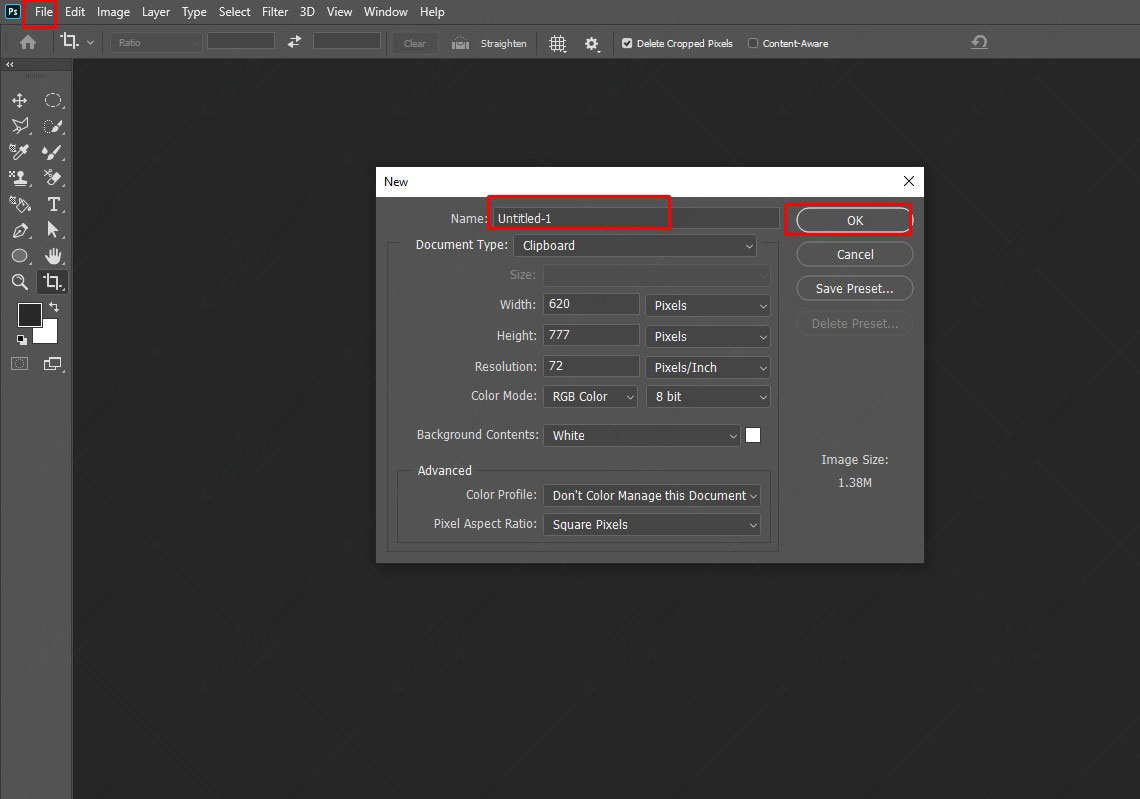
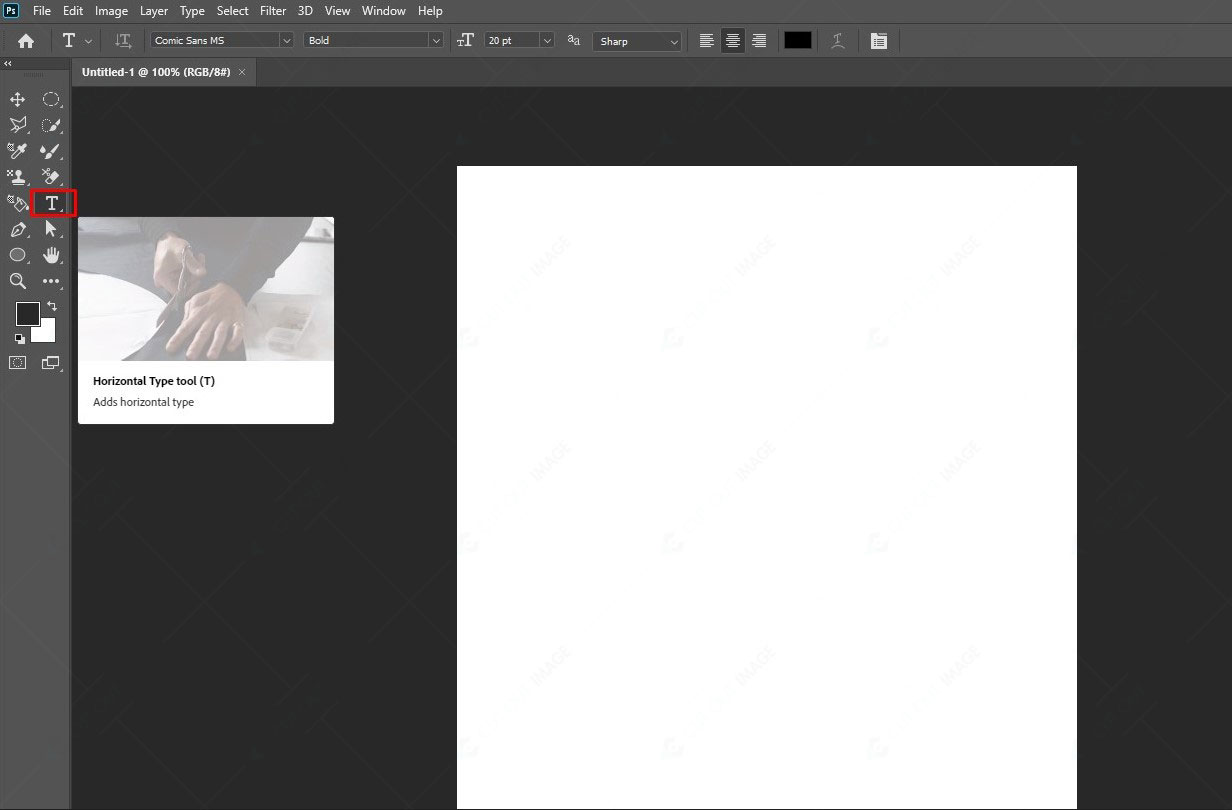
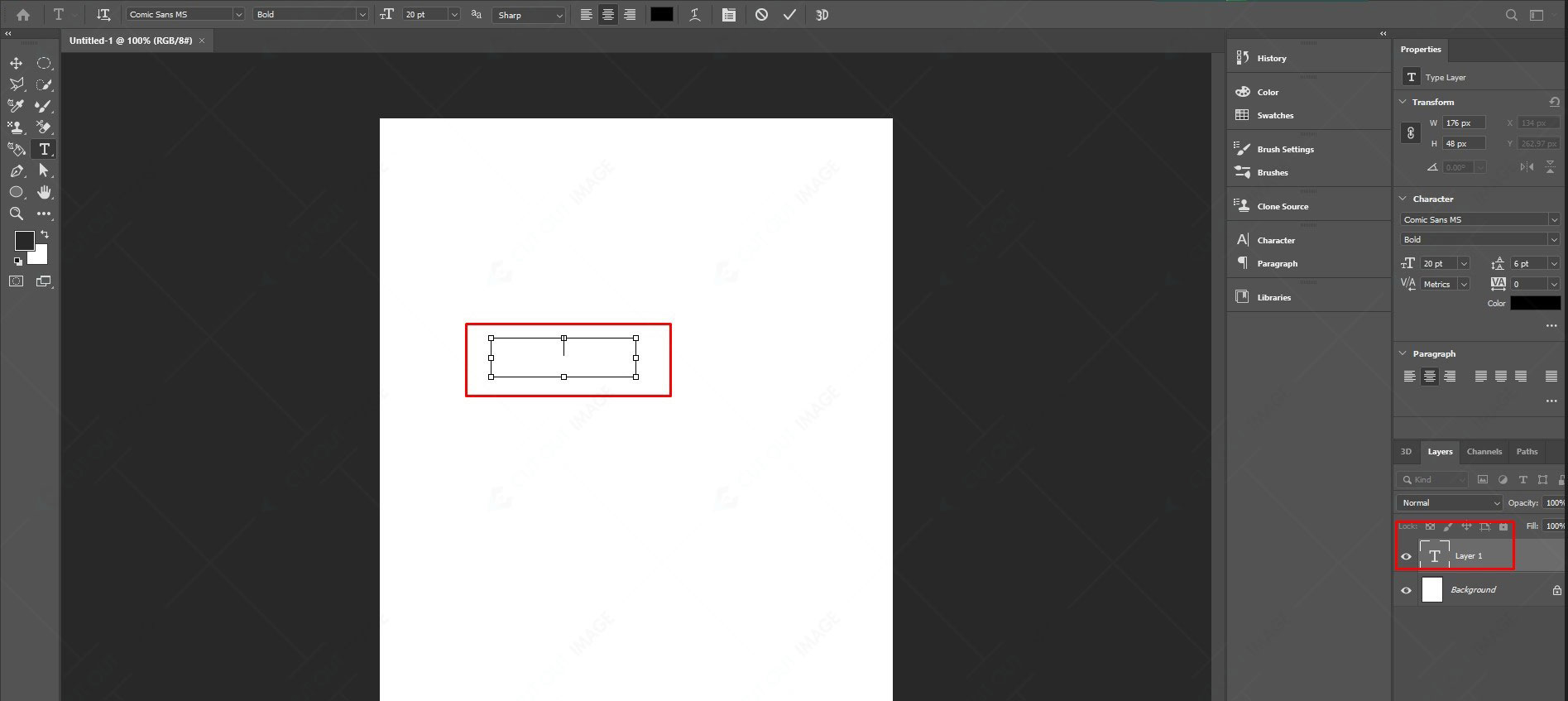
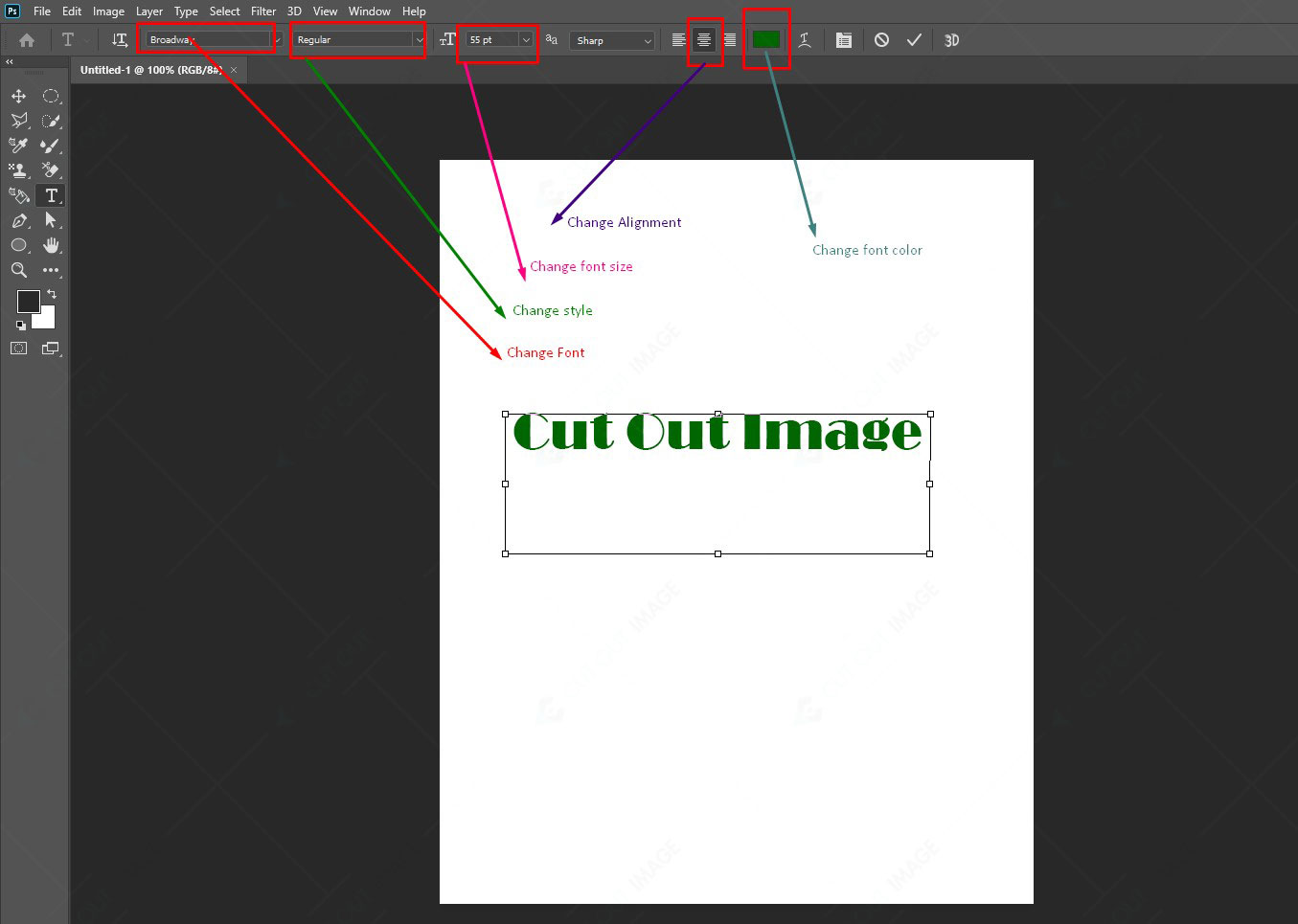
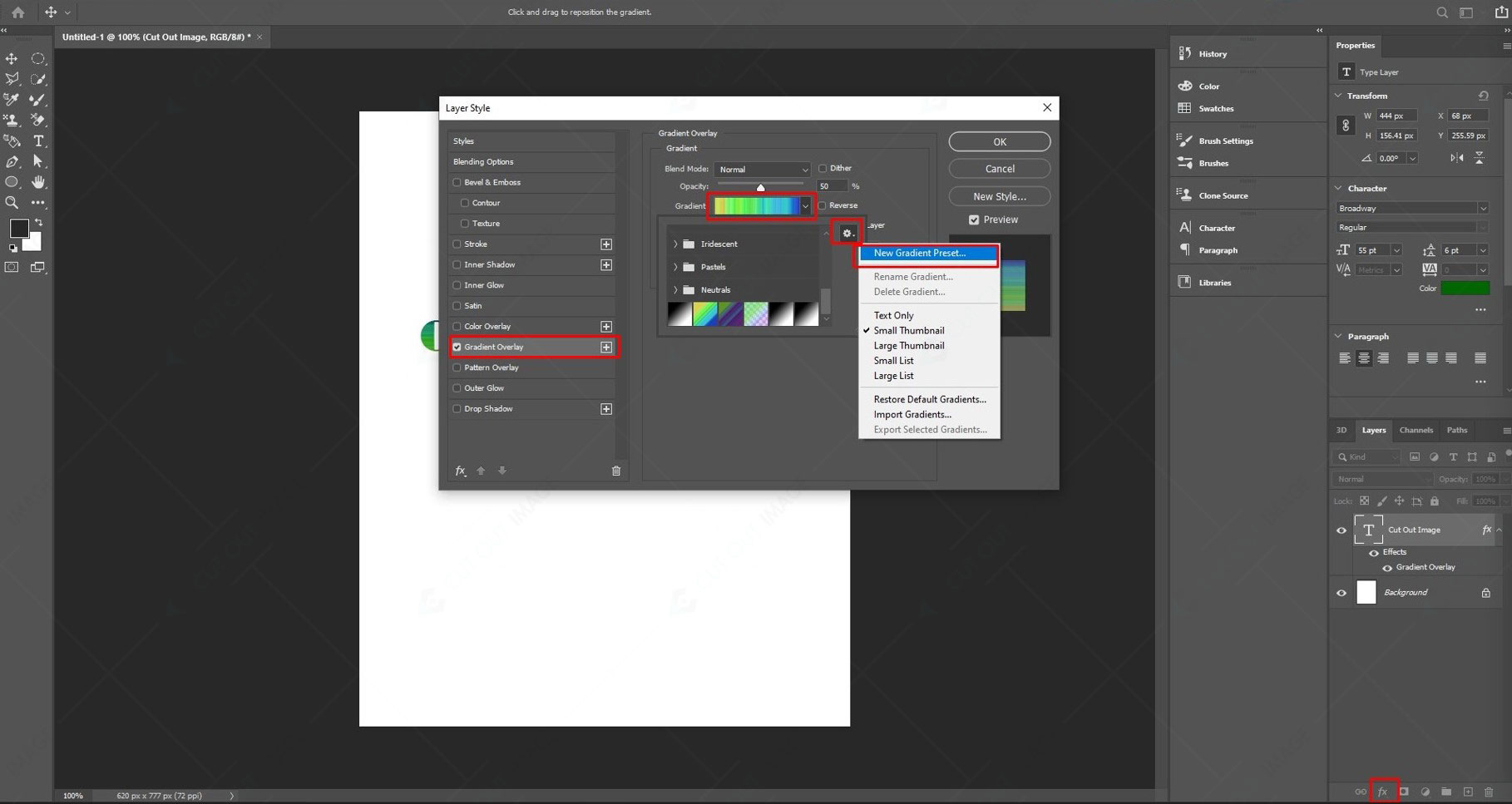
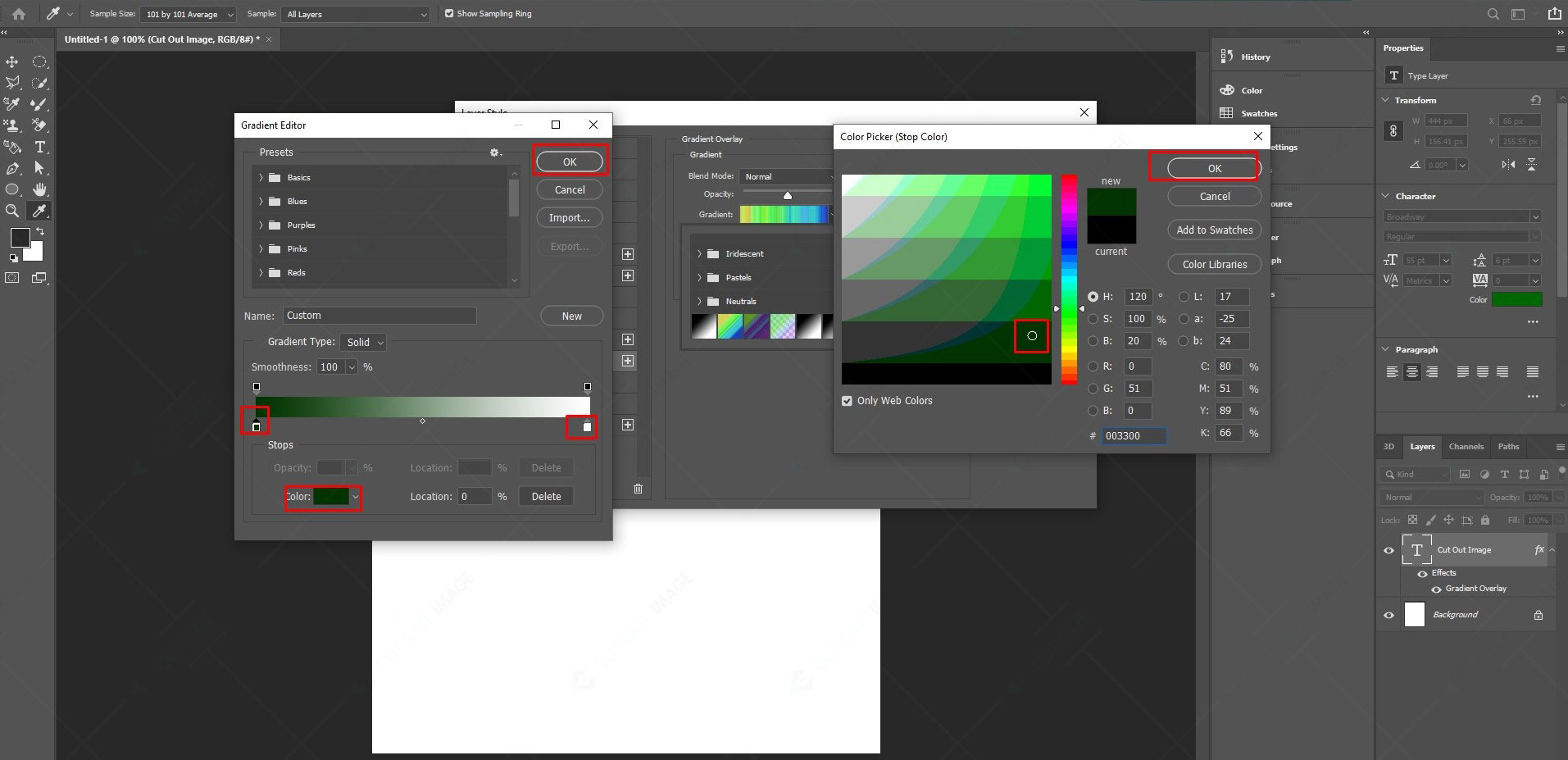
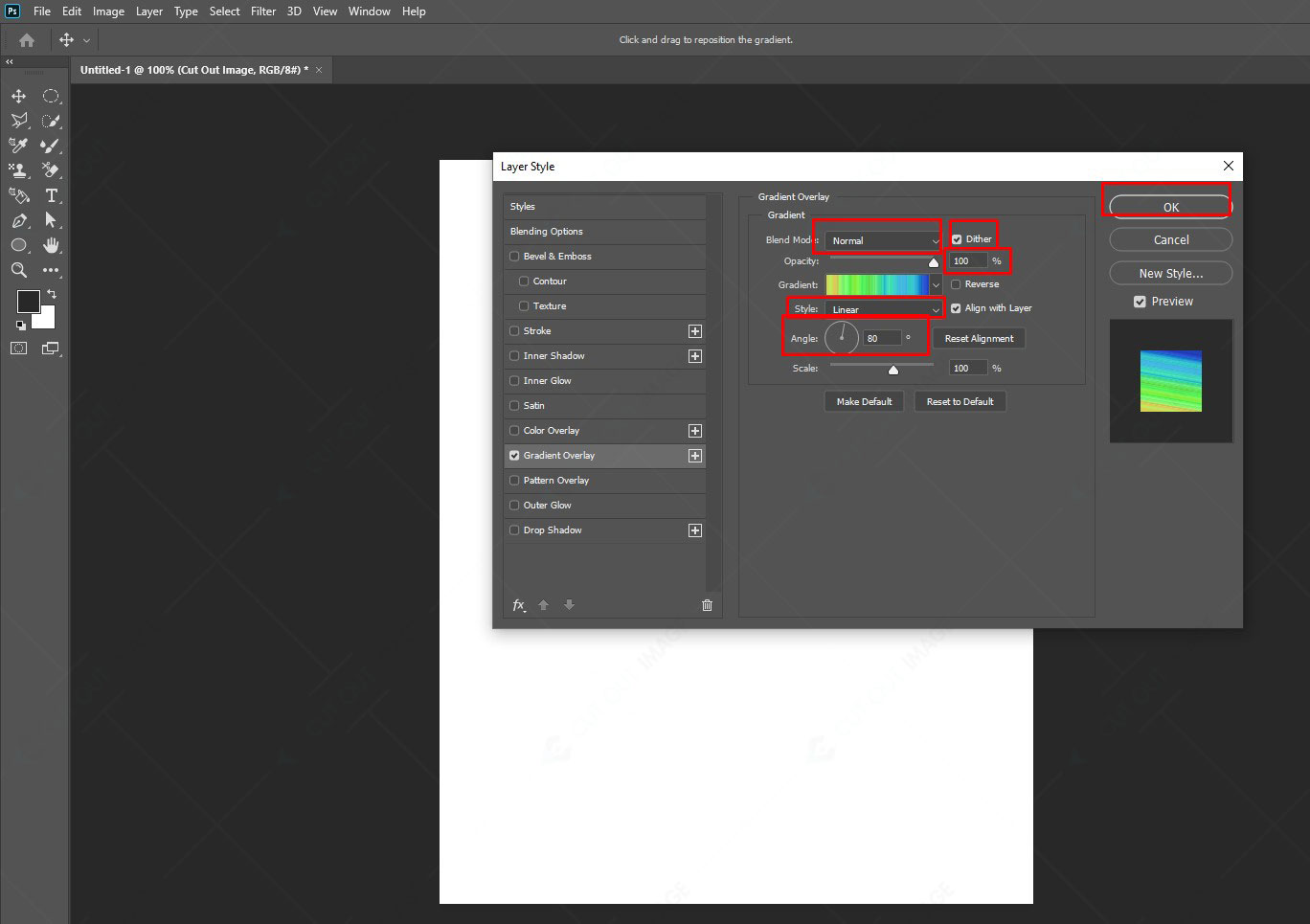

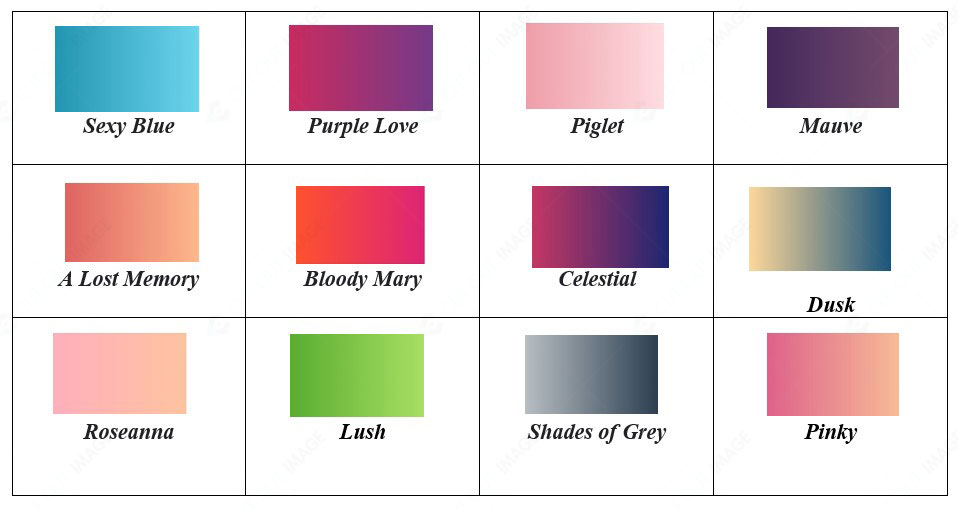
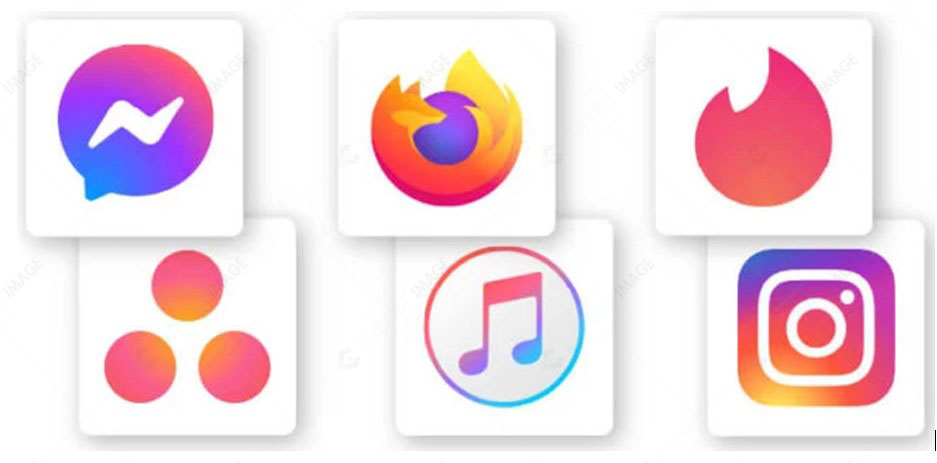
![Como criar um gradiente no Photoshop [Opinião de especialistas]](https://www.cutoutimage.com/wp-content/uploads/2022/08/Practical_Logo.jpg)
![Como criar um gradiente no Photoshop [Opinião de especialistas]](https://www.cutoutimage.com/wp-content/uploads/2022/08/Practical_Packaging.jpg)
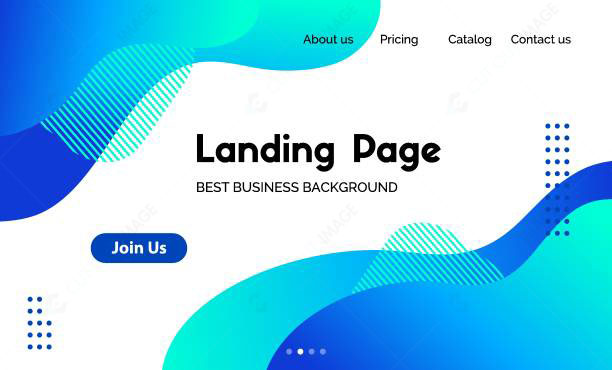
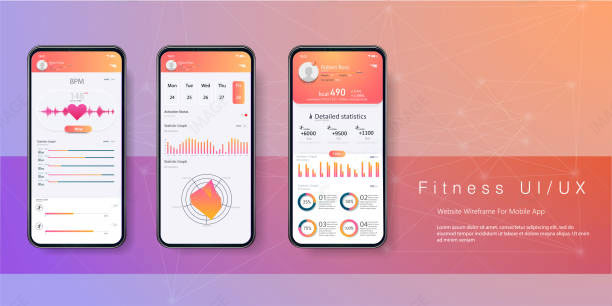
![Como criar um gradiente no Photoshop [Opinião de especialistas]](https://www.cutoutimage.com/wp-content/uploads/2022/08/Practical_Print.jpg)
![Como criar um gradiente no Photoshop [Opinião de especialistas]](https://www.cutoutimage.com/wp-content/uploads/2022/08/practical_Social.jpg)
![Como criar um gradiente no Photoshop [Opinião de especialistas]](https://www.cutoutimage.com/wp-content/uploads/2022/08/Practical_Presentation.jpg)



