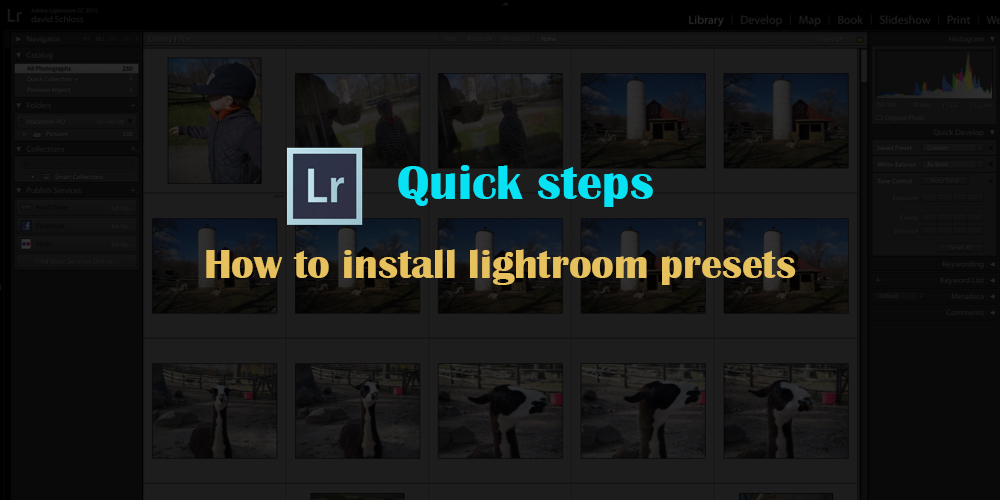O Adobe photoshop Lightroom oferece alguns recursos incríveis que são um deleite absoluto para o fotógrafo e retocador. O mais importante é conectar-se com as imagens e visualizar quais mudanças o tornarão mais artístico e produtivo. Por fim, use os recursos oferecidos pelo Adobe Lightroom para dar um toque mágico às suas fotos.
- Visualizações inteligentes
Esse recurso é muito útil para usuários de laptops que possuem bibliotecas de imagens massivas em unidades externas de salvamento. Com esse recurso, mesmo quando você está saindo de casa e viajando, você pode editar as fotos sem esforço usando as Visualizações inteligentes. As visualizações inteligentes são arquivos menores e são mais rápidos de trabalhar do que as imagens de resolução real. Vá para Preferências - Escolha o desempenho. Selecione a opção Use preferências inteligentes em vez de originais para edição de imagens. Agora sua criatividade pode ser liberada mesmo quando você está correndo ou quando abrir arquivos maiores é um problema.
- Compare os grupos de fotografias
Se você estiver trabalhando em várias imagens semelhantes, clique na tecla de atalho N para trazer o modo de pesquisa. Todas as imagens aparecem juntas na janela principal e você pode visualizá-las todas juntas. Escolha as imagens que parecem melhores e use sua criatividade para trazer o melhor delas.
- Clipping
Quando os detalhes de sombra e realce são perdidos na pós-produção, edição ou devido à exposição insuficiente ou excessiva, isso é conhecido como recorte. Perder o detalhe da sombra faz com que a imagem perca sua originalidade. Pressione a letra J no módulo Revelação. Como alternativa, clique nos pequenos triângulos nos cantos superiores do Histograma para ativar o recurso.
As áreas vermelhas refletem a perda de realce enquanto as áreas azuis mostram as áreas onde as sombras desaparecerão.
- Recorte
O modo de corte é ativado digitando a tecla R no teclado no módulo Revelação. Você pode adicionar um tom criativo às suas imagens usando a vasta opção de sobreposições de corte.
Depois de entrar no modo de corte, pressione 0 no teclado para transitar pelas diversas opções de corte. Essas grades oferecem ótimas ideias para cortar sua imagem. Você pode chamar a atenção do espectador colocando as principais áreas das fotos na interseção da linha.
- Desvanecer as predefinições do Lightroom
E se aplicarmos os presets levemente para produzir um efeito sutil? Vamos ver como podemos aplicá-lo vagamente como uma camada no Photoshop.
The Fader é um plugin do lightroom que trará o efeito. Baixe o plugin e instale-o. FileÞ Gerenciador de plug-ins.
Uma vez que nosso plugin esteja instalado, vá para FileÞPlug-In ExtrasÞThe Fader. Selecione a predefinição no menu suspenso. Use o controle deslizante de opacidade para controlar a quantidade de predefinição a ser aplicada.
- Crie suas próprias configurações e predefinições padrão
Não existe uma regra específica para aplicar efeitos criativos a uma imagem. Portanto, se você aplicar as mesmas configurações padrão no módulo Revelação, poderá torná-las as configurações padrão. Assim, você pode aplicar suas próprias configurações padrão enquanto trabalha nas imagens. Depois de aplicar uma configuração a uma imagem, segure o tecla alt, que altera o botão Redefinir para um definir botão padrão e clique Atualizar para as configurações atuais.
Se você seguir seu estilo único, salve-os como predefinições. Primeiro, edite uma imagem e clique no ícone + no canto superior esquerdo da tela. Marque todas as configurações de Revelação, dê um nome e selecione OK. Nota: Não inclua as configurações de exposição e balanço de branco na predefinição.