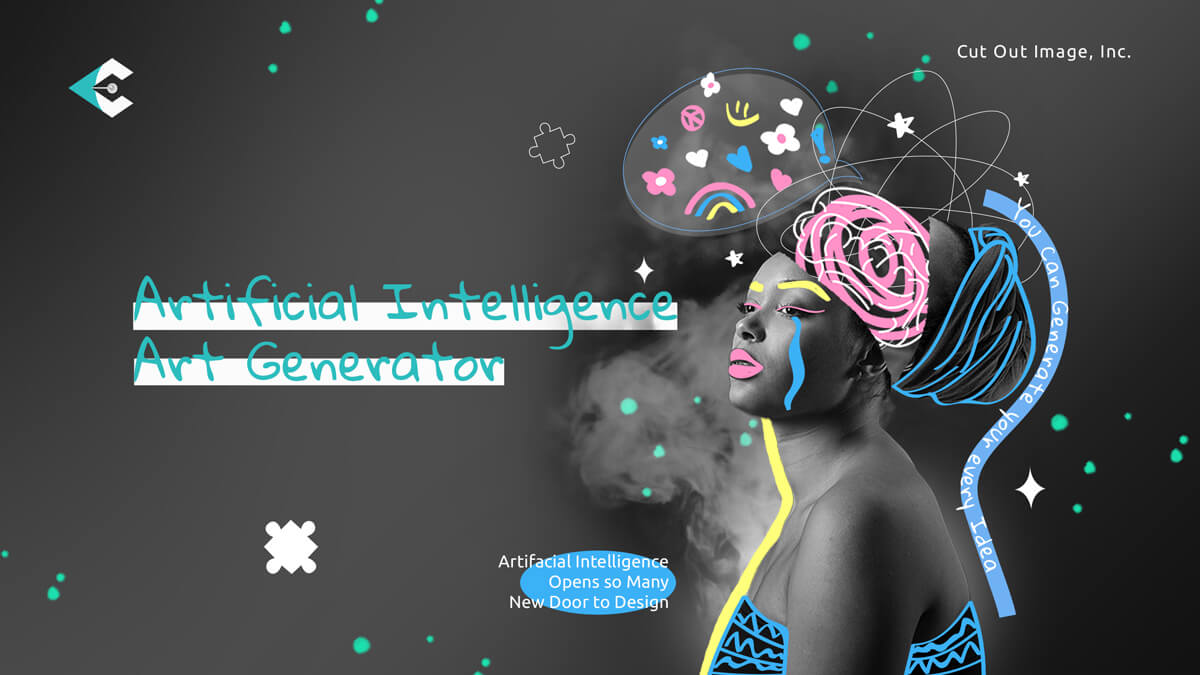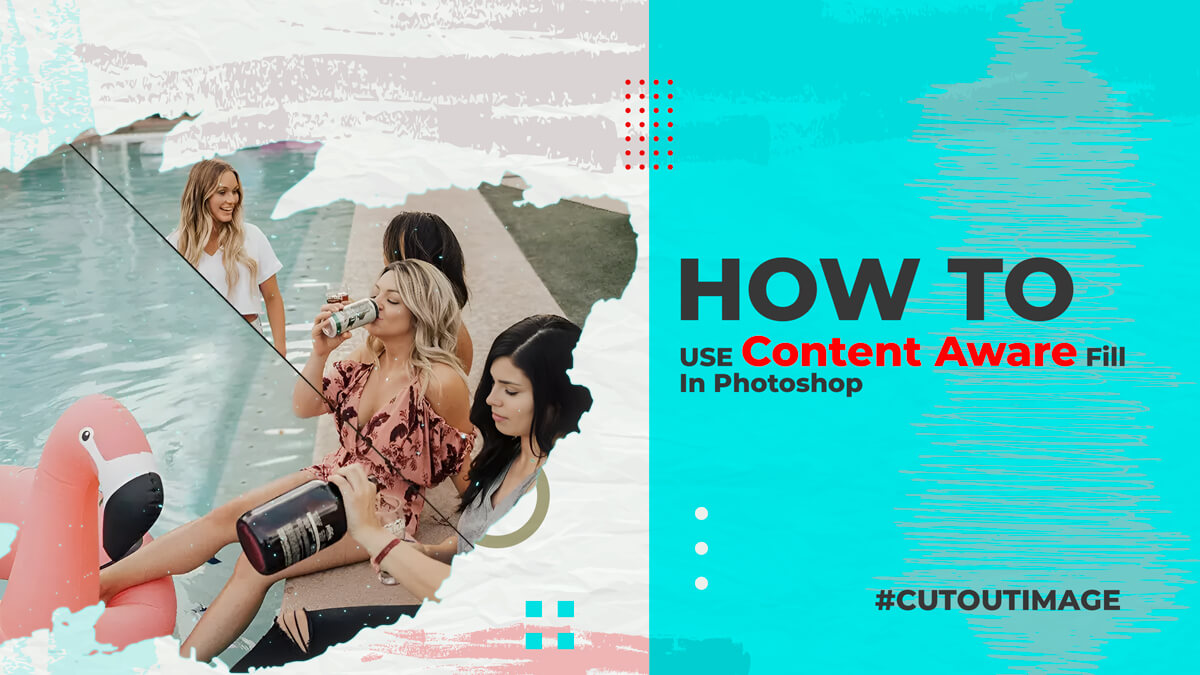Vamos ter algum ponto de aprendizagem Onde está o rastreamento de imagem no Photoshop?
O rastreamento de imagem é o procedimento de conversão de uma imagem de raster bruto para vetor editável usando diferentes ferramentas do photoshop. Usando a função de rastreamento de imagem, você pode transformar seu esboço de desenho em papel em arte vetorial e estabelecer um novo esboço em uma pintura atual traçando-o. Agora, a questão é, onde está o rastreamento de imagem no photoshop?
Você provavelmente já visitou várias páginas para procurar a resposta e está lendo o blog com o mesmo propósito. Em caso afirmativo, você está na página correta para obter a solução mais eficiente. Então, vamos entrar nos detalhes sem rodeios para obter a resposta.
Projetando arquivos para rastreamento de imagem: onde está o rastreamento de imagem no Photoshop
Existe um ditado que diz: “Um ponto a tempo economiza nove”. Portanto, antes de pular no rastreamento de uma imagem, você deve gastar tempo alterando as fotos. Como resultado, você pode experimentar um processo de rastreamento mais rápido e eficaz. Você também não enfrentará nenhum desafio para editar o resultado depois de fazer o rastreamento.
O processo de rastreamento não fornece uma saída de som para imagens de 1 bit, mas pode funcionar bem para uma foto colorida cinza. Lembre-se de que o processo de rastreamento exibirá avisos pop-up para arquivos com mais de 1500 pixels e pode funcionar lentamente.
É obrigatório excluir todos os objetos indesejados, como poeira, fundo, mancha, etc., da imagem utilizando diferentes processos de edição de fotos, como Serviço de trajeto de recorte, Serviço de corte de fotos, serviço de remoção de plano de fundo, etc. Você também pode precisar cortar uma camada no photoshop antes de iniciar o rastreamento. Se você quer saber como cortar uma camada no photoshop, você pode visitar outro blog sobre isso. E você realmente sabe sobre o que é recorte na fotografia?
Etapas para rastrear uma imagem no Photoshop
Vamos aprender os passos mágicos para criar arte de linha autêntica com o traço.
- Selecione uma imagem para rastrear.
- Crie um novo arquivo mint no Photoshop e abra a imagem.
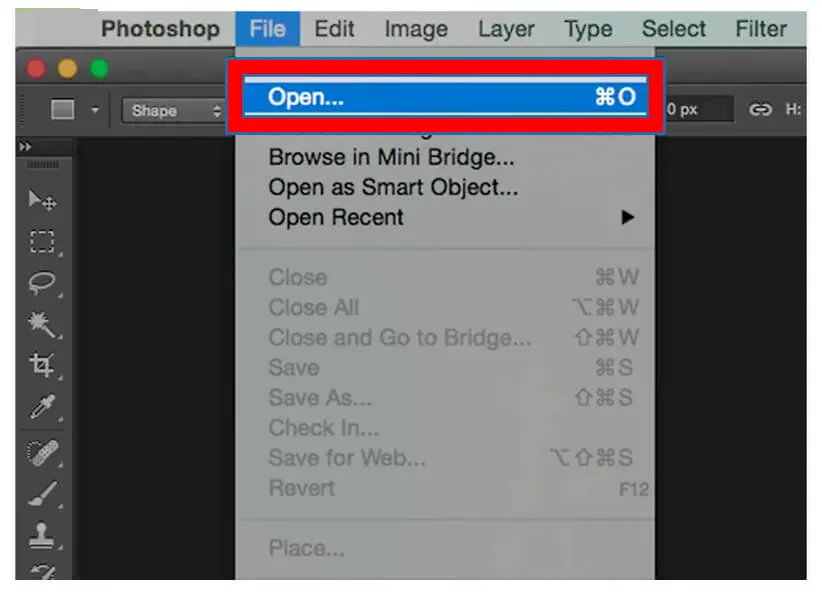
- Clique em Camada>Duplicar Camada>OK
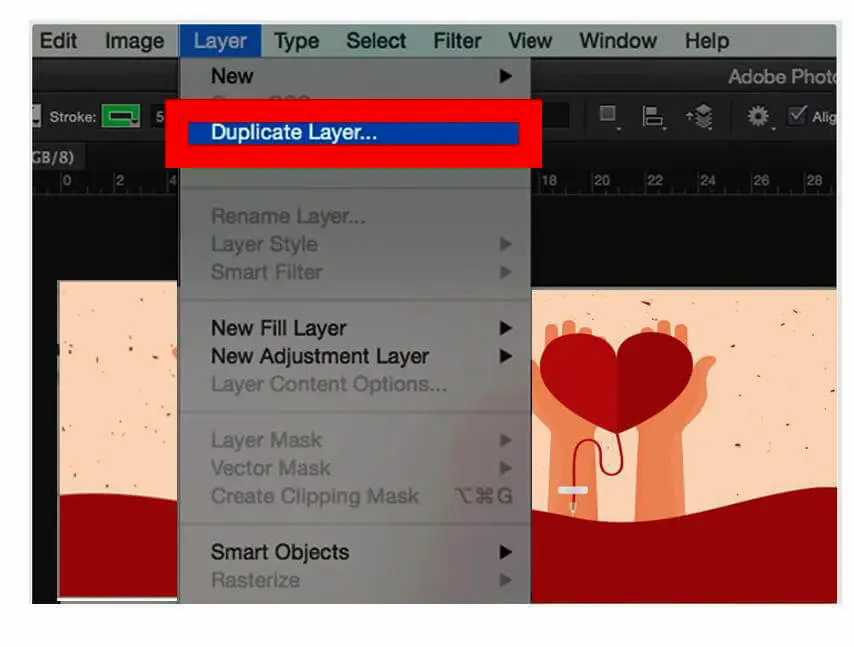
- Renomeie e altere a opacidade da nova camada em até 25% para esmaecer a camada para que você não se sinta desafiado a diferenciar.
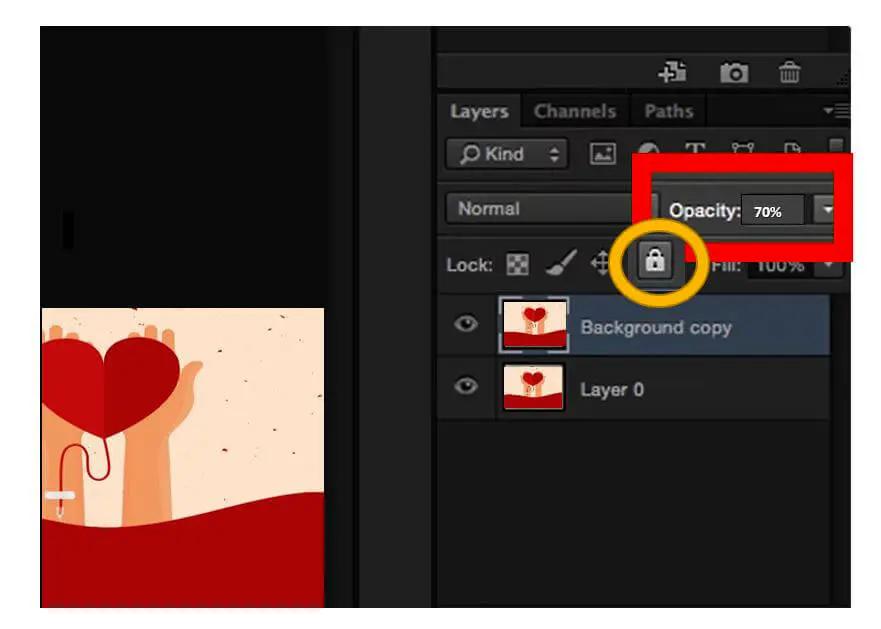
- Embale a camada selecionando o sinal de cadeado.
- Crie outra camada em Layer>New>Layer e renomeie-a. Agora, você tem três camadas chamadas Tracing, Background, Layer 0.
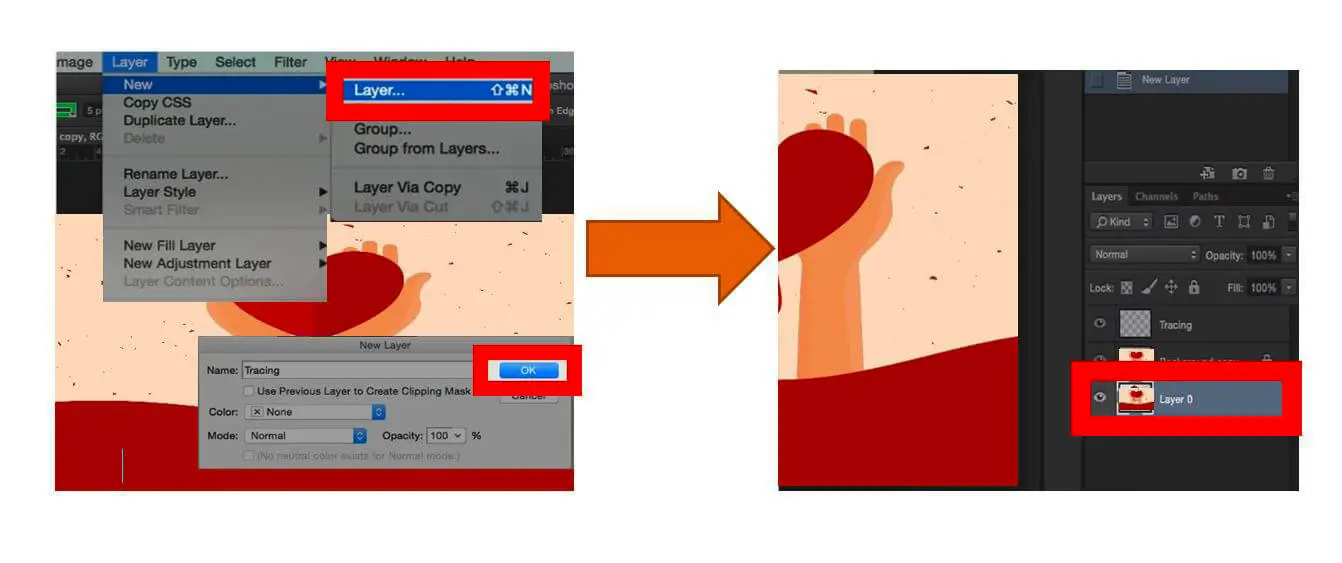
- Selecionando a camada marcada como “Background”, segure Ctrl + Backspace no teclado para preencher a camada com um fundo branco.
- Verifique se as camadas de rastreamento, bloqueadas e de fundo branco estão em sequência. Se não, organize arrastando.
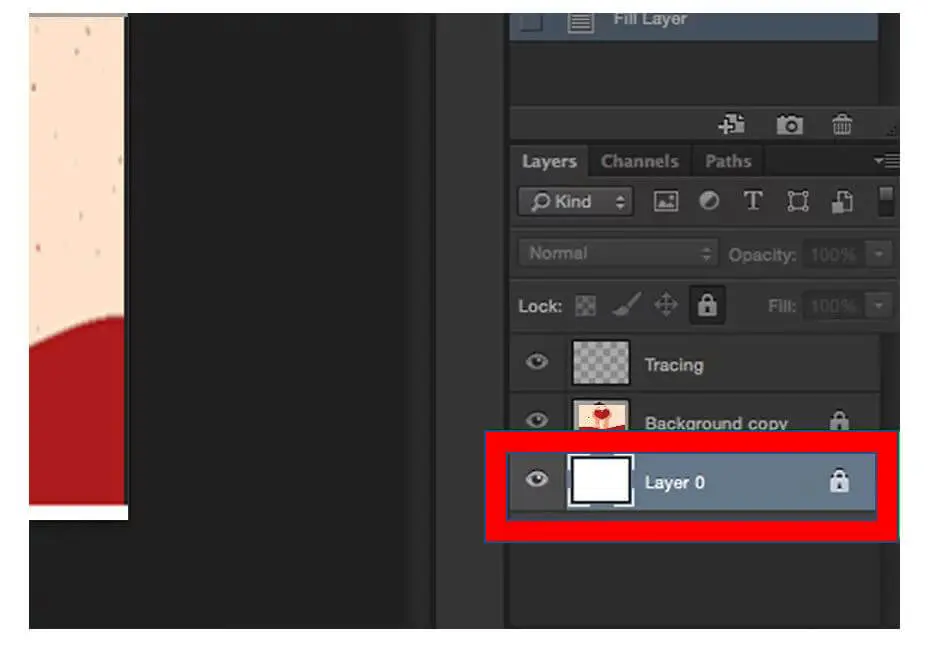
- Aumente o zoom para detectar o nível preciso do componente e defina o cursor para a parte onde quiser.
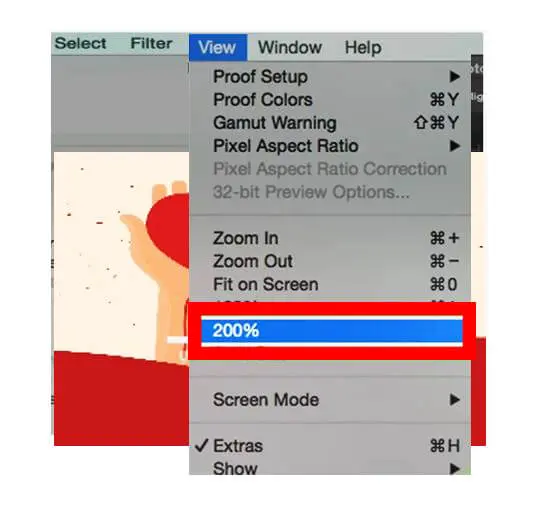
- Não se preocupe com o arquivo original se não estiver claro. Em vez disso, concentre-se na nova camada, pois você está apenas usando o arquivo original como guia para trabalhar na nova. No entanto, seria uma preocupação se o arquivo original fosse muito pequeno. Nesse caso, você deve redimensioná-lo antes de copiá-lo.
- Clique na guia caminhos para construir um novo caminho.
- Empregue a Ferramenta Caneta para delinear as dicas necessárias da foto.
- Como você pode ajustar os pontos mais tarde, não fique chateado se não conseguir delinear perfeitamente.
- Para alterar qualquer ponto de ancoragem, você deve segurar a tecla Ctrl no teclado que transformará o ponteiro do mouse na ferramenta de seleção.
- Mova os pontos de ancoragem e converta seu traçado em uma nova criação.
- Ao obter um caminho básico de acordo com sua preferência, copie-o e renomeie-o.
- Oculte a camada de imagem original clicando no ícone de olho ao lado da camada
- Mova para a camada em que deseja continuar trabalhando.
- Escolha a Ferramenta de Seleção de Caminho segurando a tecla Shift no teclado para corrigir todos os caminhos que deseja pintar. Você pode escolher qualquer cor de acordo com sua preferência.
No entanto, o processo de rastreamento é demorado e complicado. Como você não é profissional, seu resultado pode incluir recortes que não são esperados em uma foto esplêndida. Para traçar a imagem adequadamente, você pode obter ajuda de Cortar imagem.
Converter o resultado rastreado em um objeto de pintura ao vivo
Após o rastreamento, é hora de utilizar o resultado. Se estiver satisfeito com o resultado, você pode convertê-lo em pintura ao vivo ou outros caminhos para usar em arte vetorial. Lembre-se, você não pode ajustar o objeto rastreado depois de convertido em outros formulários.
- Escolha o resultado do rastreamento.
- Se você deseja utilizar o objeto rastreado como um indivíduo, é necessário converter o rastreamento em um caminho. Selecione o comando “Expandir” no painel de controle.
- Se você deseja converter o objeto rastreado em caminhos mantendo o array existente, clique no objeto, vá para a opção “Live Trace” e selecione “Expand”. Ele agrupará os caminhos preservando o objeto rastreado atual como guia.
- Agora, selecione Objeto, vá para “Live Trace” e clique em “Convert To Live Paint”. Ele converterá seu traçado em pintura ao vivo. Você pode aplicar preenchimentos e traços em sua peça traçada a partir da ferramenta “Live Paint Bucket”.
Conheça as predefinições de rastreamento
Depois de abrir a foto no photoshop, você pode localizar rapidamente a opção do painel de rastreamento. Então, você pode abrir a porta das funções fundamentais da parte superior do painel. Você também pode operar mais opções adicionais girando o triângulo adjacente ao comando de rótulo Avançado.
Ao selecionar uma das predefinições disponíveis, você pode corrigir todas as variáveis necessárias para construir os resultados de rastreamento esperados.
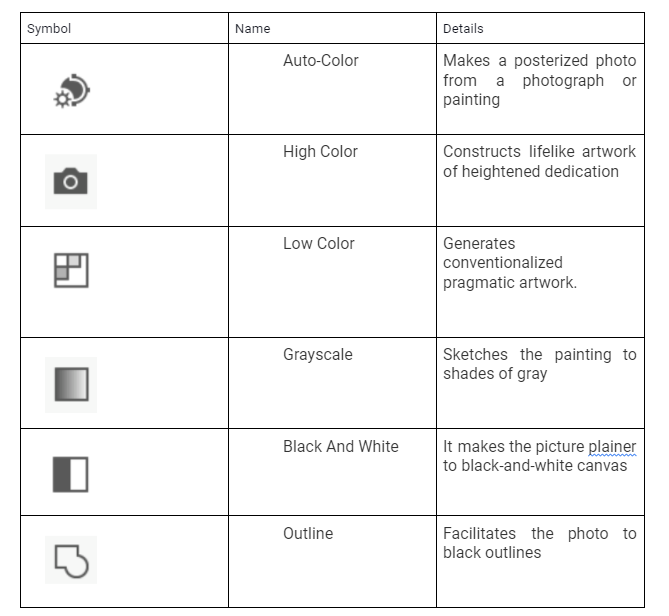
Mais predefinições estão disponíveis no menu suspenso localizado na parte superior.
Vista: Define a visão da coisa rastreada. Você pode visualizar a imagem rastreada, imagem original, formas e outras opções disponíveis com esta opção.
Modo: Ele nomeia um método sombreado para o resultado rastreado. As opções disponíveis são as seguintes:
- Cor: Ele define o número da cor que você deseja usar no resultado rastreado.
- Cinzas: Ele corrige o número de cinzas que você deseja usar no efeito traçado em escala de cinza.
- Threshold: Converte pixels no desenvolvimento de um impacto de rastreamento em preto e branco da foto real.
Paleta: Define uma paleta de cores para forjar um traçado de cores ou tons de cinza. As opções abaixo estão disponíveis na paleta:
- Automático: Dependendo da foto, ele alterna a paleta limitada e o tom inteiro durante o rastreamento. Com esta opção, você também pode modificar o pigmento.
- Limitado: Emprega um conjunto de pigmentos em pequena escala para a paleta de rastreamento.
- Tom completo: A melhor opção utiliza toda a coleção de cores para a paleta de rastreamento.
- Biblioteca de documentos: Opera o conjunto de cores atual para a paleta de rastreamento. Ele também permite que você escolha qualquer cor de acordo com sua preferência.
As opções avançadas são:
Caminhos: Manipula a lacuna delimitada pela forma rastreada e a forma real do pixel.
Cantos: Define o foco nos cantos e a possibilidade de se transformar em um ponto de canto a partir de uma curva acentuada.
Ruído: Ele percebe os pixels ignorados no momento do rastreamento. Quanto maior a resolução, menor o ruído.
Método: Oferece opções de método para rastreamento. Você pode escolher Abutting ou Overlapping para rastreamento. Abutting produz caminhos recortados, enquanto Overlapping constrói caminhos empilhados.
Preenchimentos e Traços: O preenchimento gera regiões preenchidas e os traçados geram os caminhos traçados no resultado do traçado.
Curvas de encaixe: Se você trabalha com um logotipo ou imagem geométrica, usando esta opção, você pode identificar se alguma linha curva foi substituída por uma linha reta.
Uso de imagem rastreada
O uso diário do rastreamento de imagem é converter um arquivo bruto do formato JPEG, PSE ou PNG para o formato vetorial. Outro benefício do rastreamento de imagem é aplicar o objeto rastreado como base do desenho na obra de arte atual. Aqui, a pintura existente funciona como um guia para criar várias versões da coisa principal. Por exemplo, você desenhou uma imagem no papel usando um lápis comum. Mas você precisa transformá-lo em um digital. Você pode fazer isso usando o processo de rastreamento de imagem, onde você o converterá em trabalho vetorial da papelada. Não é interessante?
Você também pode produzir várias versões dessa papelada usando diferentes predefinições de rastreamento.
Limitações do Tracing a ser vetorizado
Se você precisar vetorizar o resultado final, é melhor não usar imagens específicas contendo problemas como abaixo:
Figuras geométricas: Se a imagem, logotipo, símbolo, etc., tiverem formas geométricas como triângulos, retângulos, etc., você poderá traçar manualmente. Porque os olhos humanos podem não reconhecer nenhuma falha no formulário, mesmo que não seja compactado adequadamente em diferentes formatos de imagem. No entanto, softwares como o Photoshop podem identificar muitos pixels, mesmo que o arquivo esteja no melhor resultado.
Palavras: Se você precisar vetorizar uma imagem rastreada de um texto, é melhor identificar o nome da fonte. Em seguida, digite-o em um arquivo de texto do photoshop e faça a formatação inicial.
Obra Complexa: Como você precisa comprometer a imagem em meio a efeitos reais e caminhos suaves, como resultado, os atributos se perdem. No entanto, seria melhor se você enfatizasse os caminhos suaves em vez dos detalhes.
Observe que você não pode esperar resultados de trabalho vetorial de alta qualidade se usar um pouco GIF.
O rastreamento é bom ou ruim?
Tracing é uma técnica antiga para fazer arte. Em geral, o traçado nada mais é do que o processo de delinear uma obra de arte para criar uma nova pintura que adiciona um sabor vívido.
Alguns acreditam que é bom, enquanto outros acreditam que é ilegal, pois a arte deve ser única. Portanto, o rastreamento não é bom nem ruim. Mas, seria ilegal se alguém o aplicasse violando os direitos autorais.
Consequentemente, o processo se torna antiético quando alguém traça o trabalho de outra pessoa e o reivindica como sua criatividade. O incidente é mais familiar em uma plataforma online onde um artista publica sua composição online. Algumas outras pessoas copiam para rastrear sem permissão e vendem seu trabalho.
Um artista pode proteger a obra de arte utilizando os direitos autorais que valem uma vida útil de até 70 anos. Portanto, é ético apenas se você traçar uma pintura antiga da disciplina geral. Também é virtuoso traçar sua criação sozinho para adicionar várias aparências.
Portanto, você deve copiar ou rastrear fotos sem direitos autorais em vez de fotos com marca registrada para evitar problemas ilegais. Se você pesquisar no google, poderá encontrar essas imagens em diferentes sites como unsplash.com, pixaby.com, pexels.com, etc.