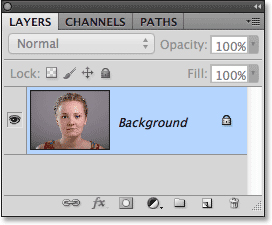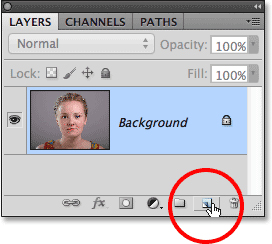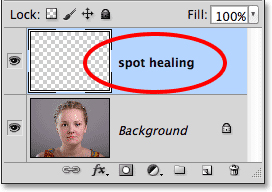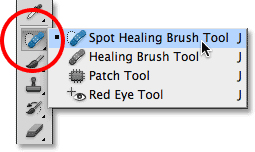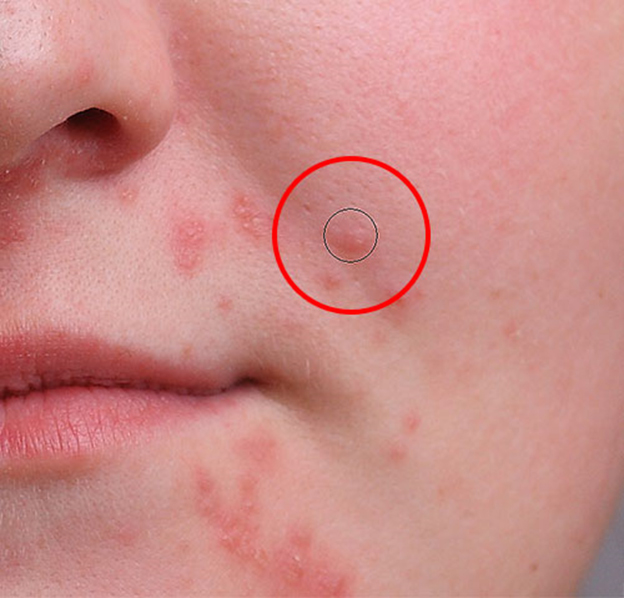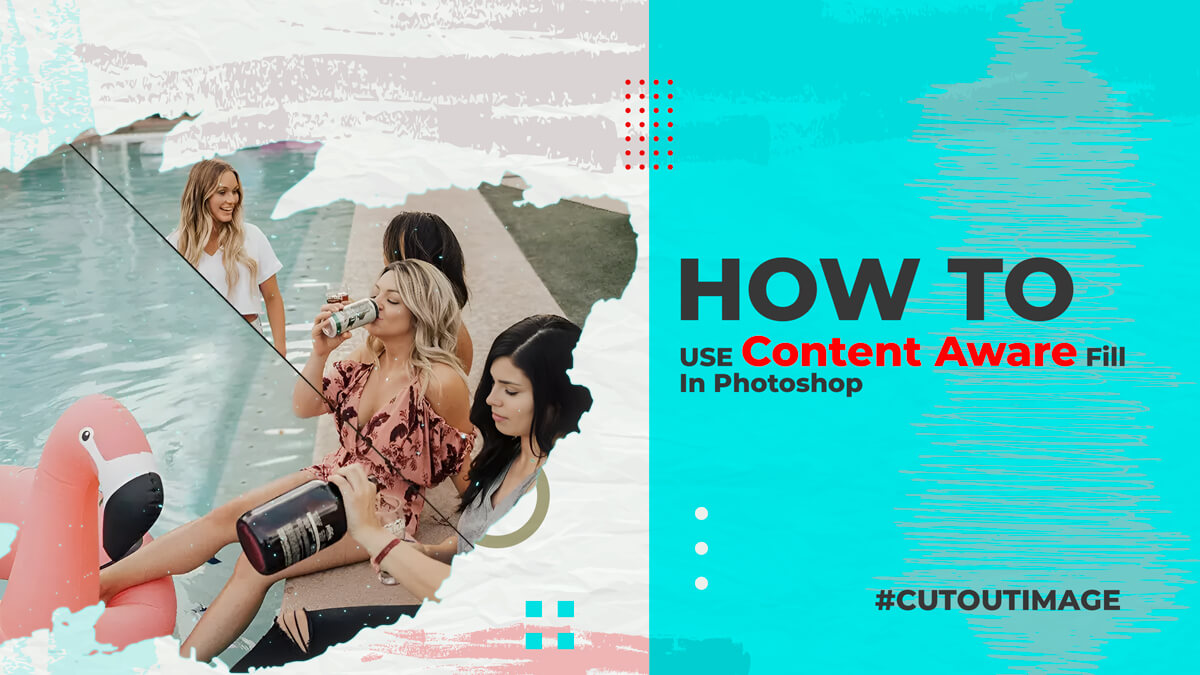Removendo Acne com o Spot Healing Brush no Photoshop: Hoje vou falar sobre o Escova de cura para manchas ferramenta no Photoshop. É um processo incrível e rápido para retocar fotos. Também podemos chamá-la de ferramenta de substituição de textura que cria um reparo perfeito substituindo a textura danificada de uma área em uma imagem por outra textura de outra área da mesma imagem. A ferramenta Spot Healing Brush é impressionante porque aplica o efeito sem alterar a cor original da área problemática ou os valores de brilho e o processo é muito rápido. Existem dois tipos de ferramentas de pincel de recuperação de manchas disponíveis. Ferramenta de pincel de recuperação padrão e a ferramenta de correção (opções mais recentes disponíveis em versões mais recentes do Photoshop). Ambas as ferramentas precisam que especifiquemos qual área de boa textura queremos usar para substituir a textura ruim. As pessoas não gostam de ler muito para aprender uma coisa simples. Vamos em frente e ver o processo.
Passo 1: Abra a imagem e crie uma camada
Em primeiro lugar, você precisa abrir o software Photoshop e, em seguida, abrir a foto que precisa ser retocada. Agora você pode ver o painel de camadas abaixo e, se não o vir, vá para a janela e clique na camada. Você pode ver apenas uma camada que é chamada de Plano de fundo:
Você vai melhorar a foto, mas precisamos proteger a foto original caso precisemos da original. Adicione uma nova camada acima da camada de fundo. Observe a imagem abaixo:
Etapa 2: alterar o nome de uma nova camada
Por padrão, você verá uma nova camada acima de sua foto com o nome de 'Camada 1'. Você pode alterar o nome; neste caso, estou substituindo o nome por 'spot healing'. Veja a imagem abaixo para referência:
Etapa 3: selecione o pincel de recuperação de manchas
Agora é hora de selecionar o Pincel cicatrizante ferramenta do painel de ferramentas. Se você não vir o 'painel de ferramentas', vá para 'Janela' e clique em 'Painel de ferramentas'. Clique nele e mantenha o mouse pressionado por um segundo, então você verá um submenu. Agora selecione o Pincel cicatrizante ferramenta do menu. Veja a imagem abaixo para referência:
Etapa 4: selecione a opção “Amostrar todas as camadas”
Por padrão, o Spot Healing Brush funciona apenas com a camada atualmente selecionada no painel Camadas. Isso nos causará alguns problemas se tentarmos usá-lo agora, pois temos uma camada em branco selecionada, o que significa que tudo o que podemos fazer é substituir nada por nada diferente. Precisamos dizer ao Photoshop para olhar para a imagem na camada de fundo também. Para isso, selecione o Amostra de todas as camadas opção na Barra de opções na parte superior da tela:
As ferramentas funcionam apenas com a camada que está atualmente selecionada no painel de camadas e isso criará alguns problemas. Aqui precisamos especificar o Photoshop para ver a imagem na camada de fundo também. Para que isso aconteça, precisamos selecionar a opção 'Sample All Layer' na barra de opções na parte superior da tela. Dê uma olhada na imagem abaixo:
Etapa 5: selecione “Content-Aware”
As versões mais recentes do Photoshop têm algumas opções incríveis. Content Aware é um deles. Se você estiver usando Photoshop CS5 ou mais recente, certifique-se de ter selecionado o 'Content-Ware' na Barra de opções:
Etapa 6: clique nos pontos problemáticos para curá-los
Agora tudo está definido e tudo o que você precisa fazer agora é clicar nas áreas problemáticas na foto para corrigi-las. Olhe para a imagem abaixo, onde você pode ver dentro de um círculo vermelho, eles estão limpando a acne de um rosto. Continue clicando em todos os lugares onde você precisa corrigir:
As pessoas cometem erros, então você pode cometer erros aqui também. Se isso acontecer, basta pressionar Ctrl+Z no Windows e Command+Z no Mac e tentar novamente.
É assim que você pode usar o 'Pincel cicatrizante' ferramentas para retocar suas fotos. Obrigado por ler este post sobre como remover a acne com o Spot Healing Brush no Photoshop.