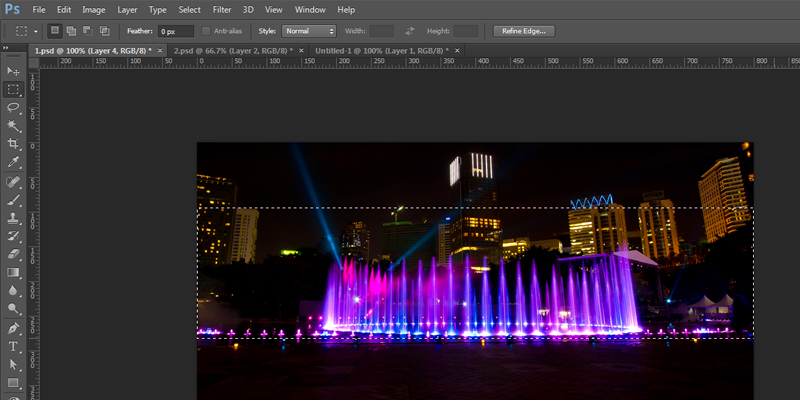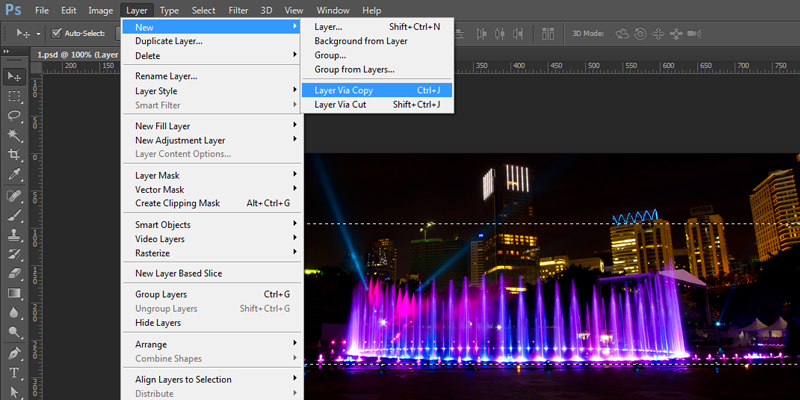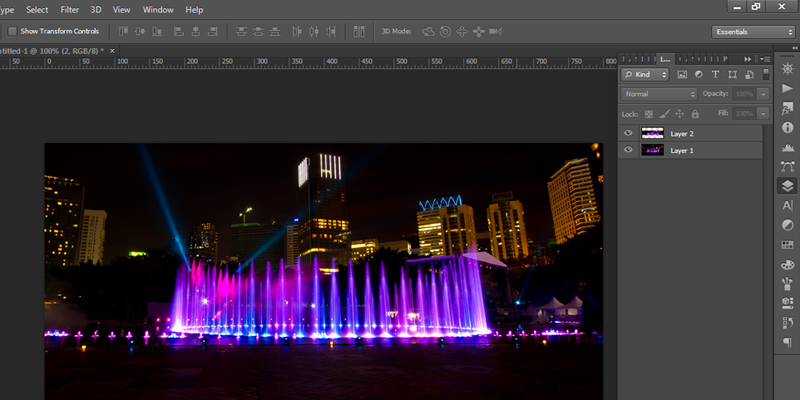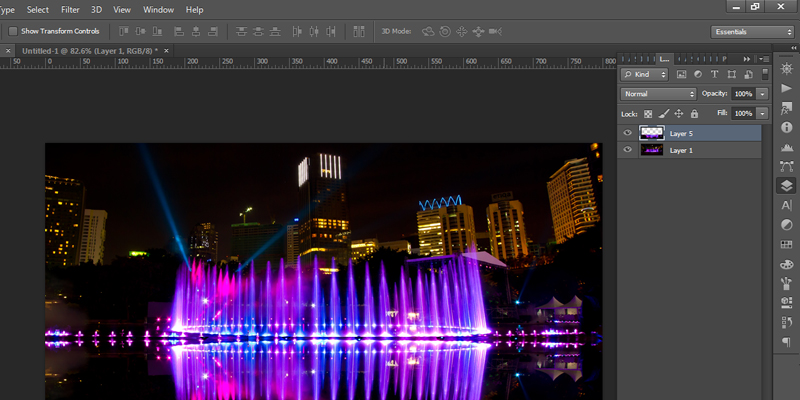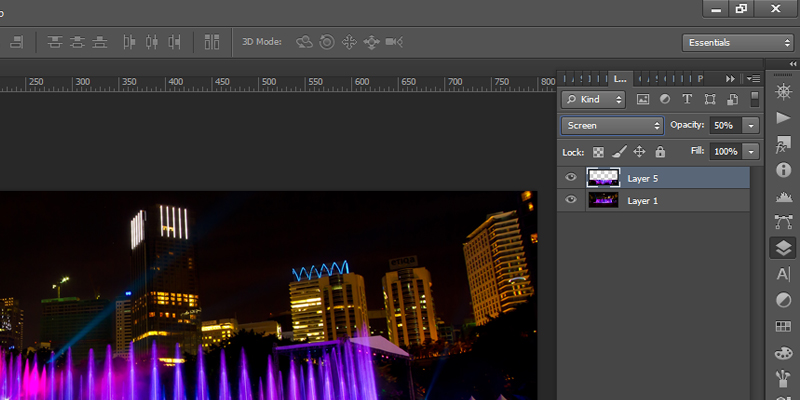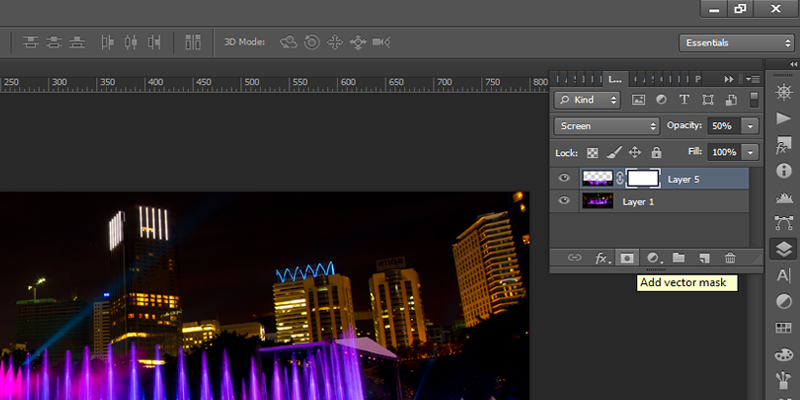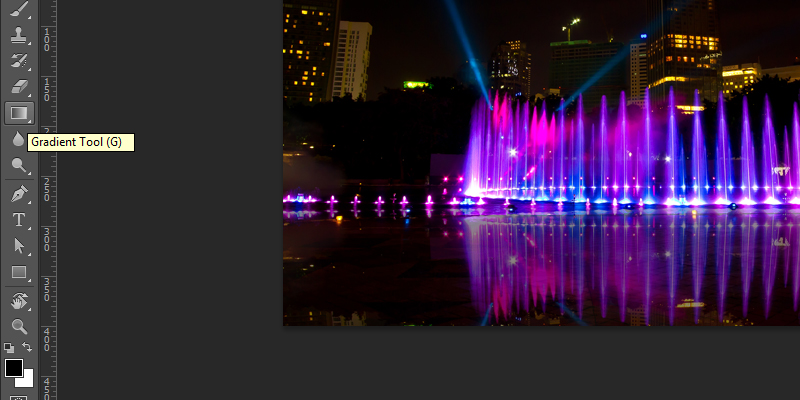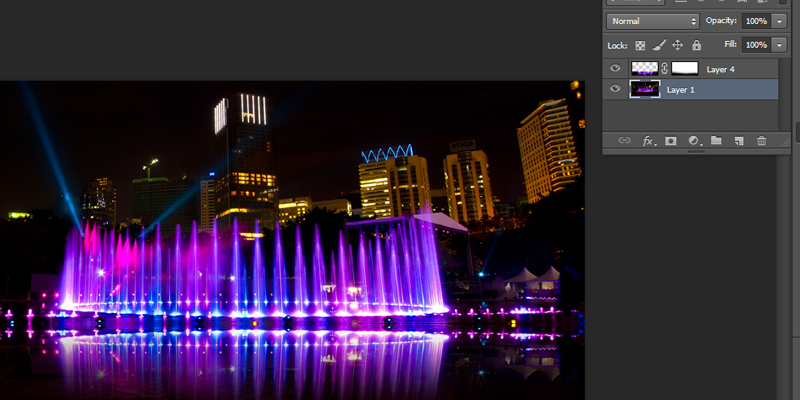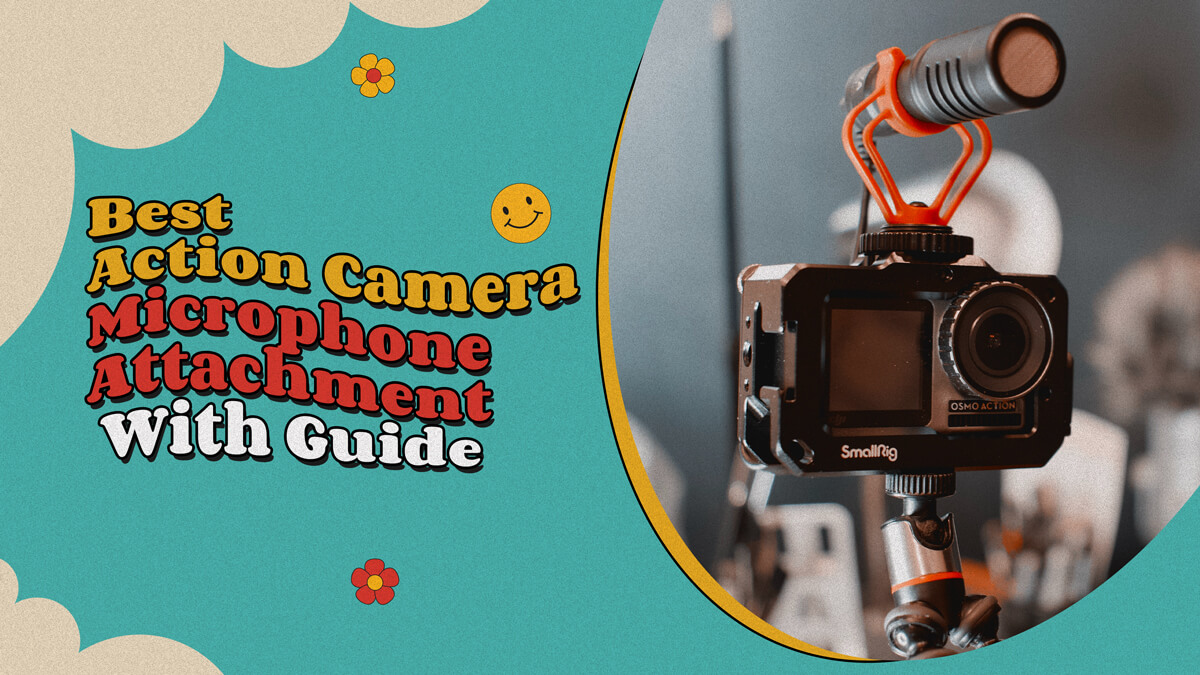Usando o Photoshop para criar o efeito de espelho: O Photoshop sempre foi um software divertido para eu viver meu desejo de design e converter coisas realmente comuns em milagrosas. Lembro que quando estava aprendendo Photoshop, surgiu esse recurso incrível de criar o efeito Espelho. Sempre achei muito fascinante e queria aprender como podemos dar um toque realista a um objeto fotografado.
Começamos com os passos de bebê e, eventualmente, quando terminei, eu estava tão perfeita nele. Hoje, vou esclarecer vocês sobre como criar um efeito de espelho usando o Photoshop. Vamos aprofundar um pouco mais o tema.
Eu usarei 6 passos para criar o efeito de reflexão/espelho e quando você for praticá-lo, você não precisará de mais de 10 minutos para realizar a ação. Aqui vamos nós:
- Copiar
- macarrão
- Giro
- Posição
- Blend
- Máscara
Vamos dar uma olhada nessas etapas rápidas em profundidade:
#1. Copie o Objeto - Usando o Photoshop para Criar Efeito Espelho
Coloque a mão no mouse e usando a Ferramenta Marca, arraste-o sobre o objeto. Certifique-se de cobrir toda a área para fazer uma reflexão perfeita. Você não precisa se preocupar com a área excedente que pode ter coberto ao fazer a seleção. A área extra pode ser coberta mais tarde usando uma ferramenta de mascaramento.
Após a seleção, agora você deve copiar a imagem, o que pode ser feito usando dois métodos. De acordo com o método inicial, você pode copiar a área simplesmente pressionando duas teclas simultaneamente: Control+C.
De acordo com o segundo método, você pode clicar com o botão direito do mouse na seleção e clicar em “Layer via Copy”. Usando esses métodos, você pode copiar a seleção.
#2. Colar em nova camada
Agora, você tem que colar a seleção copiada em outra camada. Suponha que você tenha usado a opção “Camada via Cópia”, outra camada será criada automaticamente. Você mesmo deve criar outra camada se tiver usado a opção Control+C. Ao pegar outra camada, você pode colar o objeto com a ajuda do comando: Control+V.
Você terminará com duas camadas semelhantes, conforme mostrado na imagem abaixo
#3. Inverter Camada 2
Agora é hora de virar a segunda camada. Você pode fazer isso seguindo este método:
- Vá para editar no menu
- Clique em Transformar
- Clique na opção Virar Vertical
Depois de usar esta opção, seu design ficará de cabeça para baixo. Você não precisa se preocupar com a imagem, pois essa parte hilária está no processo de criação do reflexo.
#4. Posicione corretamente
Usando o atalho de teclado “V”, você pode selecionar a ferramenta de movimento. Esta ferramenta é usada para posicionar o objeto. Você pode usar o cursor para fazer o movimento ou usar as setas do teclado.
Arraste a imagem para baixo e alinhe-a no final da imagem original. É assim que sua imagem ficará depois de arrastá-la para a posição correta.
#5. Modo de mistura
Para alterar o modo, siga estas etapas:
- Clique no Painel de Camadas que está situado ao lado da opção “Opacidade”
- Agora entre as opções, clique em “Screen Mode” no modo padrão
Existem outros modos disponíveis, como Lighten, Color Dodge, Lighter Color, Linear Dodge, etc. Todos esses modos possuem diferentes tipos de efeitos na imagem. Você também pode usar o modo de tela dependendo da imagem. É assim que sua imagem deve ficar após esta etapa:
#6. Masking Time - Usando o Photoshop para criar o efeito de espelho
Agora estamos na última etapa deste tópico. O mascaramento será feito aqui usando a ferramenta gradiente e a ferramenta máscara. Na parte inferior do painel de camadas, você encontrará opções como “Adicionar máscara de camada”.
Isso também pode ser feito usando outro conjunto de opções, como:
- Visite o menu de camadas
- Clique em Máscara de Camada
- Clique em Revelar tudo
Então você tem que ir para a Ferramenta Gradiente. Se você quiser selecionar as cores padrão, pressione o ícone “D” no teclado. Preto deve ser a cor de primeiro plano, enquanto o branco deve ser a cor de fundo.
O processo deve ser feito na máscara de camada. Você tem que ter certeza sobre esta etapa. É fácil identificar, pois a seleção ativa possui colchetes de canto ao redor. Durante o mascaramento, a área branca da máscara é a parte que será revelada e a parte preta é a que ficará oculta. As bordas devem ser desbotadas para dar uma aparência mais natural à imagem.
De acordo com o funcionamento da ferramenta Gradiente, ela pinta da cor de primeiro plano para a cor de fundo. Arraste a ferramenta começando do meio da sua imagem para a parte inferior. Para maior habilidade no uso da ferramenta, você pode pressionar a tecla SHIFT. Você pode arrastar a ferramenta de acordo com suas necessidades, pois há muitas outras variações que podem ser experimentadas.
Portanto, este é o produto final que obteremos depois de usar esse processo. Como nesta imagem, usei o gradiente de preto para branco e é por isso que está ocultando a área inferior e revelando-a na sombra interna.
Portanto, essas são as etapas básicas que podem ajudá-lo a criar um efeito de espelho no Photoshop em 10 minutos rápidos.