Você sabe Como fazer o céu azul no Photoshop? Bem, este blog é para você.
WSempre que falamos do céu, qual é a cor que vem primeiro à nossa mente? Você está certo; isso é azul. Quando você faz sua fotografia, você também pode apreciar a aparência estética do céu como pano de fundo de sua captura. No entanto, o céu parece diverso em momentos diferentes. Então, você pode controlar o clima para tornar o céu a cor perfeita para o fundo da sua foto? A resposta universal é NÃO. Então, o que você pode fazer para cumprir sua exigência?
Nesse caso, você não pode fazer nada além de editar a foto usando o photoshop.
Por que você precisa azular o céu no Photoshop e como deixar o céu azul no Photoshop?
A cor é um componente apreciável de uma foto que pode torná-la maçante ou impressionante. Pode atrair o espectador e mudar o humor. Você gostaria de uma foto com uma combinação de cores imperfeita? Claro que não. A cor pode ajudar a florir o ambiente e contar a história da foto. Se pensarmos no céu, podemos descobrir que diferentes vistas do céu representam diferentes humores. A exposição de cor é significativa neste caso. Confira as fotos abaixo e pense qual delas te atrai, dando um visual chamativo?

Podemos descrever a cor como uma linguagem visual que é uma ferramenta poderosa para realçar uma imagem. Portanto, devemos nos concentrar na cor para fazer um retrato perfeito.
Como fazer o céu azul no Photoshop?
Executando a edição da foto, você pode deixar o céu azul no photoshop embora não seja fácil. Então, antes tarde do que nunca, vamos pular para saber como fazer o céu azul no photoshop?
Nós, Cortar imagem cobriremos nossa jornada para tornar a cor do céu azul em várias etapas, conforme abaixo:
- Abra a captura
- Executar serviço de traçado de recorte
- Comece a mascarar e adicione uma camada
- Melhore a visualização do céu
- Criar sombra
- Mesclar 2 camadas
- Um toque final para refinar
Abra a captura:
Após a captura inicial, abra-o no software Photoshop para as alterações necessárias. Aqui você pode ver que o céu não é azul o suficiente para fazer um retrato atraente.

Execute Clipping Path: Como fazer o céu azul no Photoshop
Para deixar a imagem mais clara, você precisa executar o serviço de caminho de recorte que é um pouco complicado. Para sua conveniência como não profissional, você pode combinar o serviço de corte de fotos e o serviço de remoção de plano de fundo para extrair o assunto da imagem conforme abaixo e adicionar um plano de fundo diferente:
- Duplique a camada da imagem na opção “Camada” para evitar que o original seja danificado.
- Indo para a 'ferramenta Quick Selection' selecione o assunto da imagem que você deseja cortar.
- Ele selecionará o assunto automaticamente, criando uma linha tracejada ao redor da seleção.
- Clique em “Layer via Cut” para isolar o assunto recortado e colocá-lo em uma nova camada de fundo branco.
- Use as ferramentas 'Magic Wand' e Polygonal Lasso' para suavizar a borda da imagem.
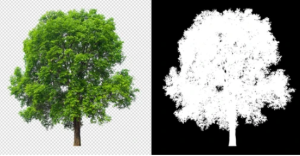
Comece a mascarar e adicione uma camada: Como fazer o céu azul no Photoshop
O mascaramento de imagem pode dar uma aparência completamente nova à sua imagem. Usando uma máscara de camada de pixel, você pode criar a transparência da imagem. É um pouco crítico que requer as mãos de especialistas. Vamos seguir os passos abaixo para mascarar a foto-
- Duplique a camada de fundo
- Coloque o assunto da imagem recortada na 1ª camada e renomeie-o como quiser
- Crie uma máscara de camada selecionando a opção de máscara (botão como a bandeira japonesa)
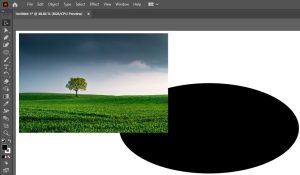
Aprimore a visualização do céu: como tornar o céu azul no Photoshop
Nesta etapa, você precisa aprimorar a visão do céu usando a 2ª camada. Os passos são como abaixo-
- Selecione a ferramenta de seleção de assunto e delineie a parte do céu.
- Selecione a parte de amostras de cores no menu e escolha azul como primeiro plano e branco como plano de fundo.
- Usando o comando de filtro, selecione Renderizar.
- Escolha a opção de nuvem em Renderizar e adicione a nuvem ao céu.
- Clicando com o botão direito no novo céu e Repita adicionando nuvens em um estilo diferente.
- Use as ferramentas Matiz e saturação para ajuste de cores.

Criar sombra
Você pode usar o serviço de sombra nesta etapa para dar à imagem uma aparência natural. Para isso, você precisa passar pelo seguinte processo-
- Clique na imagem e selecione aplicar imagem.
- Selecione a opção Blending Mode no canal.
- Aplique a cópia azul no canal e pressione OK. Isso tornará a imagem mais clara com brilho.
- Use um pincel pequeno da opção Pincel.
- Adicione pequenos detalhes usando a cor preta para tornar o objeto mais escuro.

Mesclar 2 camadas
Agora, temos duas camadas para nossa foto. A 1ª camada contém o assunto principal e a 2ª camada inclui o céu. Então, temos que mesclar essas duas camadas para gerar a imagem final. Faremos isso conforme abaixo:
- Abra a imagem da camada 1 e clique na ferramenta Seleção rápida.
- Selecione a parte do céu que substituiremos pela nova.
- Abra a camada 2 e selecione a ferramenta Marquee (o ícone retangular).
- Selecione a área do céu que adicionaremos à camada 1 e copie.
- Cole-o como 'Colar especial' na imagem da camada 1.

Um toque final para refinar:
Anteriormente, recortamos nosso assunto para remoção de plano de fundo, criamos um novo céu como plano de fundo e os mesclamos para gerar um novo. Sua foto está pronta, certo? Espere a sua vez! Você ainda não terminou! Você precisa passar pelo serviço de retoque de fotos para torná-lo impressionante. Vamos mergulhar nos detalhes para concluí-lo.
- Amplie suas imagens para verificar as bordas do assunto e o ponto de conjunção de 2 camadas
- Confira a iluminação, a aparência do assunto e o plano de fundo
- Busque qualquer outro objeto indesejado incluído na foto ou não
- Usando diferentes ferramentas de remoção, remova os objetos de distração com cuidado e amplie para verificar novamente
- Treine-se para ajustar as exposições
- Use o filtro 'Poeira e arranhões' para remover o ruído da foto
- Ajustar o tom da imagem
- Redimensionar, cortar e salvar
Finalmente, você terminou o retoque da foto e sua foto está pronta. Espero que agora você saiba como deixar o céu azul no photoshop. Tudo de bom para o seu novo julgamento!
No início, mencionei que essa tarefa não é fácil. É mais fácil falar mas difícil fazer. Então, se você ainda sente que não consegue fazer uma foto perfeita deixando o céu azul durante o processo de edição e isso é uma dor de cabeça para você, não entre em pânico. A Cut Out Image tem seus profissionais especialistas para resgatá-lo desse problema com seu atendimento impecável. Não hesite em contatá-los para um excelente serviço.
Você também pode ler este blog: Como tirar fotos de sapatos




