Você já ouviu falar sobre encapsulamento de imagens no Photoshop? É a técnica de envolver uma foto em torno de um objeto usando o Photoshop. Além disso, não é o mesmo que quebra automática de texto. Além disso, o recurso de quebra de imagem pode dar um toque de criatividade ao seu design, tornando-o realista. Você provavelmente já ouviu falar sobre a ferramenta de distorção do photoshop, embora possa não brincar com esse recurso inovador. eu compartilhei Como criar um gradiente no Photoshop no meu blog anterior. Hoje vou compartilhar Como Embrulhar uma Imagem no Photoshop.
O que é a ferramenta de distorção do Photoshop
Quase todo mundo conhece o Photoshop, um software de edição de imagens desenvolvido pela Adobe para profissionais do mundo digital. O software possui vários recursos para tornar uma foto defeituosa e comum perfeita e impressionante. A ferramenta de distorção é um desses recursos úteis que ajudam a acomodar uma imagem em qualquer forma ou objeto.
Os profissionais usam a ferramenta warp do Photoshop como parte Edição de fotos de comércio eletrônico. Ele permite que eles manipulem e modifiquem a figura e o volume dos objetos em uma foto sem fazer com que pareça deformada.
Envolver uma imagem em um objeto no photoshop enfatiza a visão 3D do produto e torna a foto mais envolvente e realista. Confira a foto abaixo para uma compreensão básica da imagem de embrulho. Aqui o texto do café e a foto do grão de café com gelo foram envolvidos na lata metálica representando uma lata para café gelado.
Maneira de acessar o comando Warp
Uma maneira direta de envolver imagens no Photoshop é personalizar as predefinições da opção Warp da ferramenta Free Transform. Para acessar o comando warp, você precisa abrir o photoshop primeiro. Em seguida, carregue uma imagem e duplique-a, pois você não pode trabalhar na camada de fundo. Portanto, basta pressionar Ctrl+J para recriar a mesma camada. Por fim, selecione a foto que deseja deformar se trabalhar com duas fotos.
Agora é hora de uma ferramenta de dobra. Vá para a barra de menu e clique em Editar. Das opções disponíveis, selecione Transform e depois Warp.
Alternativamente, você pode pressionar Ctrl+T no PC ou CMD+T no Mac e clicar com o botão direito do mouse na foto para obter a opção de distorção. Você também pode obter o botão do modo de distorção na barra de opções da ferramenta.
Uma grade de 9 caixas que você viu na Regra dos Terços na Fotografia aparecerá com pontos de controle. Os quatro pontos de controle quadrados de canto se parecem com as alças bezier da ferramenta caneta. Usando esses pontos, você pode ajustar a forma da seleção em qualquer ordem.
Como Embrulhar uma Imagem no Photoshop
Para envolver uma imagem em um objeto sem distorcer a foto, você pode utilizar a ferramenta de distorção do Photoshop. Você pode fazer isso de duas maneiras - utilizando a forma predefinida na barra de menus ou qualquer forma personalizada usando os pontos de controle da ferramenta de distorção.
Designers profissionais geralmente empregam uma forma primeiro e depois puxam os pontos de controle para alcançar os resultados esperados. Vamos aprender algumas maneiras de como envolver uma imagem no Photoshop.
Etapas para envolver uma imagem com outra imagem no Photoshop:
1. Abra duas fotos no photoshop.
2. Selecione a camada da foto que você irá envolver com a outra foto. Faça o Correção de cores do Photoshop se necessário e redimensione usando Transform. Abaixe a opacidade enquanto redimensiona para ver o ajuste corretamente.
3. Agora clique na guia Editar no menu e selecione Transformar. Lá você terá um monte de opções. Selecione a opção Warp a partir daí.
4. Na barra de ferramentas, selecione a predefinição de distorção para moldar sua imagem embrulhada. Selecione uma forma na opção personalizada que melhor se adapte à parte ou objeto que você deseja envolver.
5. Arraste os pontos de controle para definir a imagem corretamente. Segure a tecla Ctrl no teclado e arraste a grade para posicionar os pontos sem mover os pontos da grade. Quando terminar de ajustar os pontos, pressione Enter para ajustar a imagem firmemente ao objeto.
6. Vá para o fx (Adicionar um estilo de camada) no painel abaixo da camada e selecione o modo de mesclagem na lista exibida. Um pop-up aparecerá com as configurações. A partir daí, experimente diferentes humores para um melhor resultado. Em seguida, clique em Ok.
7. Ao embrulhar uma imagem no photoshop, você deve se concentrar na aparência natural. Portanto, você deve aplicar uma sombra de reflexão se o ambiente exigir.
8. Finalmente, você terminou de envolver uma imagem em outra no Photoshop.
Etapas para envolver imagens 3D no Photoshop:
- Abra o Photoshop com uma tela em branco.
2. Carregue a foto que deseja envolver com um objeto 3D.
3. Anote o texto necessário usando a ferramenta Texto no painel esquerdo. Faça a modificação de cor, tamanho ou estilo na barra de ferramentas acima.
4. Agora selecione as camadas e vá para o canto direito do painel de camadas, onde você encontrará o menu suspenso de 3 linhas.
5. Selecione 'Achatar imagem' da lista pop-up para mesclar as camadas. A embalagem do seu produto está pronta.
6. Selecionando a camada, vá para a aba 3D localizada na barra de menu. Na lista disponível, selecione Nova malha da camada > Predefinição de malha. Na opção de predefinição de malha, selecione a forma do tipo de produto. Neste exemplo, selecionei refrigerante.
7. Vá para Workspace seguindo Window > Workspace > 3D para controlar a visualização do objeto. Defina a cena da vista atual para 3D indo para a opção 3D da janela. Arraste para ajustar a visualização.
8. Clique em 'Mostrar o eixo 3D' para redimensionar o objeto e arraste o cubo central para cima e para baixo para aumentar a escala do objeto como desejar. Passe o mouse sobre o eixo y vermelho até que o círculo amarelo apareça.
9. Em seguida, gire o objeto para uma melhor visualização de posicionamento.
10. Agora é hora de adicionar uma visão realista ao objeto. Clique com o botão direito do mouse no objeto e vá para o rótulo. Ajuste o material na categoria do objeto. Ajuste outras configurações disponíveis, como brilho, metálico, cor, rugosidade, etc., movendo o controle deslizante ou inserindo valores para tornar o objeto realista.
11. Quando estiver satisfeito com o ajuste das configurações, adicione um plano de fundo ao seu objeto.
Vamos saber sobre o split wrap no Photoshop:
Usando a opção split warp, podemos estender ou remover qualquer parte da imagem. Para usar esse recurso, faça o seguinte:
- Carregue e duplique a foto.
- Vá em Edit>Transform>Warp.
3. Na barra de opções, você terá as opções abaixo: Split Warp Horizontally, Split Warp Vertically e Split Warp Crosswise.
4. Essas opções permitem adicionar ou remover linhas dividindo a foto em subseções. Você pode distorcer cada seção com efeito mínimo nas outras subseções.
5. Selecione a opção de divisão necessária. Por exemplo, nesta foto, usei uma urdidura dividida horizontalmente para aumentar o comprimento do vestido.
6. Agora puxe o ponto de divisão para alterar o elemento de imagem.
7. Por fim, seguindo os passos corretamente, você poderá obter a foto com a alteração desejada.
Finalmente, você aprendeu algumas maneiras de envolver a imagem no photoshop. Como iniciante, você pode não criar bons resultados no início, mas com tempo e prática, você pode criar excelentes resultados. Então, continue praticando.
O contraste entre a ferramenta Warp, a ferramenta Puppet e o filtro Liquify
Embora a ferramenta de distorção, a ferramenta de marionete e o filtro de liquefação executem as funções de encapsulamento em Retoque de fotos, existem diferenças entre eles, e eles colocam suas características.
#1. A ferramenta Warp:
No Photoshop, a ferramenta de distorção permite manipular imagens rápidas e distorcidas por meio de uma técnica de pontos de controle semelhante a uma grade. Além disso, usando esta ferramenta, você pode envolver fotos, formas e caminhos.
#2. A ferramenta de distorção de marionetes:
Com esta ferramenta, você pode colocar pontos ou pinos sistematicamente ao redor de uma malha exibida que criará os pontos de distorção. Lembre-se, para utilizar a ferramenta, você deve primeiro isolar o assunto do fundo. Além disso, você pode aplicar a ferramenta de distorção de marionete ao objeto inteligente.
#3. O Filtro Dissolver:
Se você trabalha com uma camada comum, pode aplicar o filtro liquefeito. Mas você não pode usar o filtro liquefazer para um objeto inteligente se estiver trabalhando com versões do Photoshop até CS6. No entanto, você pode aplicar o filtro liquefazer em objetos inteligentes usando o Photoshop CC.
O aspecto de usar a ferramenta Photoshop Warp?
Talvez você nunca precise usar a ferramenta de distorção porque a necessidade depende do seu processo de edição de fotos. No entanto, você pode utilizar a ferramenta de distorção se quiser fazer alterações dramáticas ou pequenos ajustes em sua foto. Vamos conferir alguns casos em que podemos aplicar a ferramenta warp no Photoshop:
- Retoque de fotos: A ferramenta de distorção também é perfeita para fotos em que você deseja fazer pequenos retoques, como esfumar a pessoa na foto. No entanto, tente usar a ferramenta de distorção marginalmente para construir uma imagem com aparência realista.
- Quebra de texto: Quando você precisa adicionar texto à sua foto, a ferramenta de distorção permite moldá-la. Você pode colocá-lo em qualquer superfície e misturar a camada para obter uma textura realista.
- Imagem envolvente: O comando Warp no Photoshop é um excelente recurso para cobrir fotos e logotipos em torno de objetos cilíndricos, como garrafas, para dar a eles uma aparência 3D. Você pode usar outras formas 3D para envolver a imagem e criar uma aparência autêntica de foto do produto. Você pode adicionar algum texto lá também.
- Adicionar Elementos: Em algumas fotos, precisamos adicionar um elemento. Em seguida, usando a ferramenta warp no Photoshop, podemos adicionar o elemento à camada e ajustá-lo com ajustes.
- Elemento duplicado: Quando você precisa duplicar um elemento em uma foto, pode aplicar facilmente a ferramenta de distorção do Photoshop. Você pode copiar o elemento, colocá-lo na imagem ou fazer pequenas alterações.
A ferramenta de distorção do Photoshop é um excelente recurso do Photoshop que você pode aplicar para editar fotos do seu Idéias para sessões de fotos de 30 anos. Além disso, você pode usá-lo para dar uma aparência natural às suas fotos. Além disso, você pode aplicar essa ferramenta para criar o design do produto que pretende levar ao mercado. Lendo o blog, acredito que você tenha aprendido o processo fácil de Como Embrulhar uma Imagem no Photoshop. Portanto, espero que você pratique a técnica para criar fotos incríveis.
![Como quebrar uma imagem no Photoshop [solução completa]](https://www.cutoutimage.com/wp-content/uploads/2022/10/How-To-Wrap-an-Image-in-Photoshop.webp)

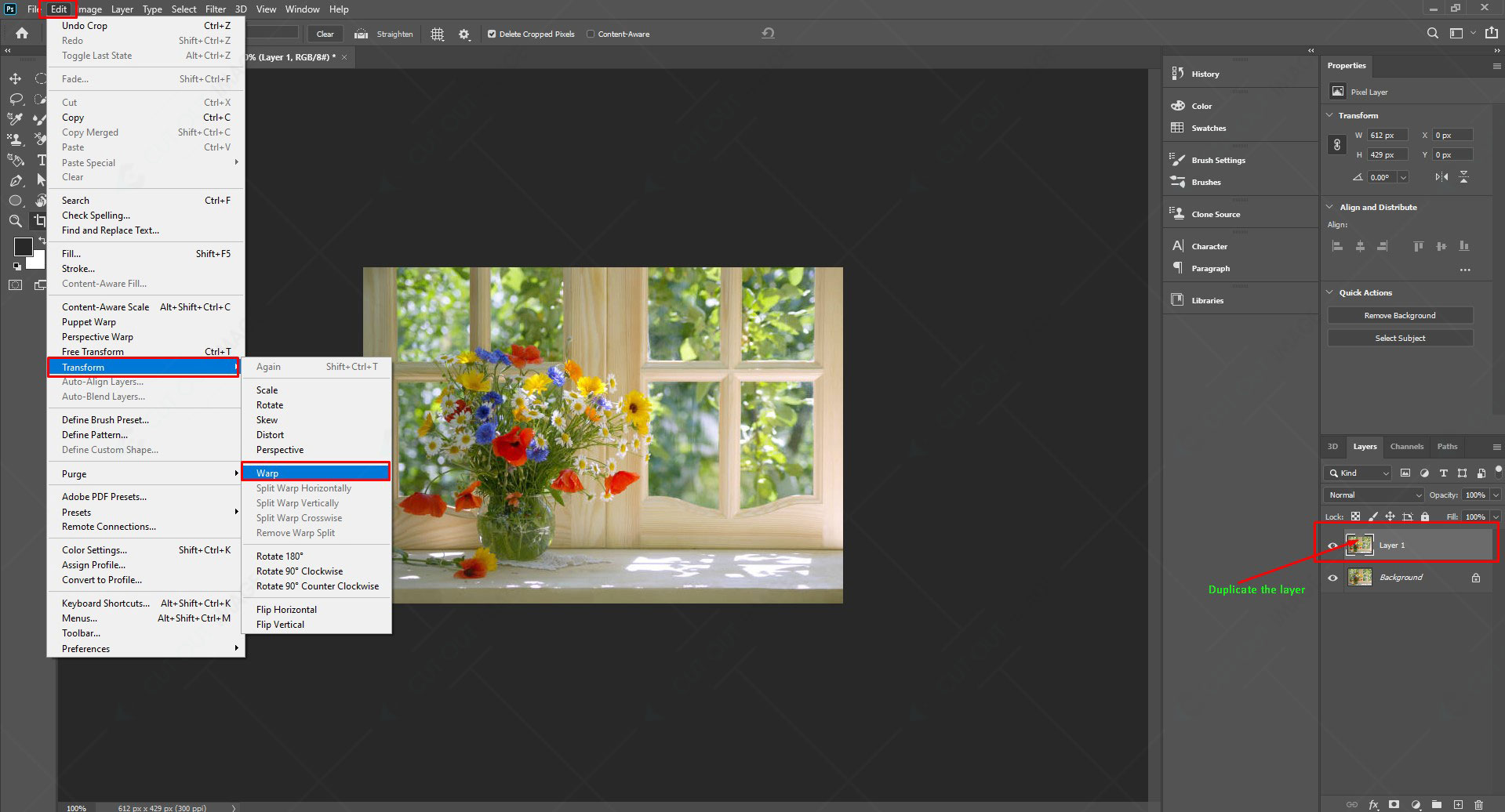
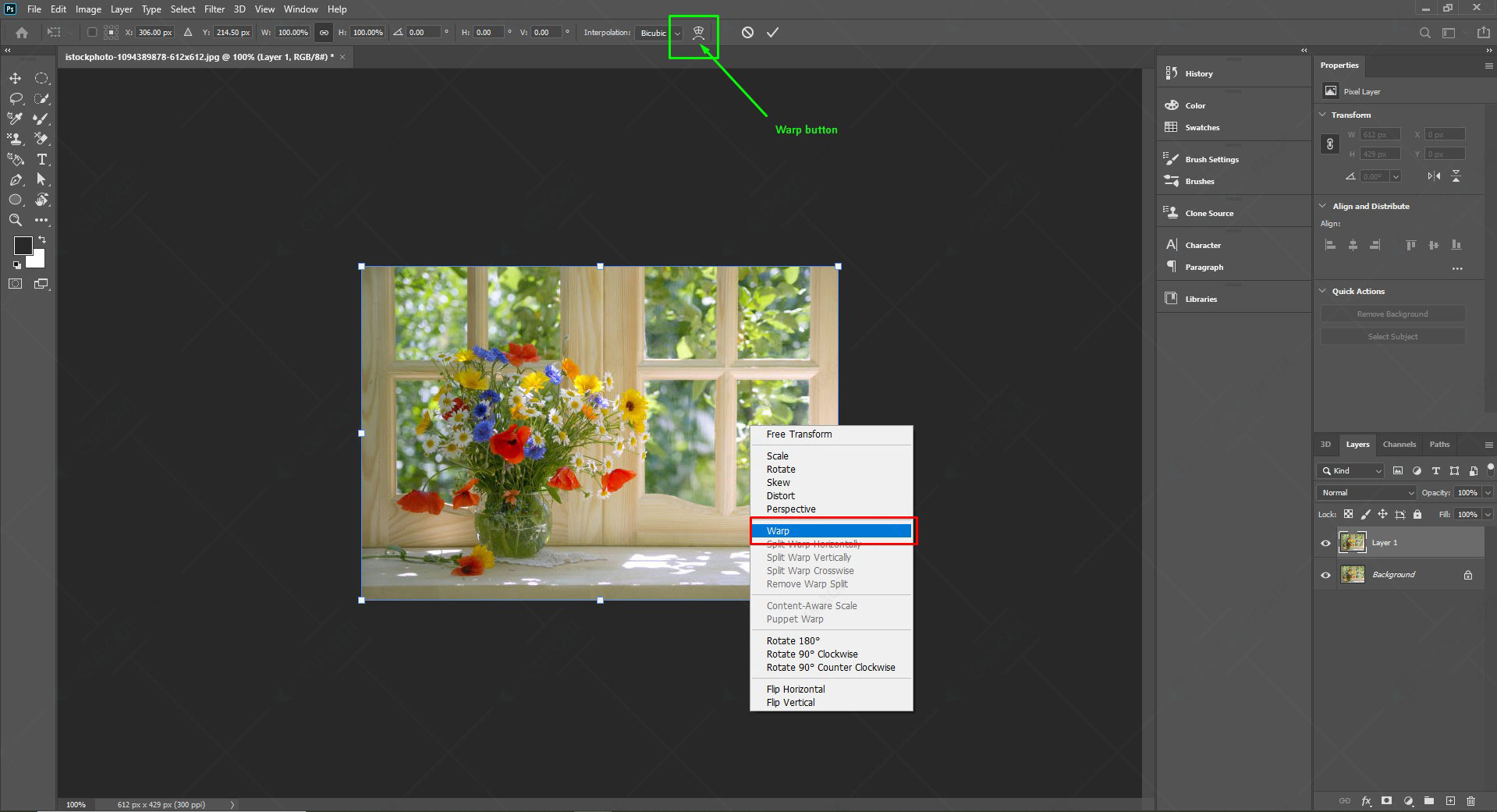
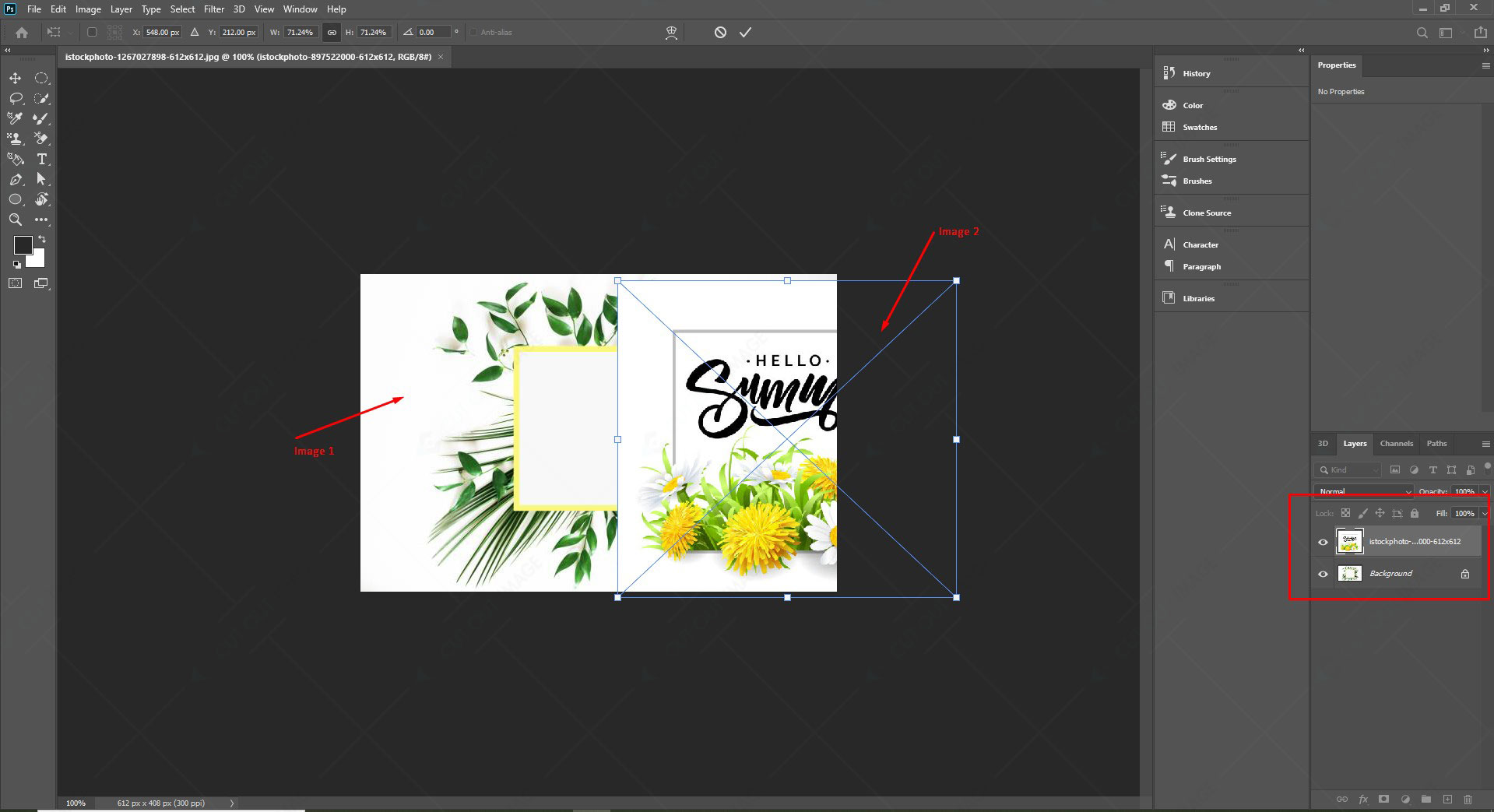
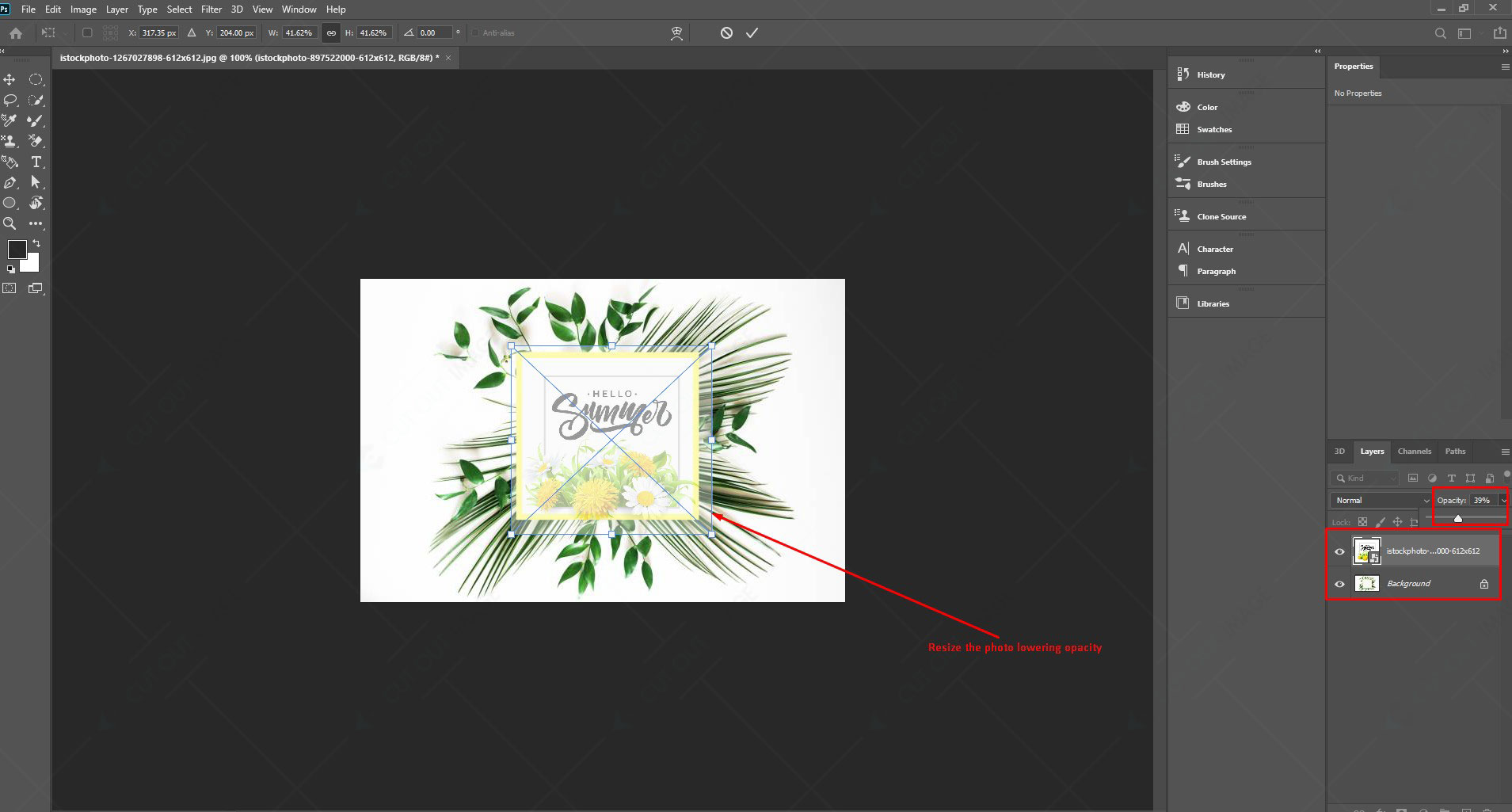
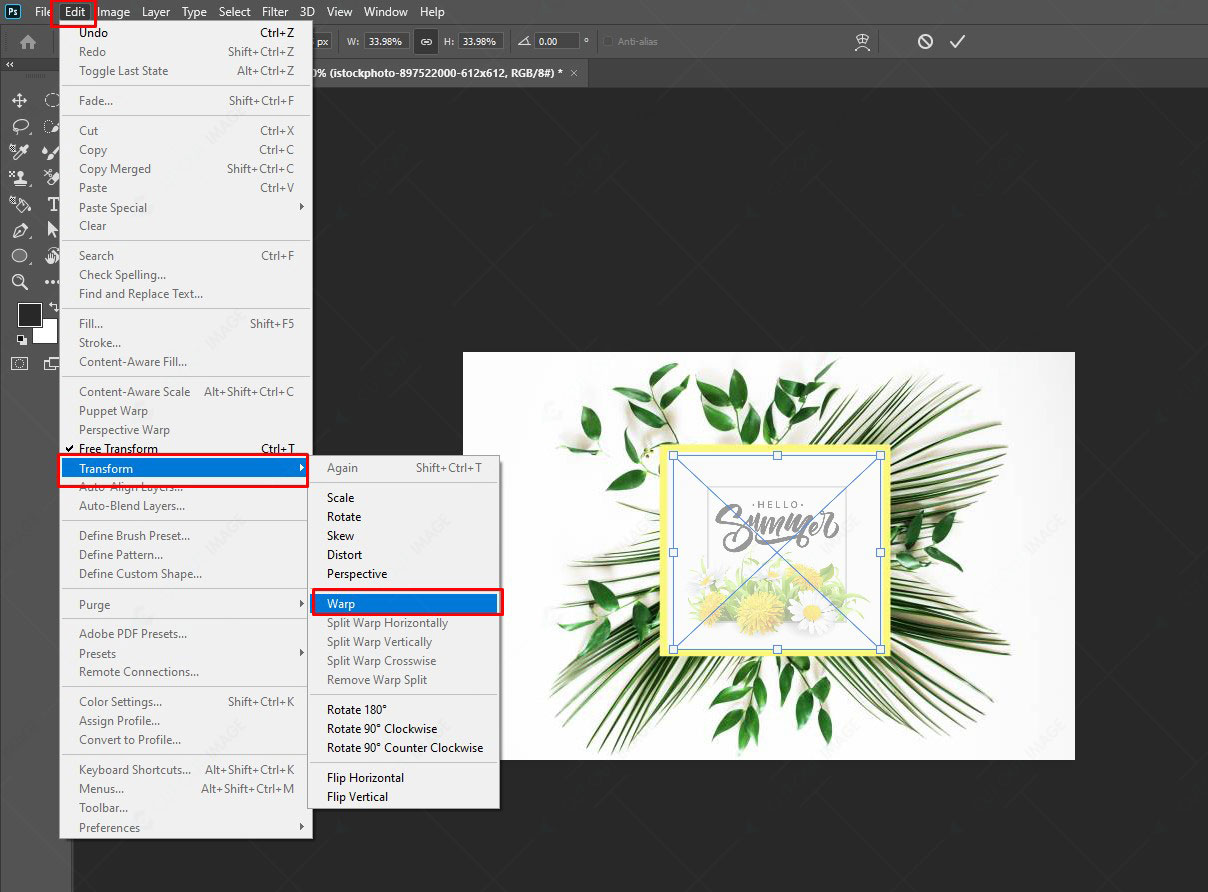
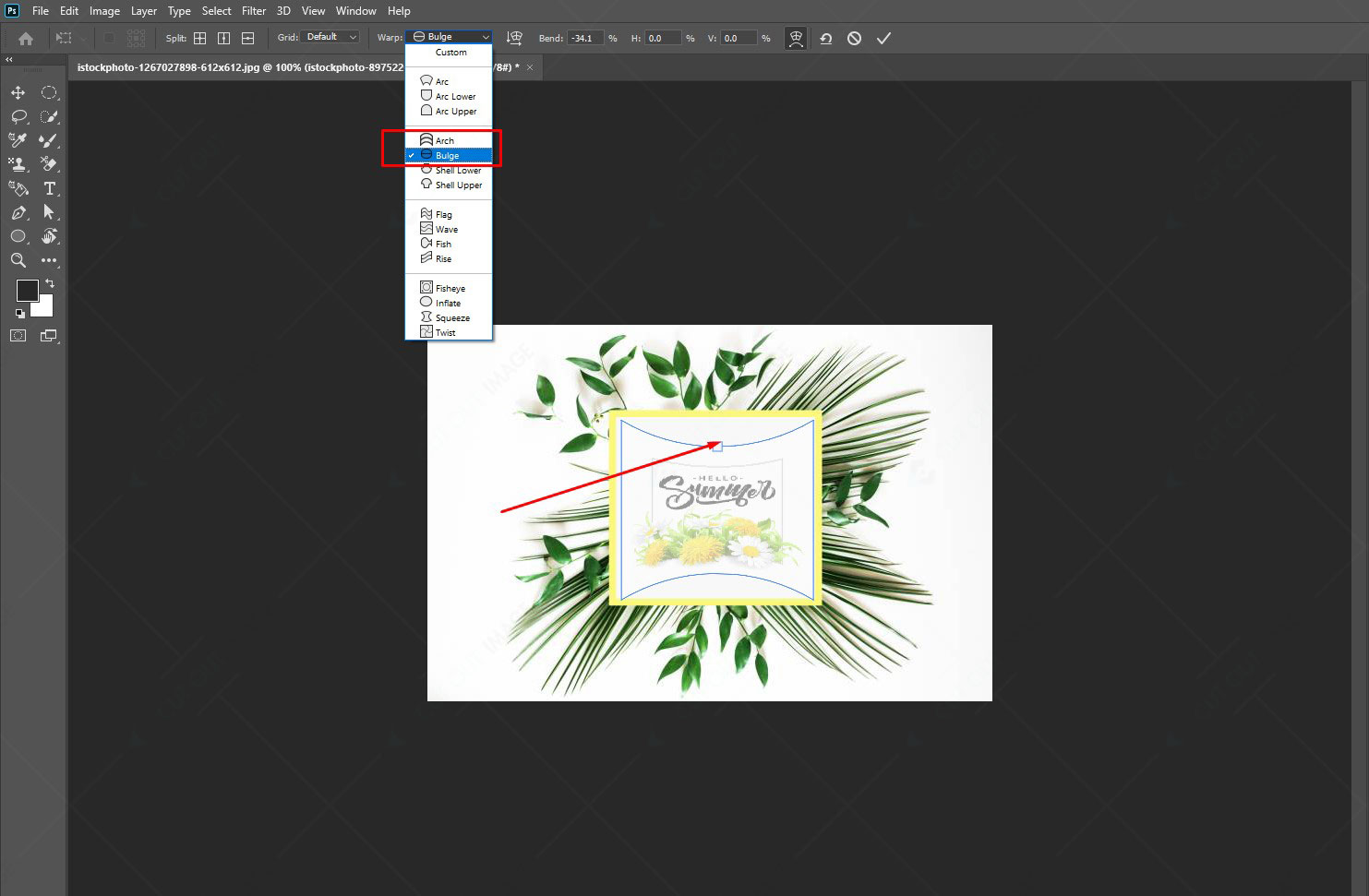
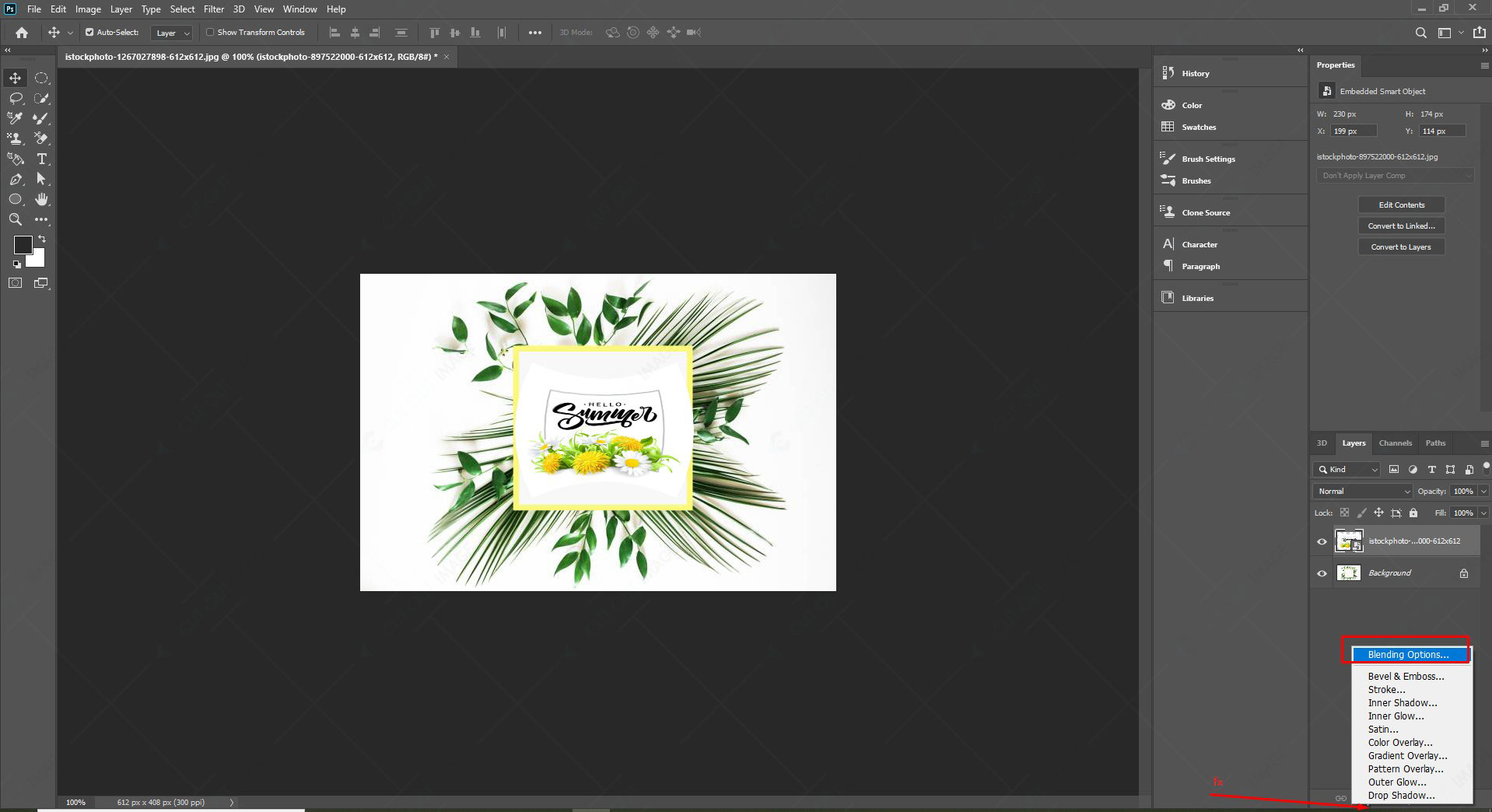
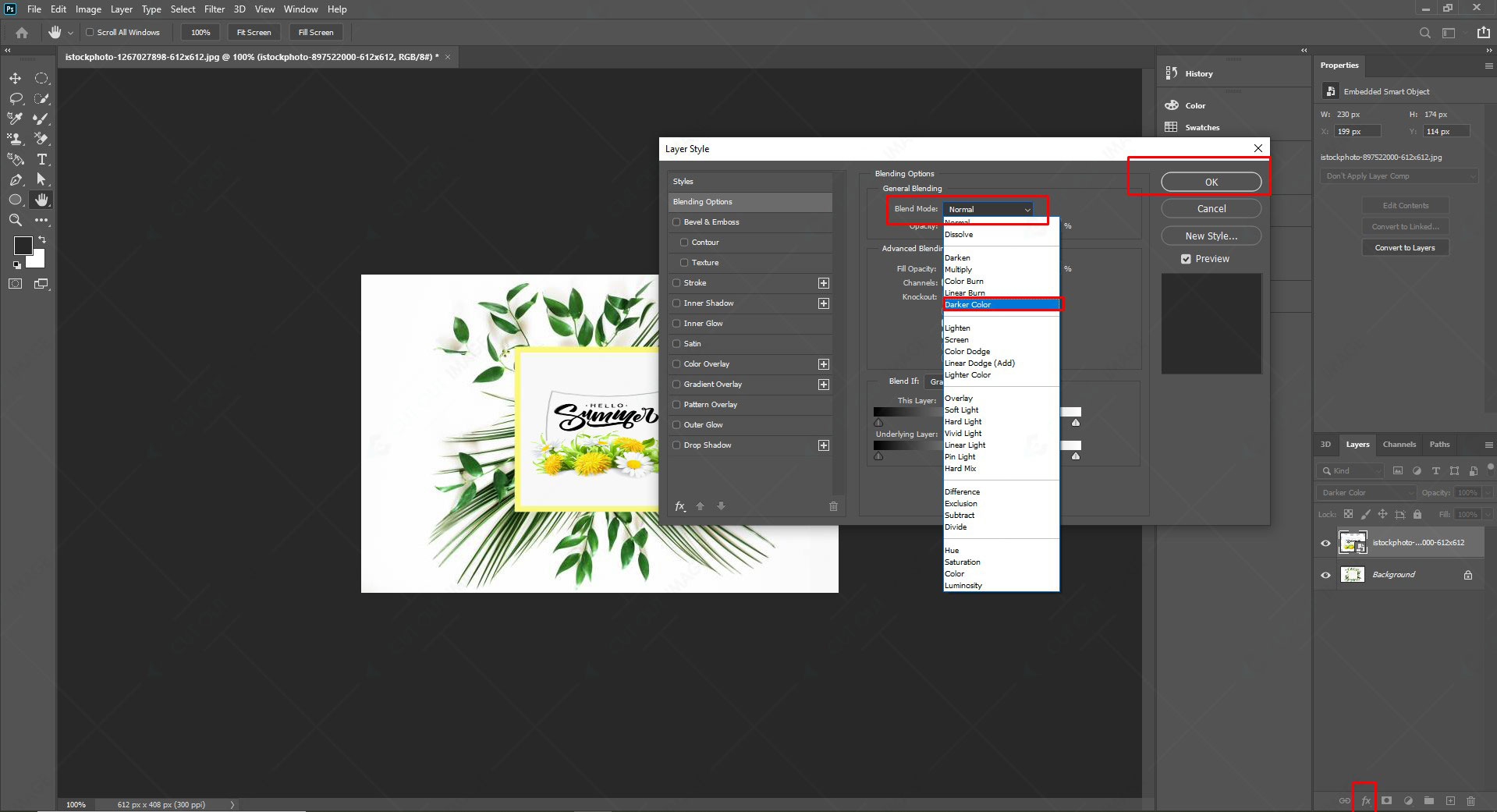

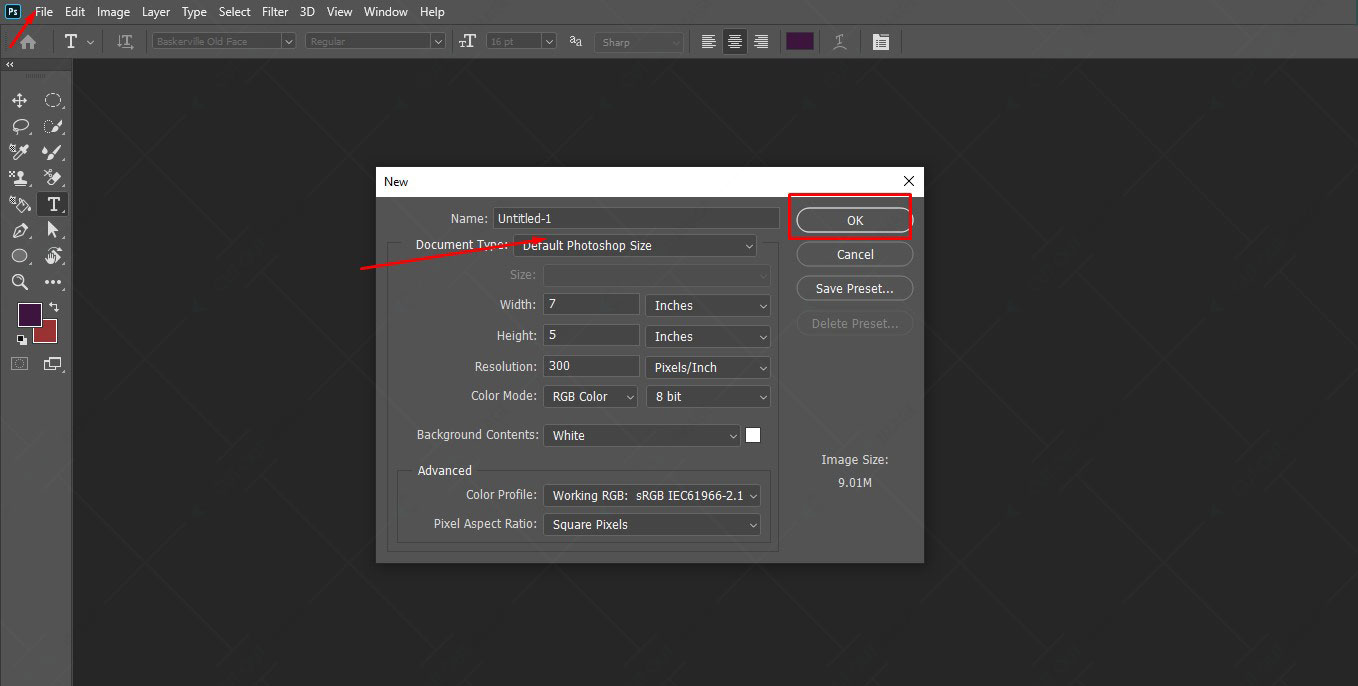
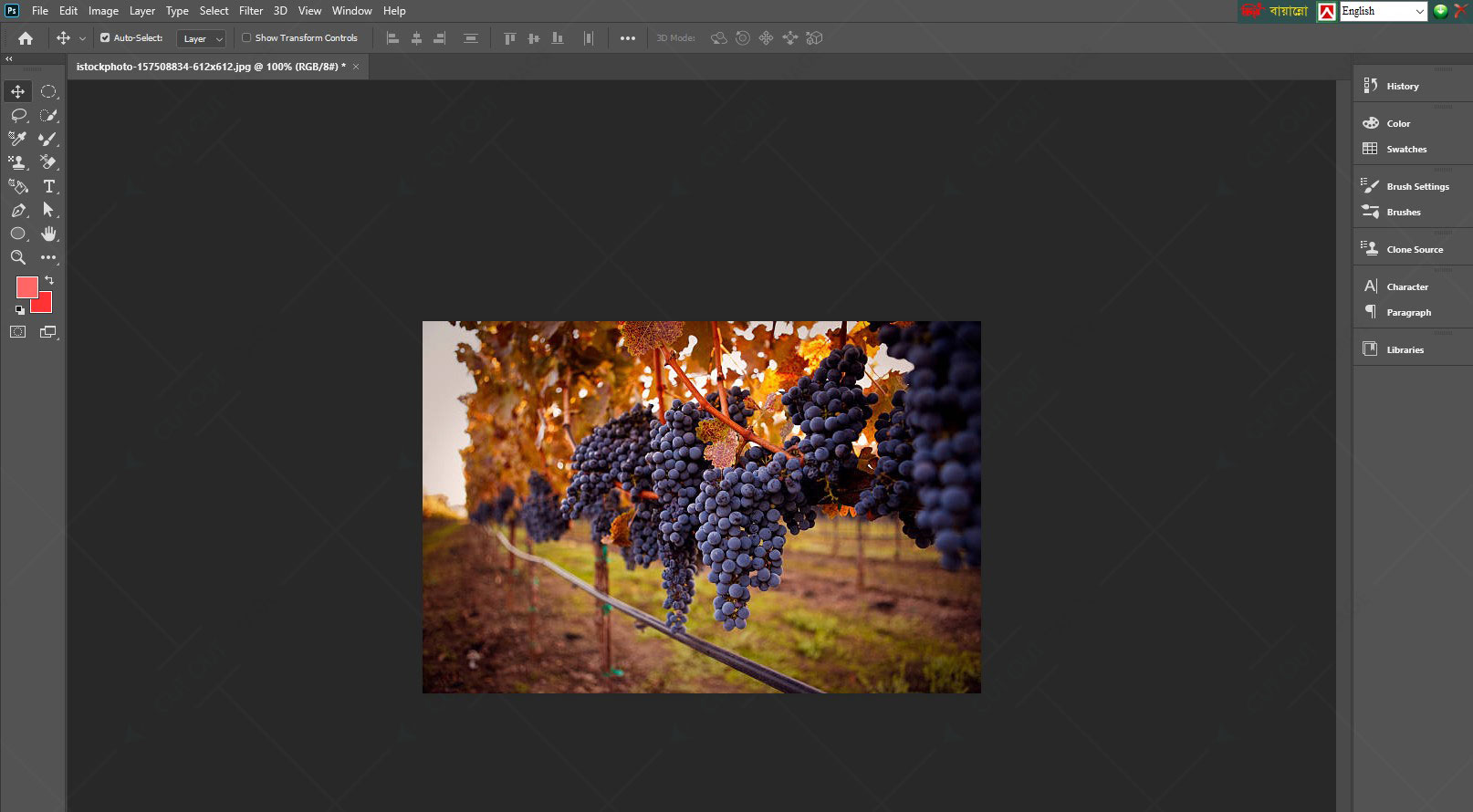
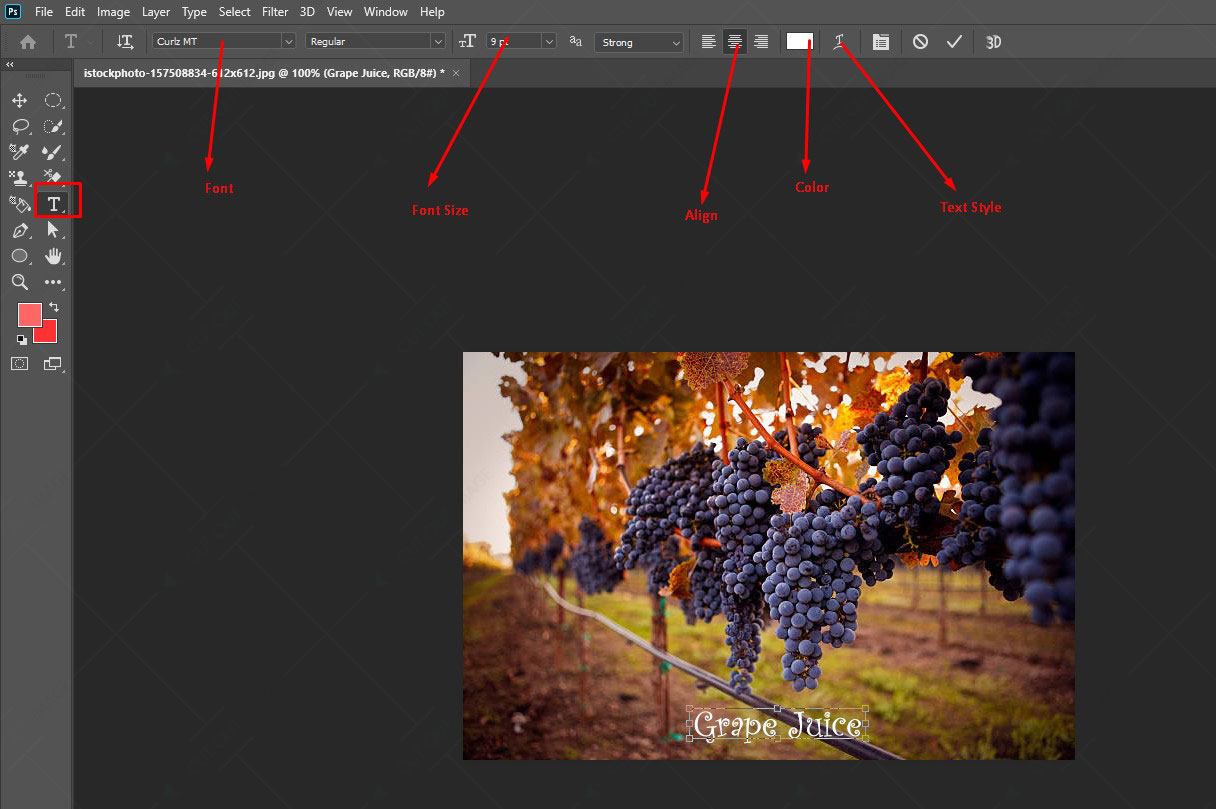
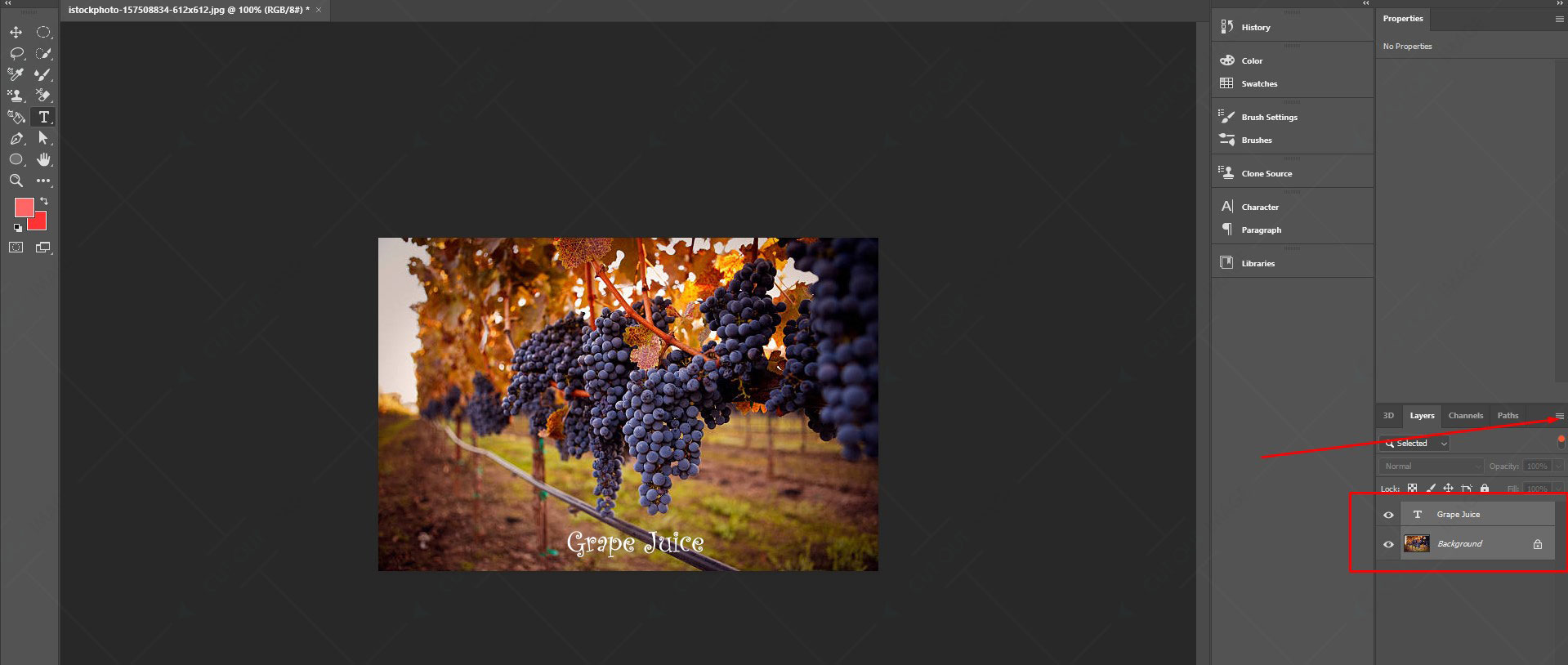
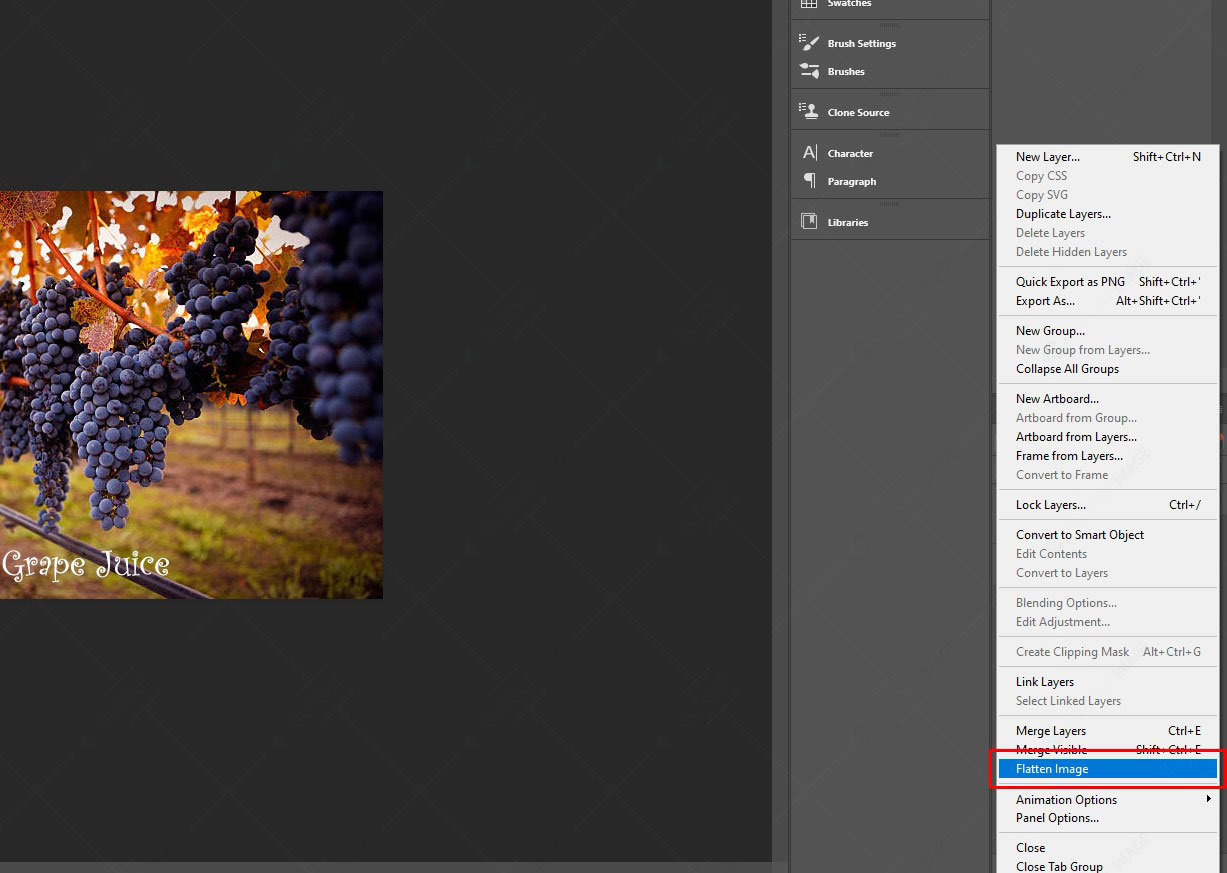
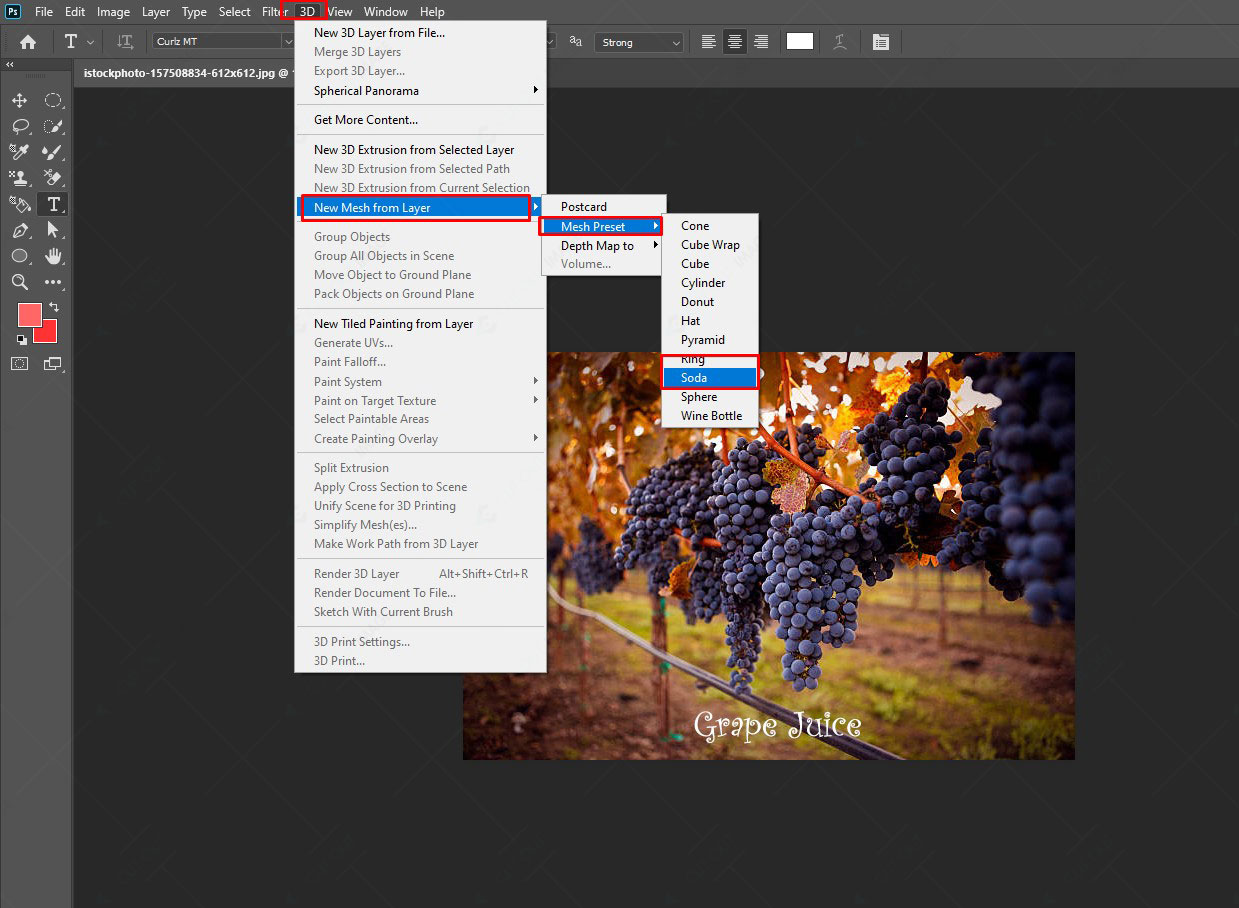
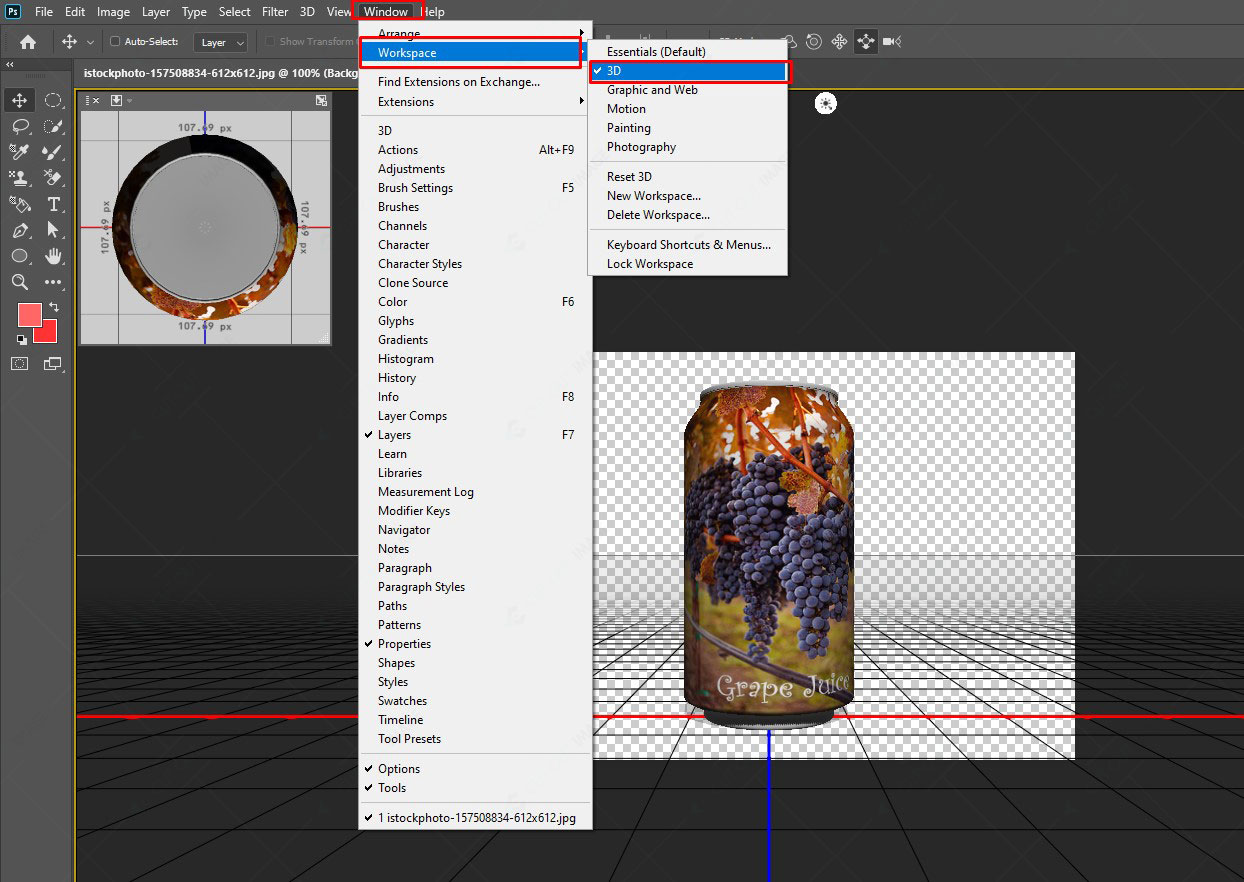
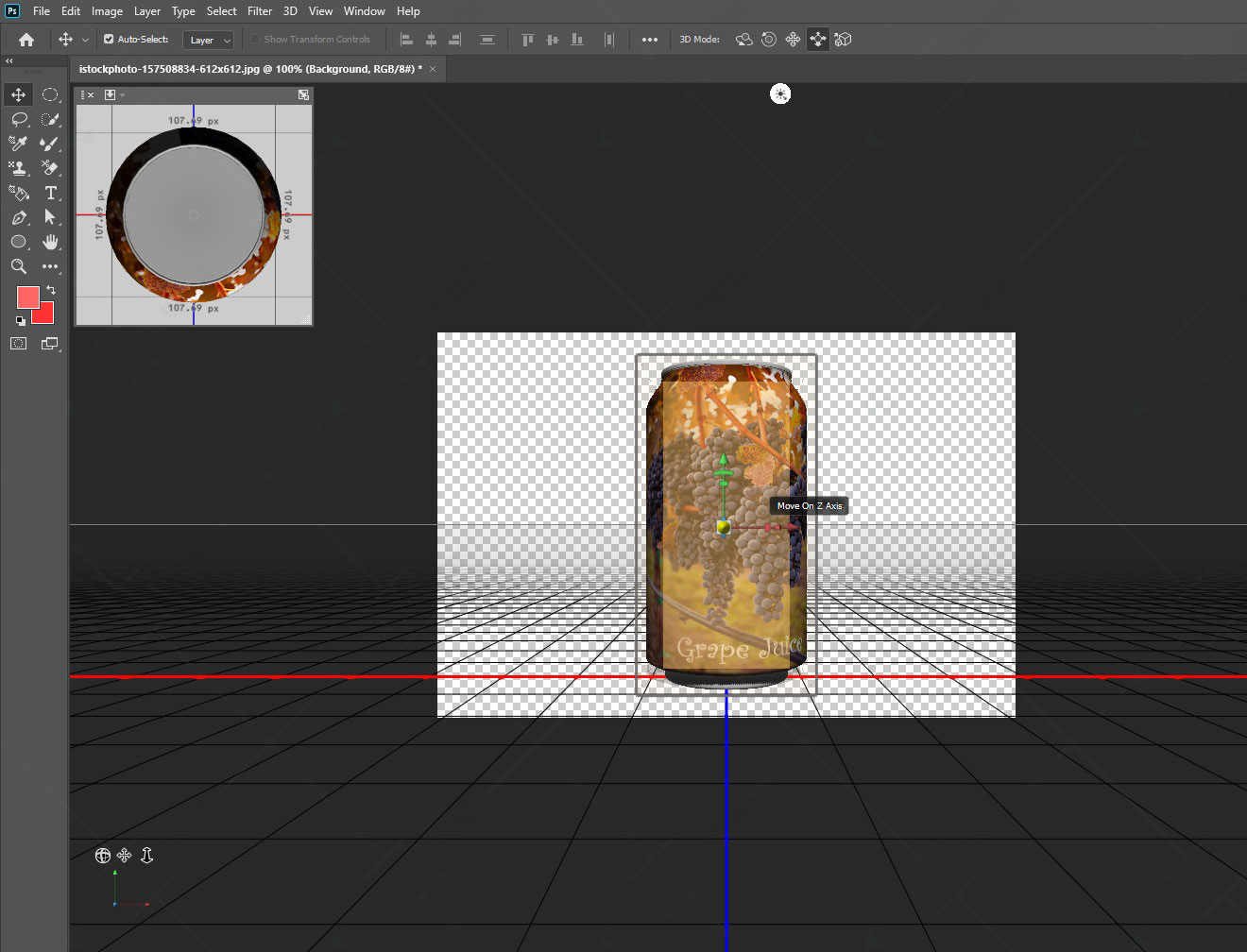

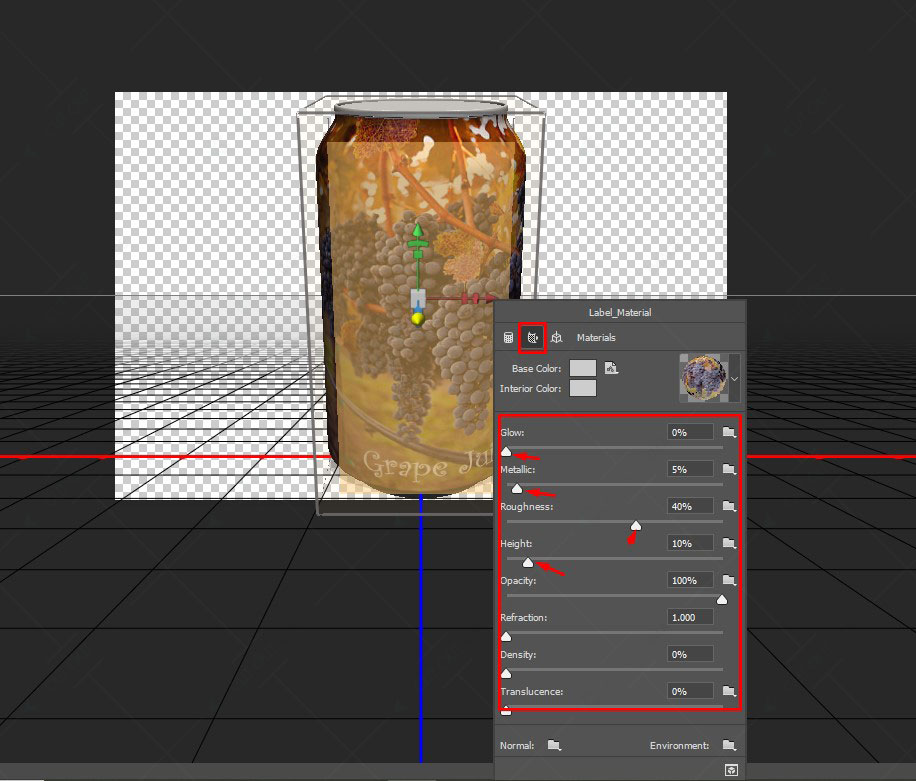

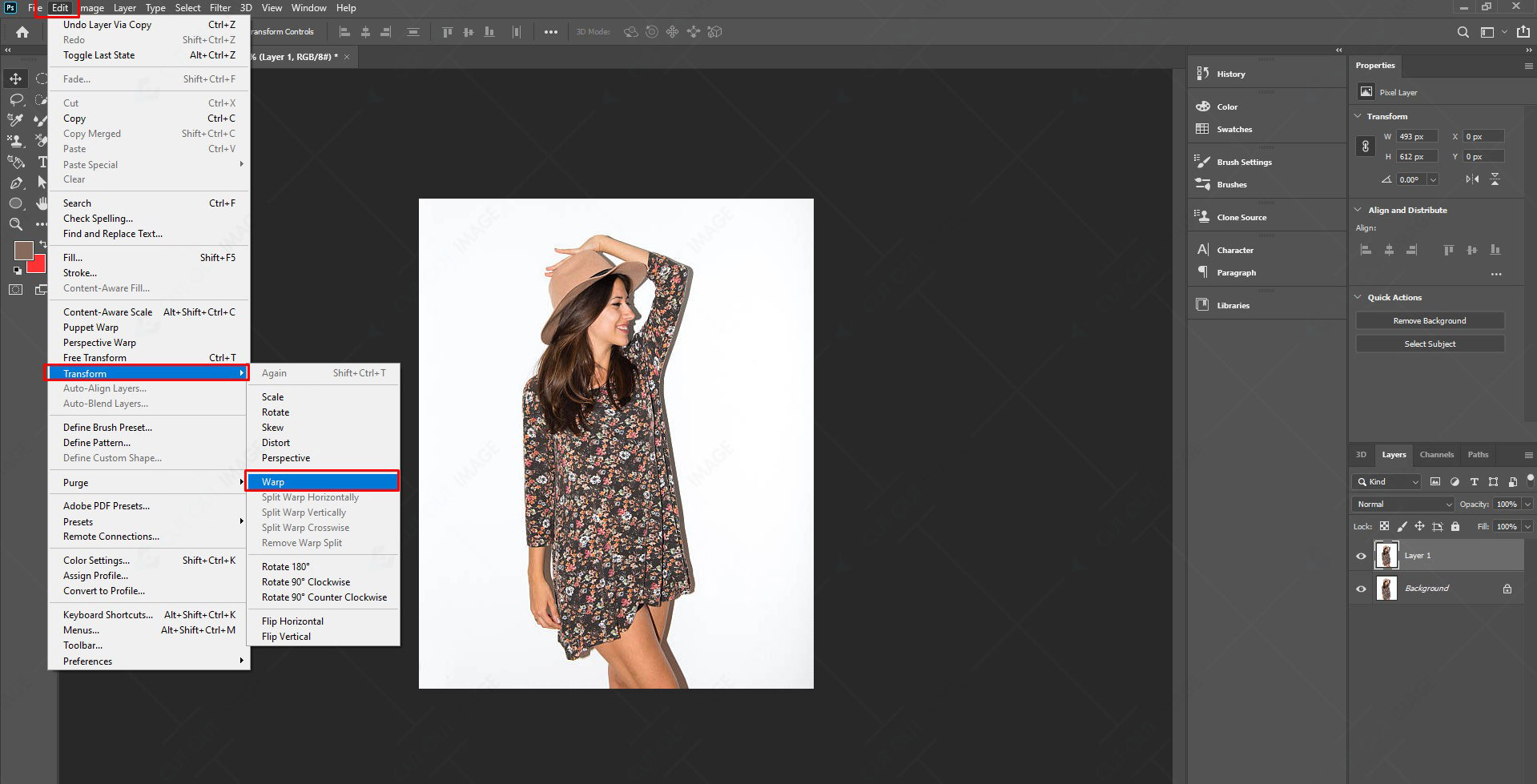
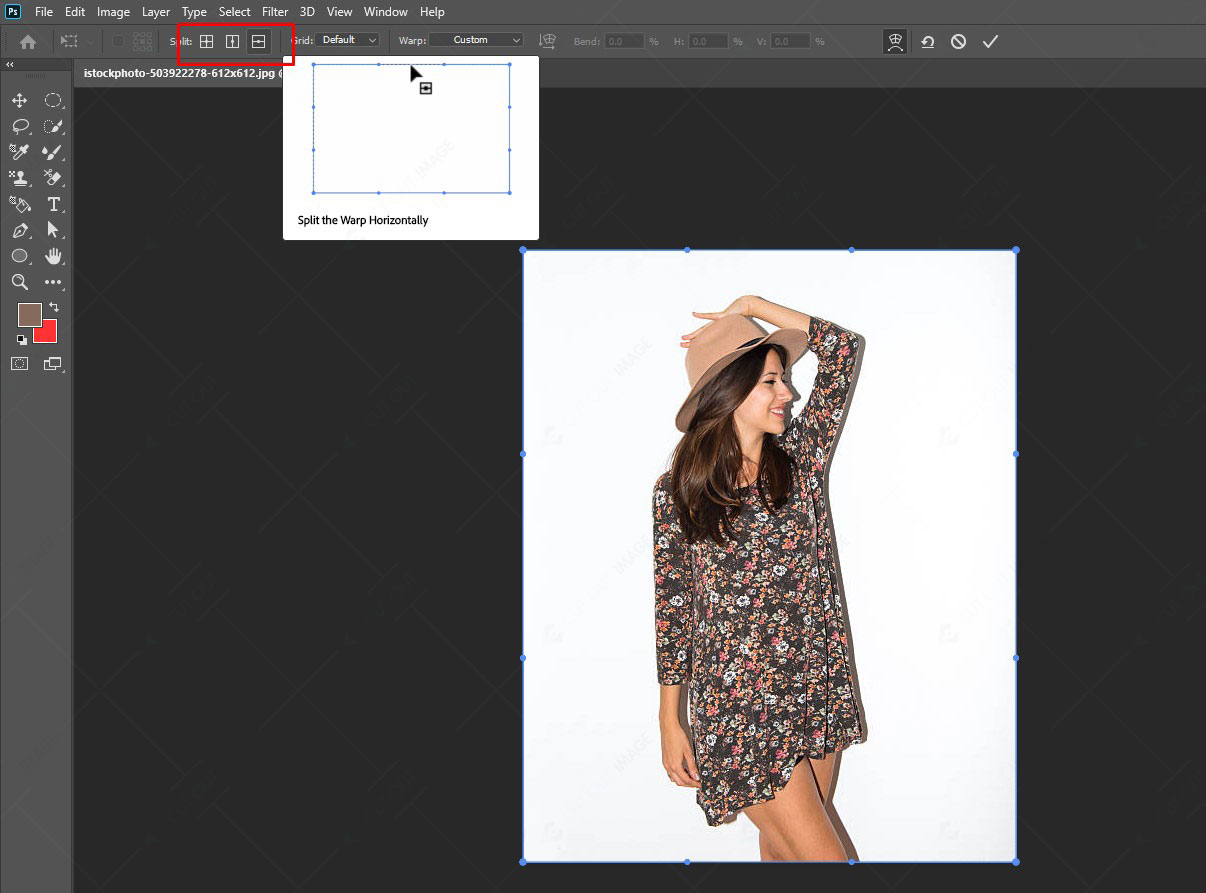
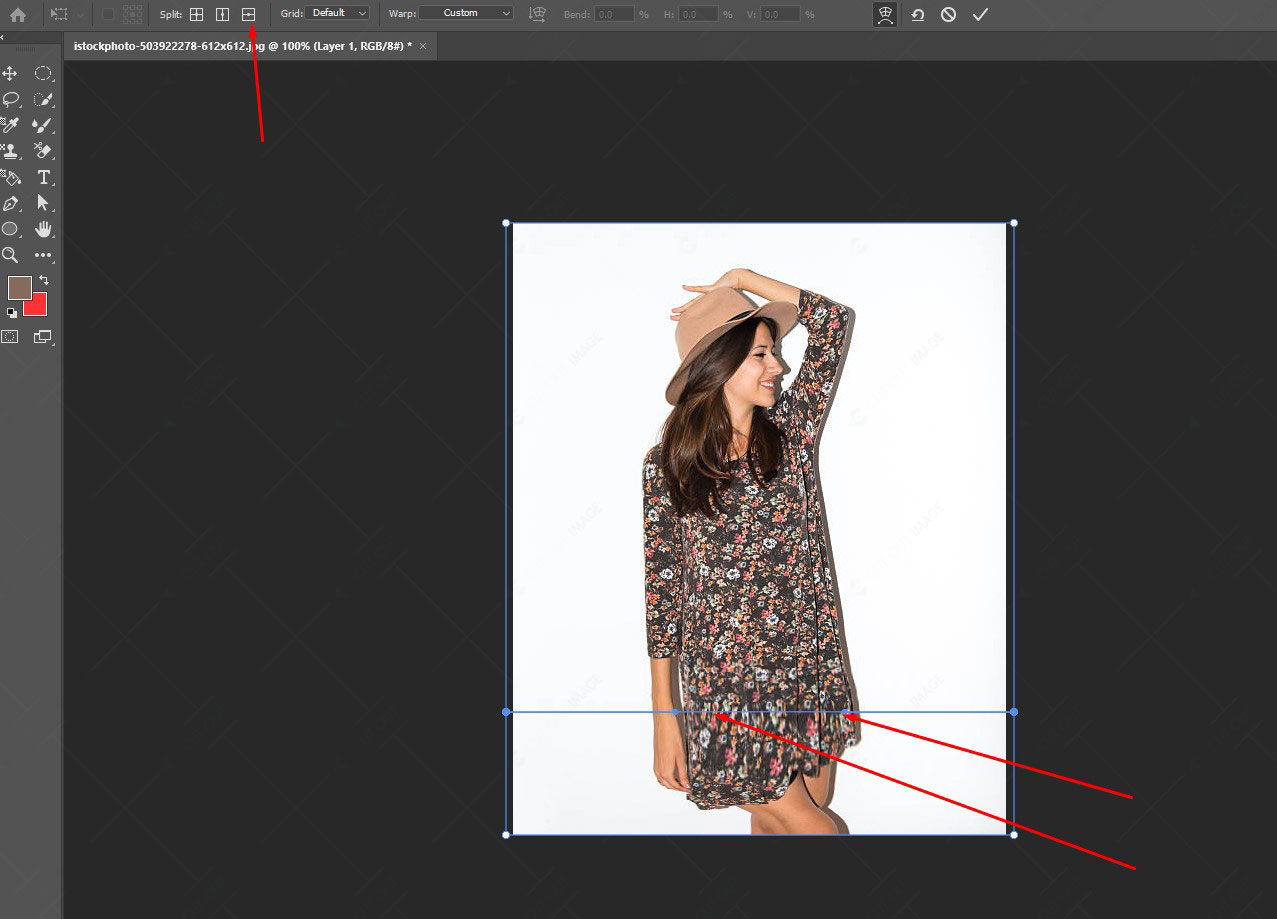


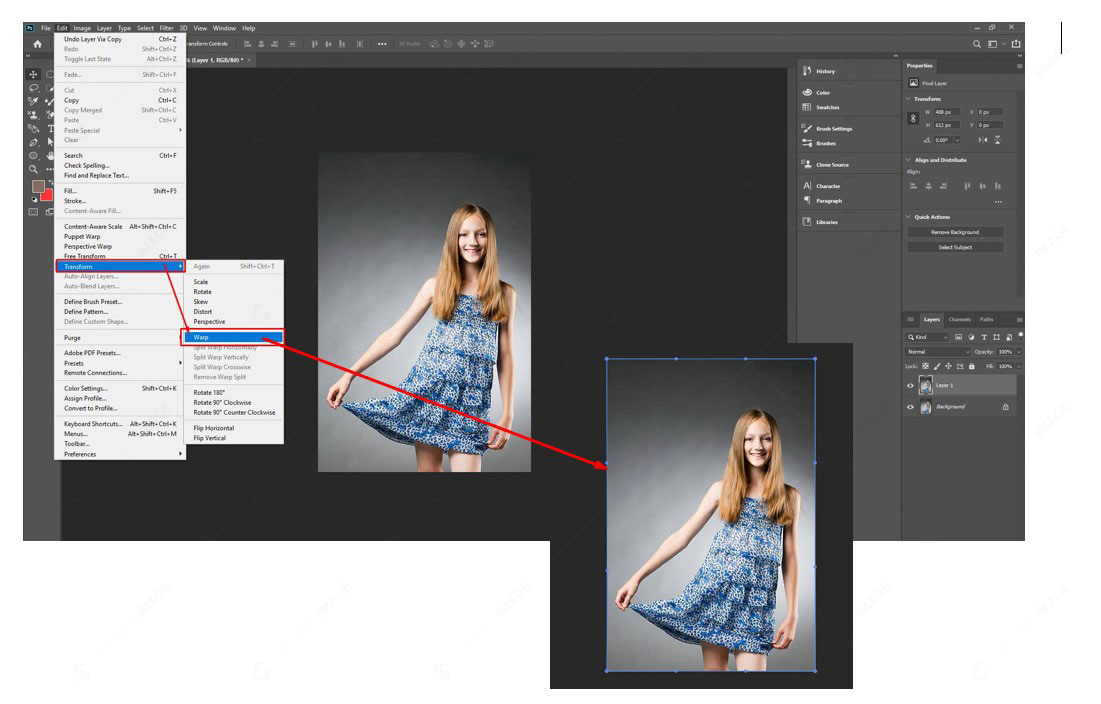
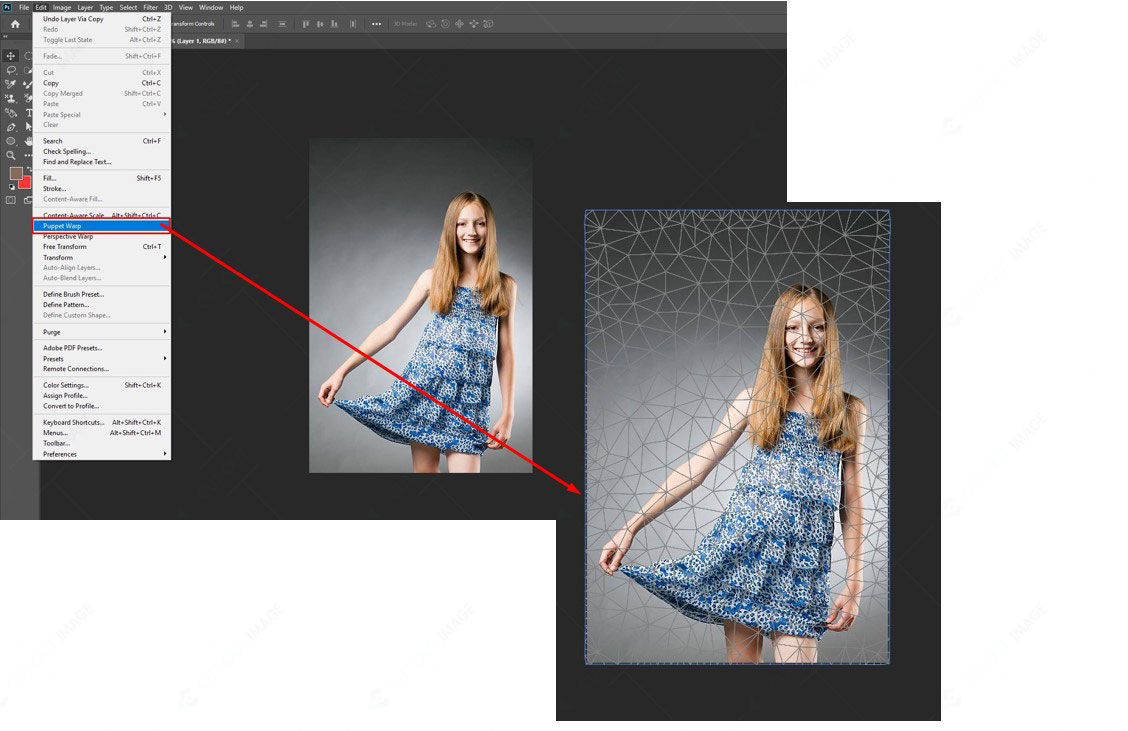
![Como Embrulhar uma Imagem no Photoshop [Solução Completa]](https://www.cutoutimage.com/wp-content/uploads/2022/08/Liquify-Warp-Tool.jpg)



