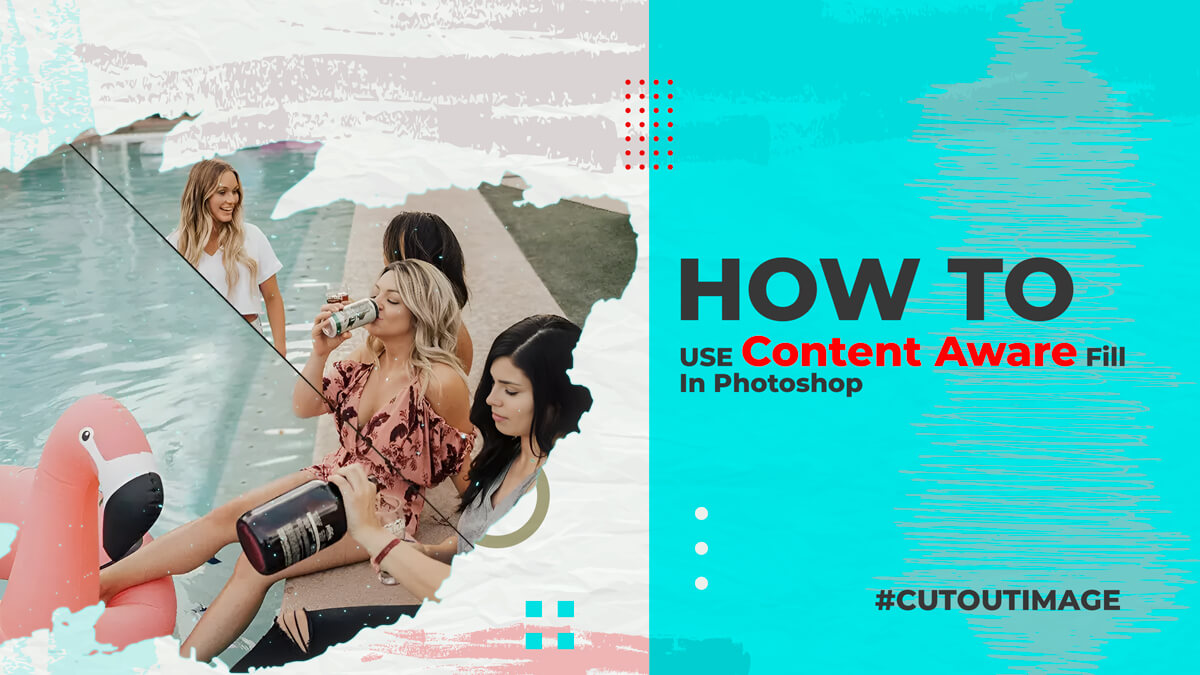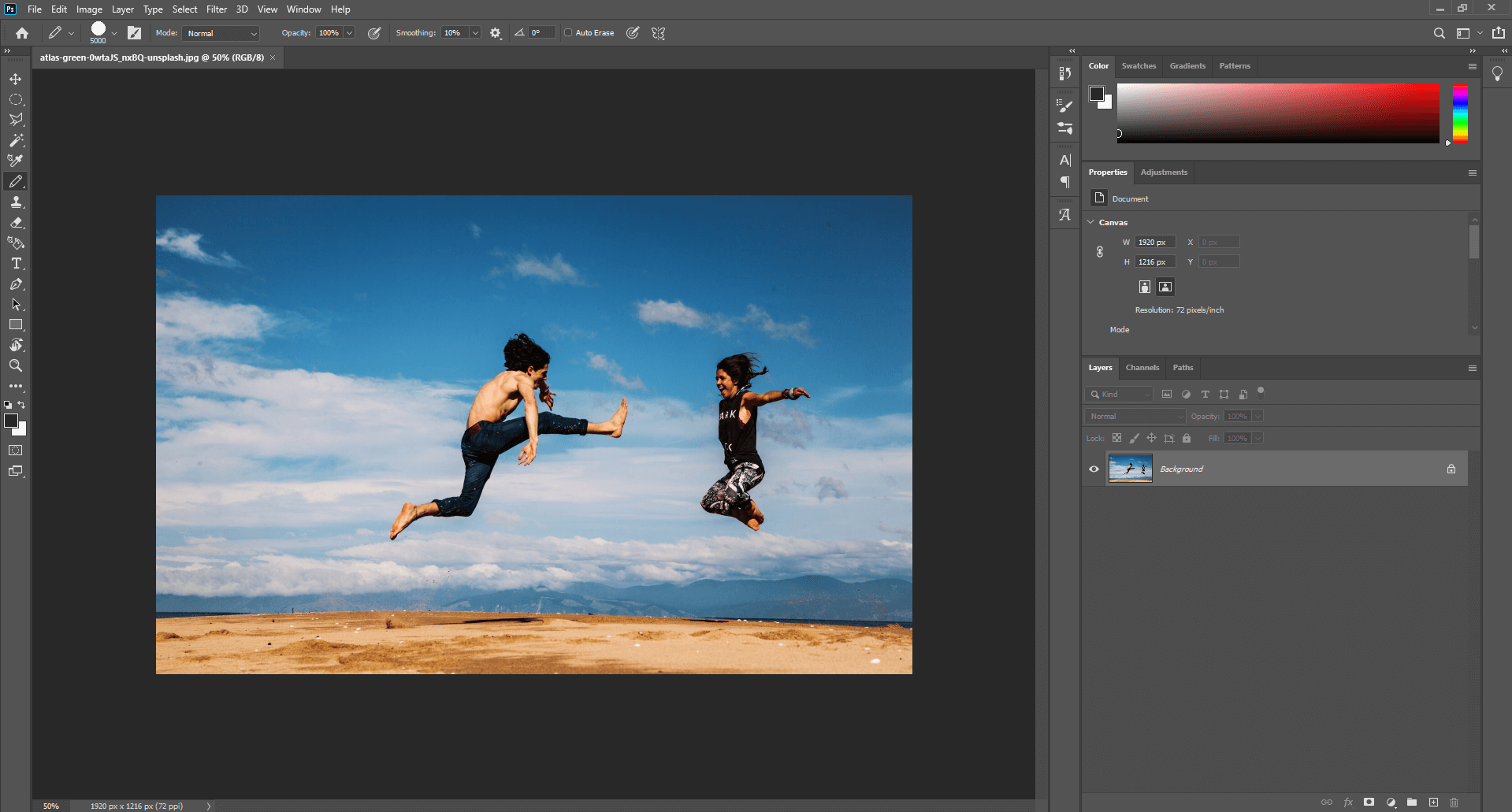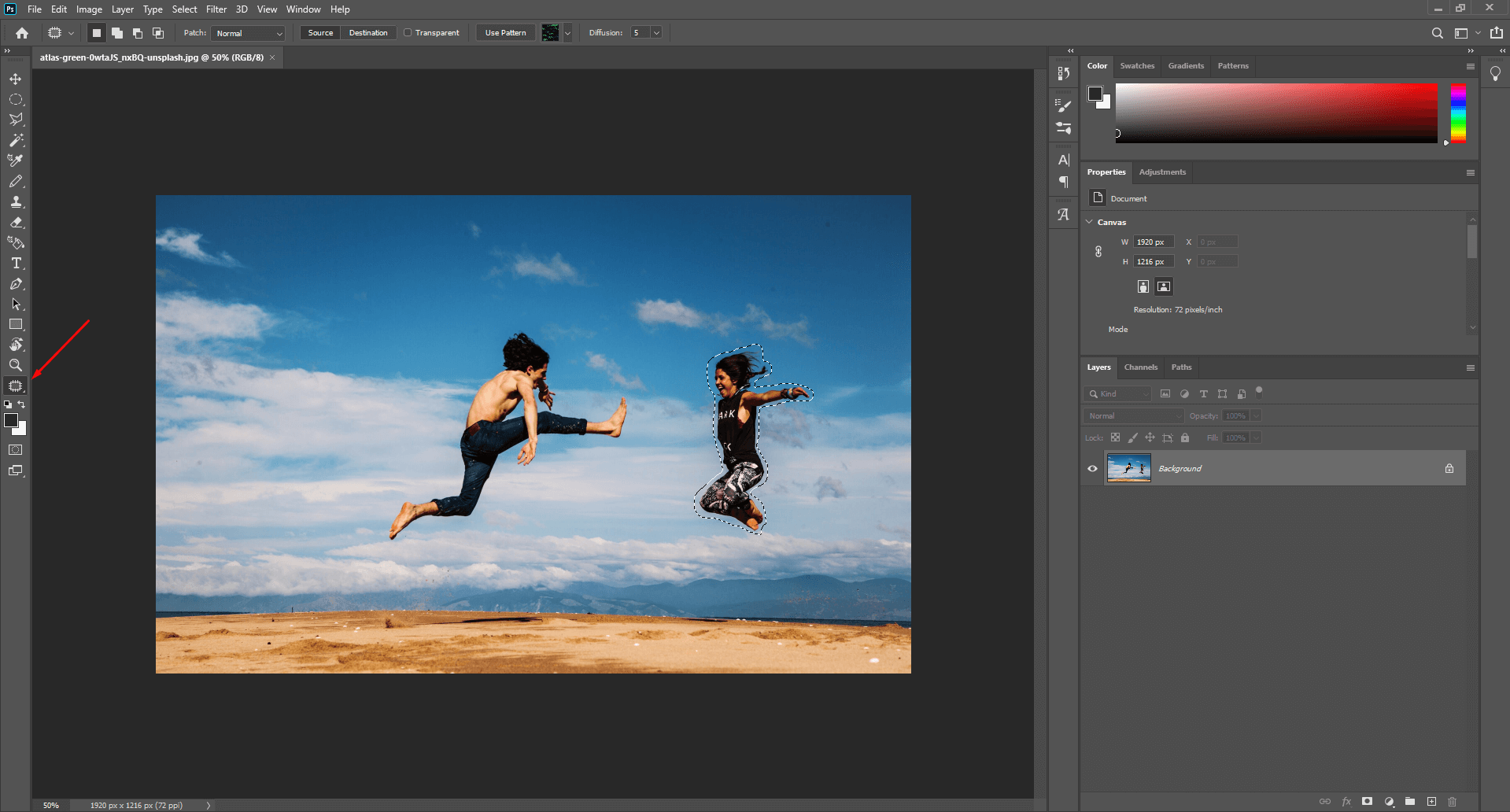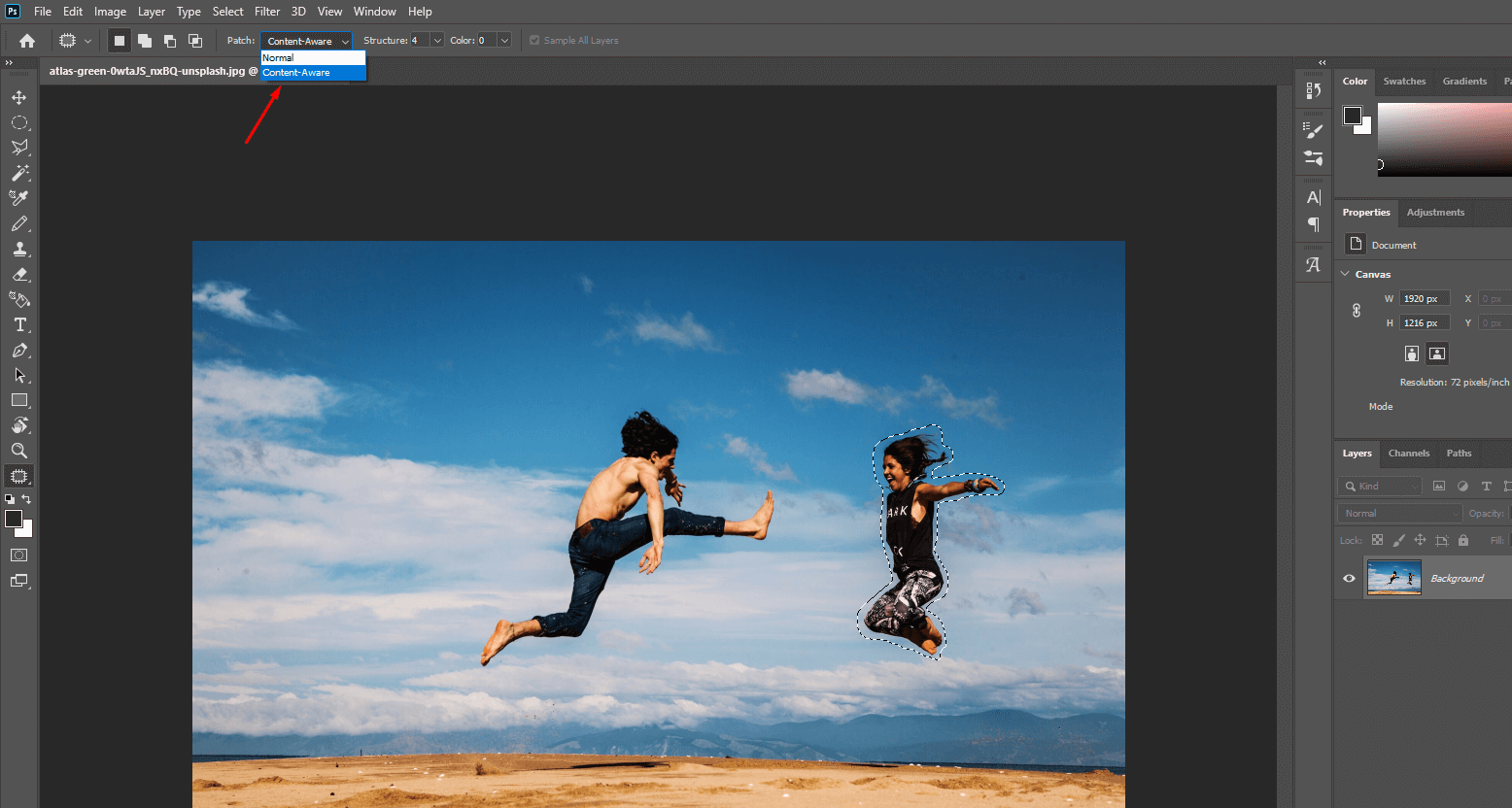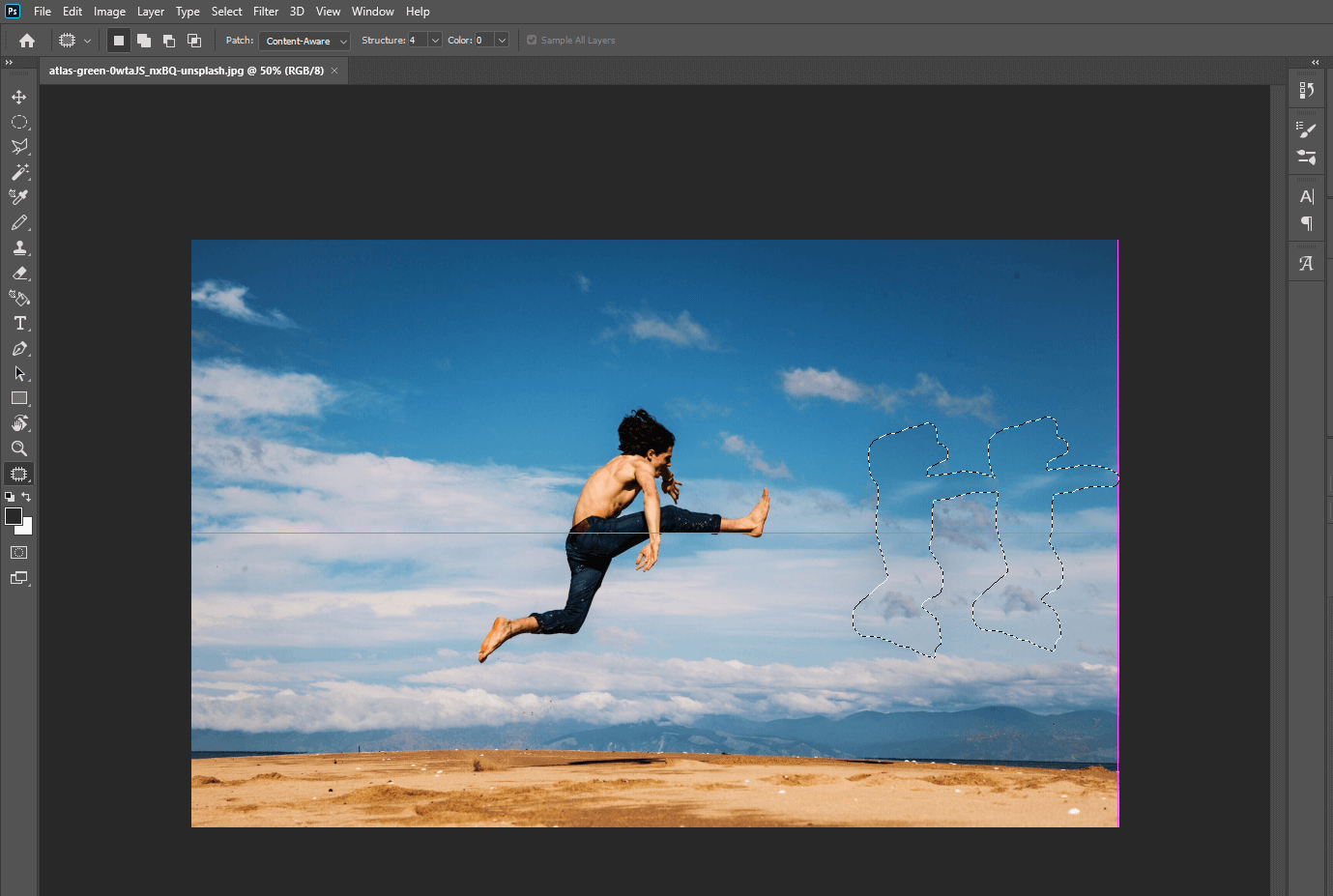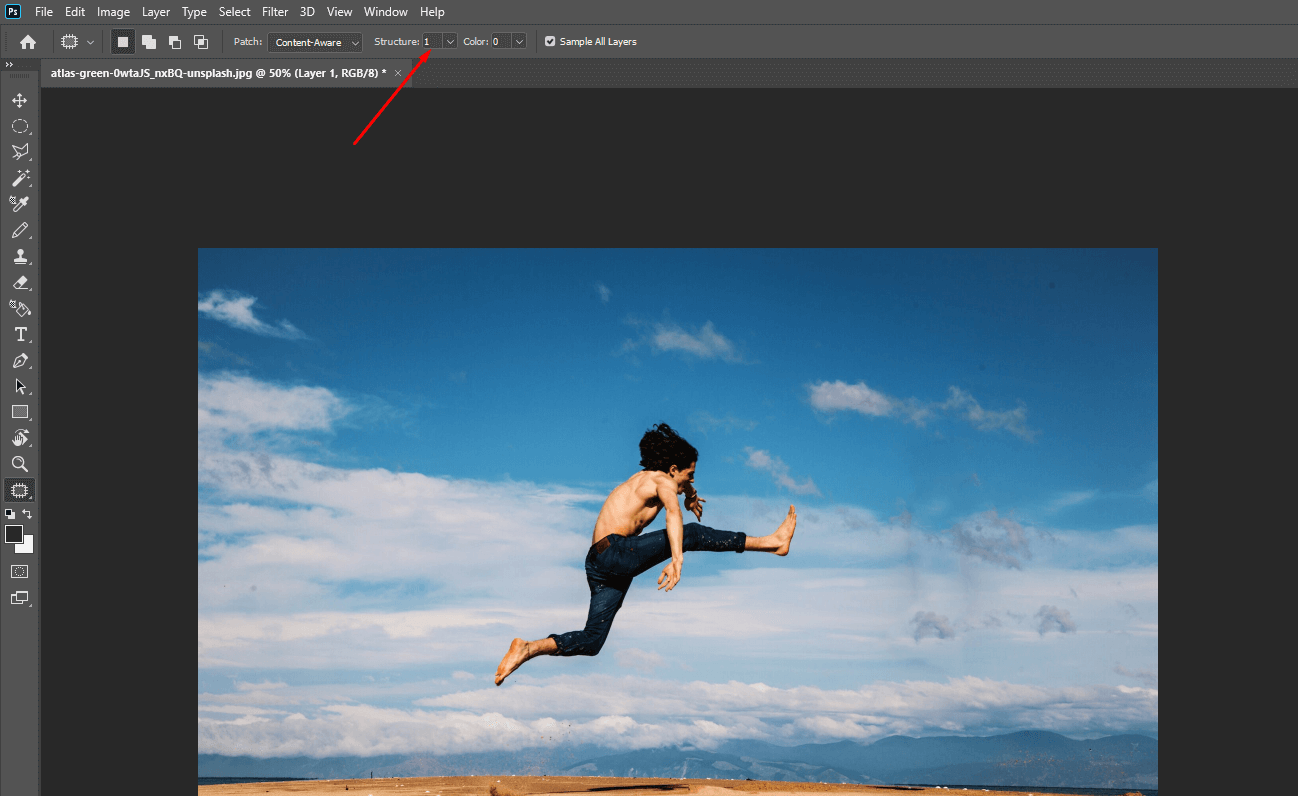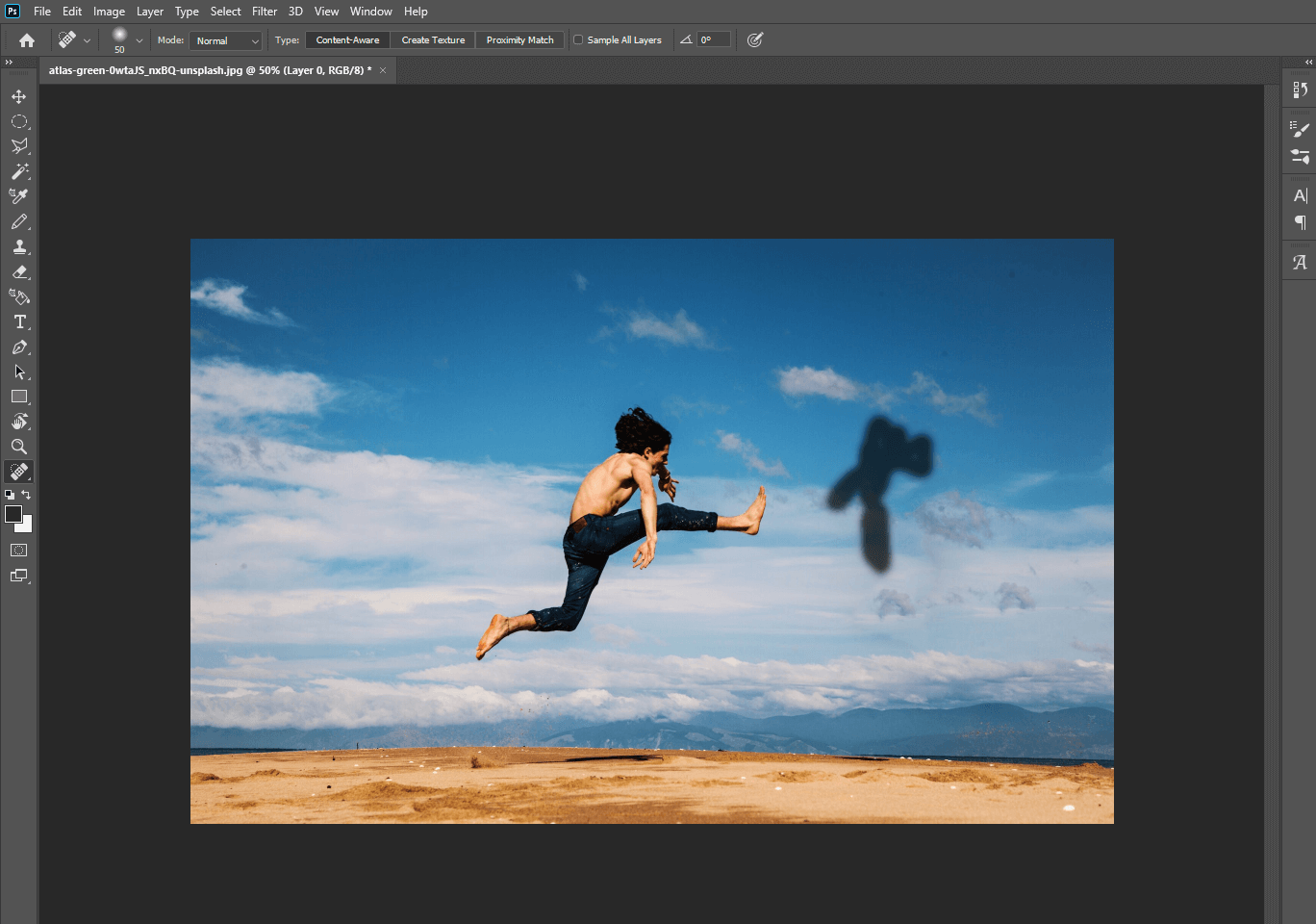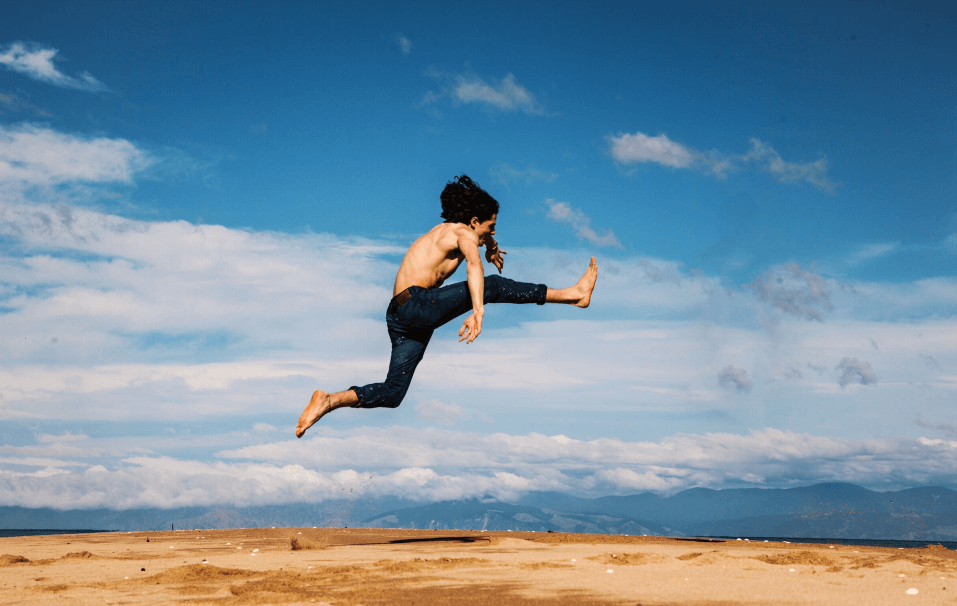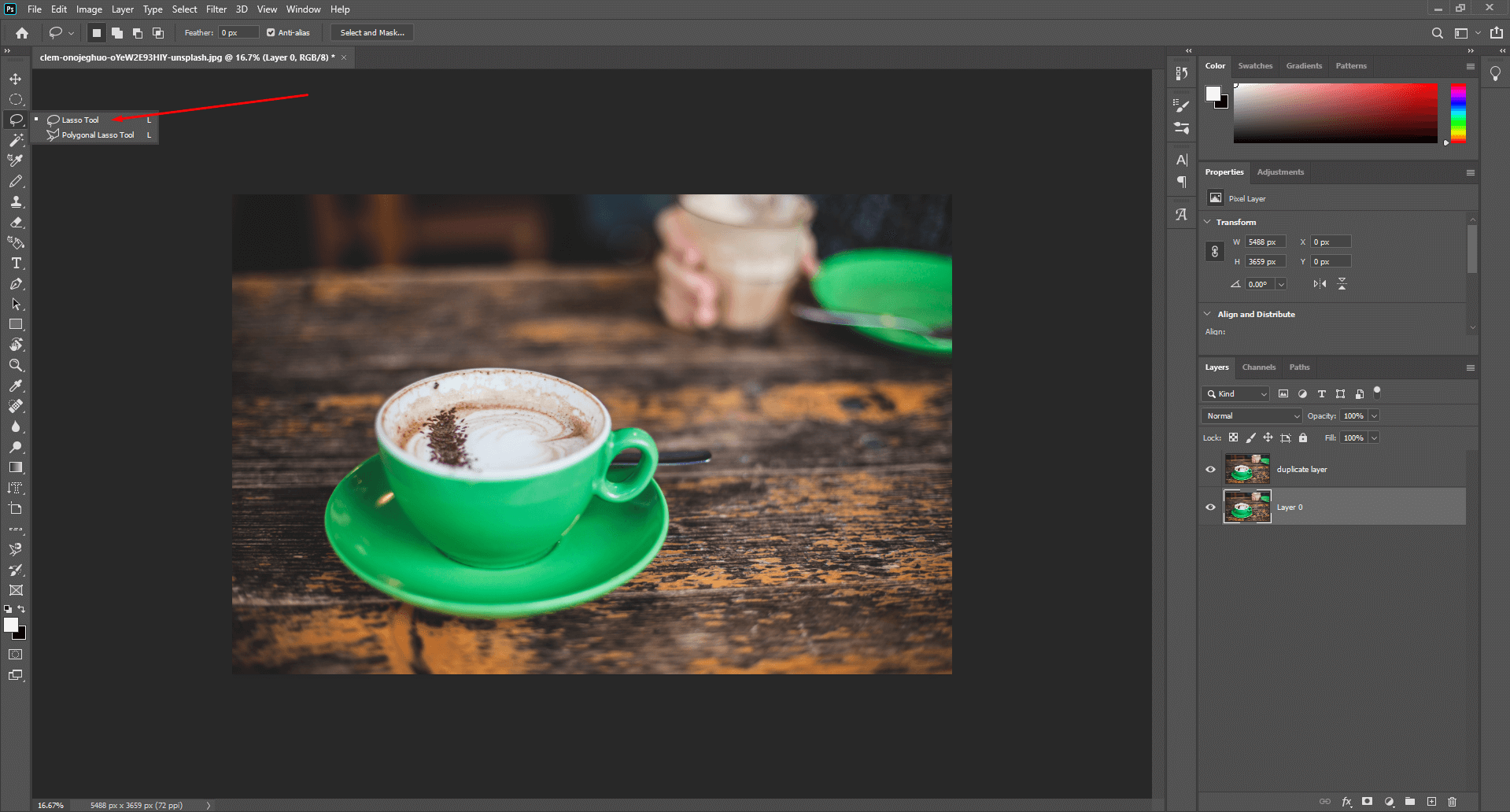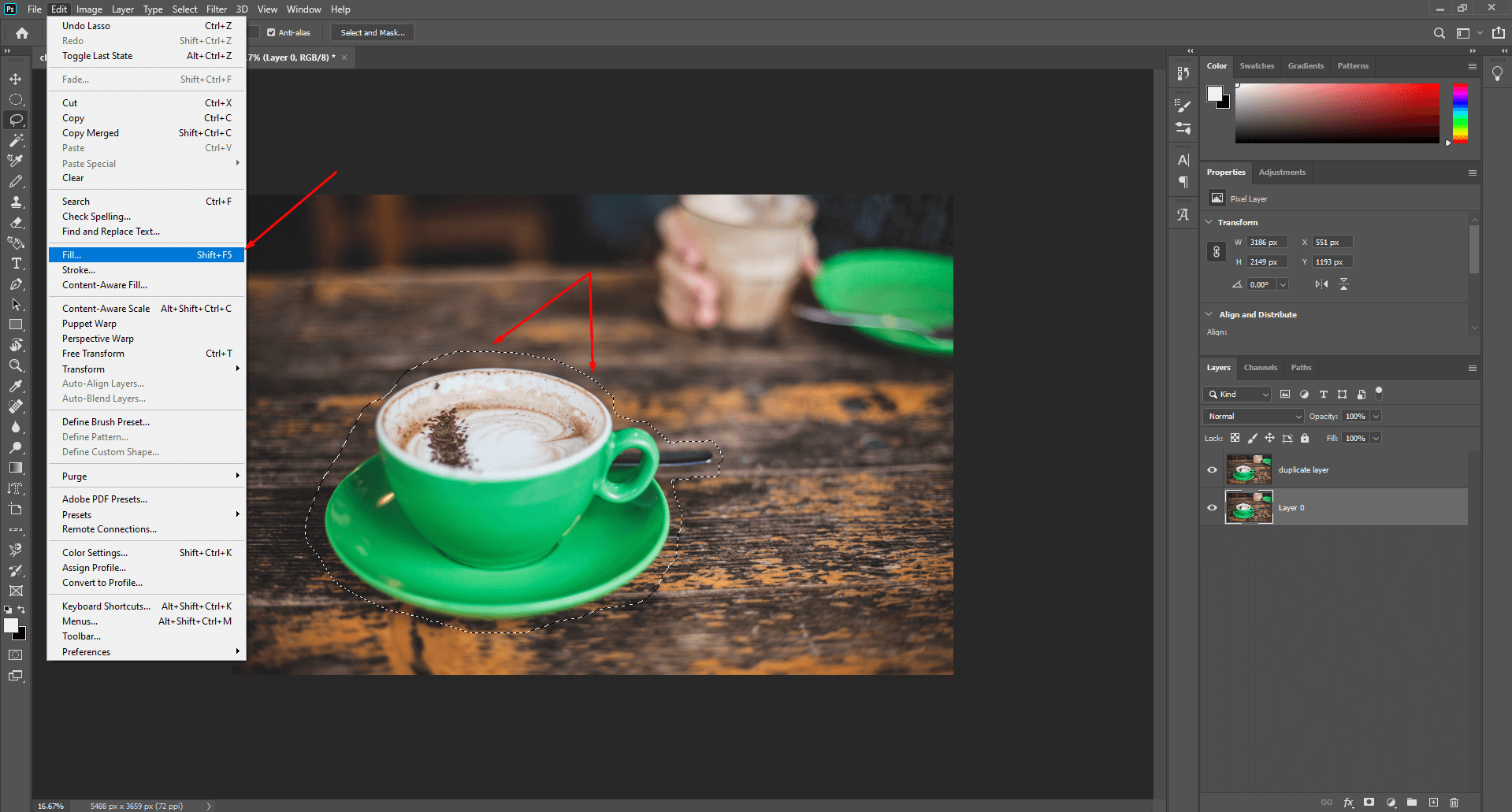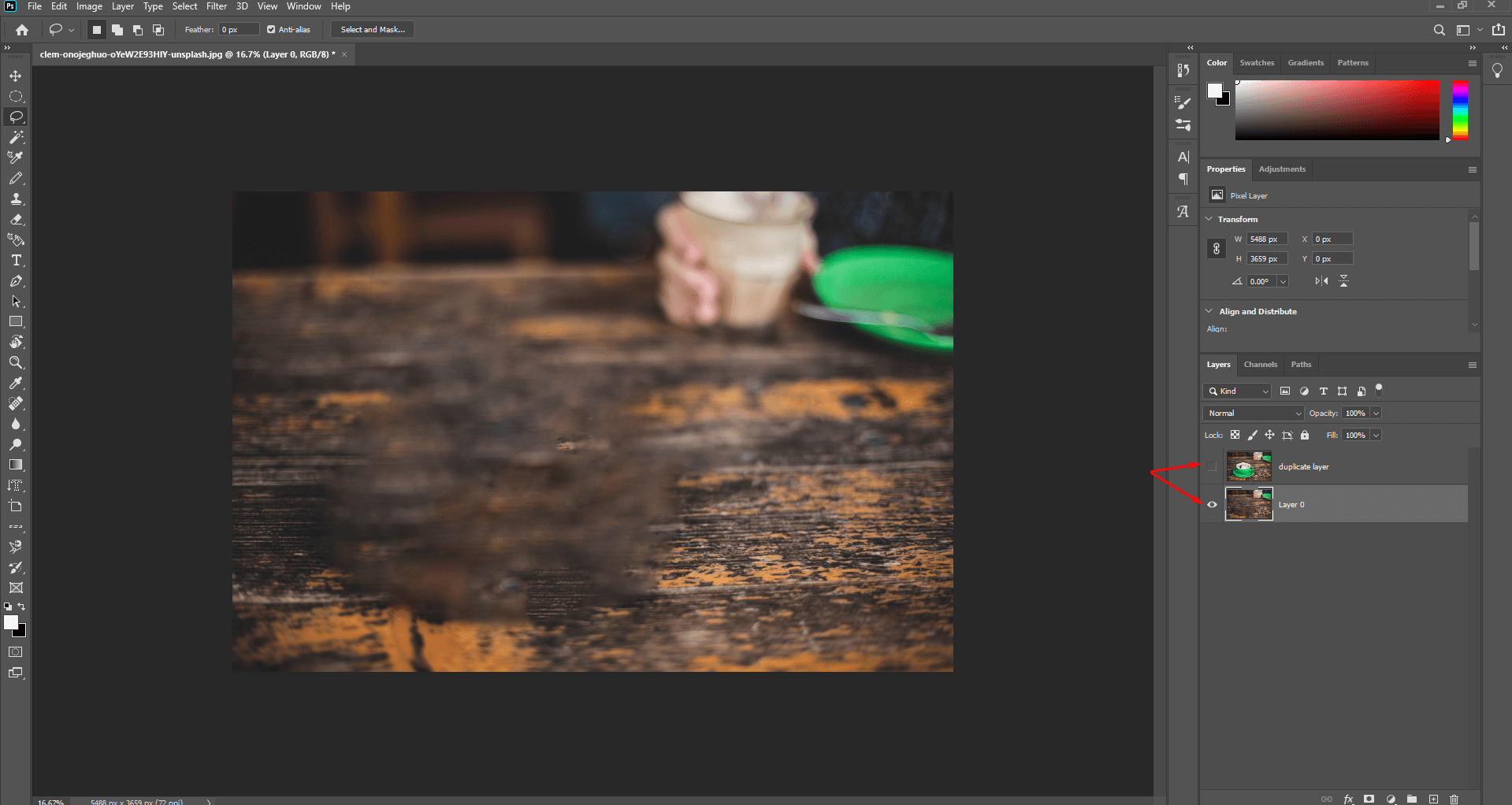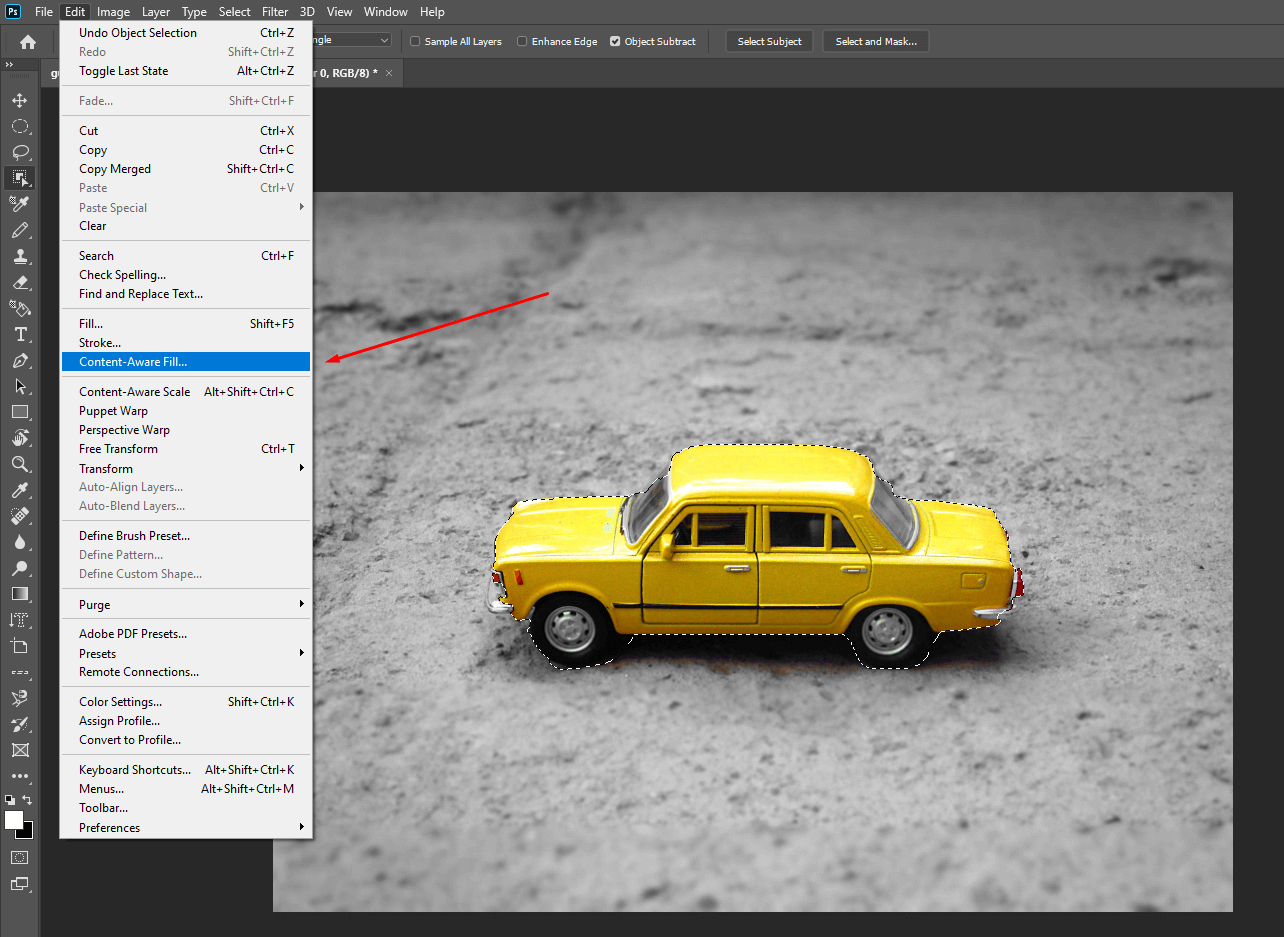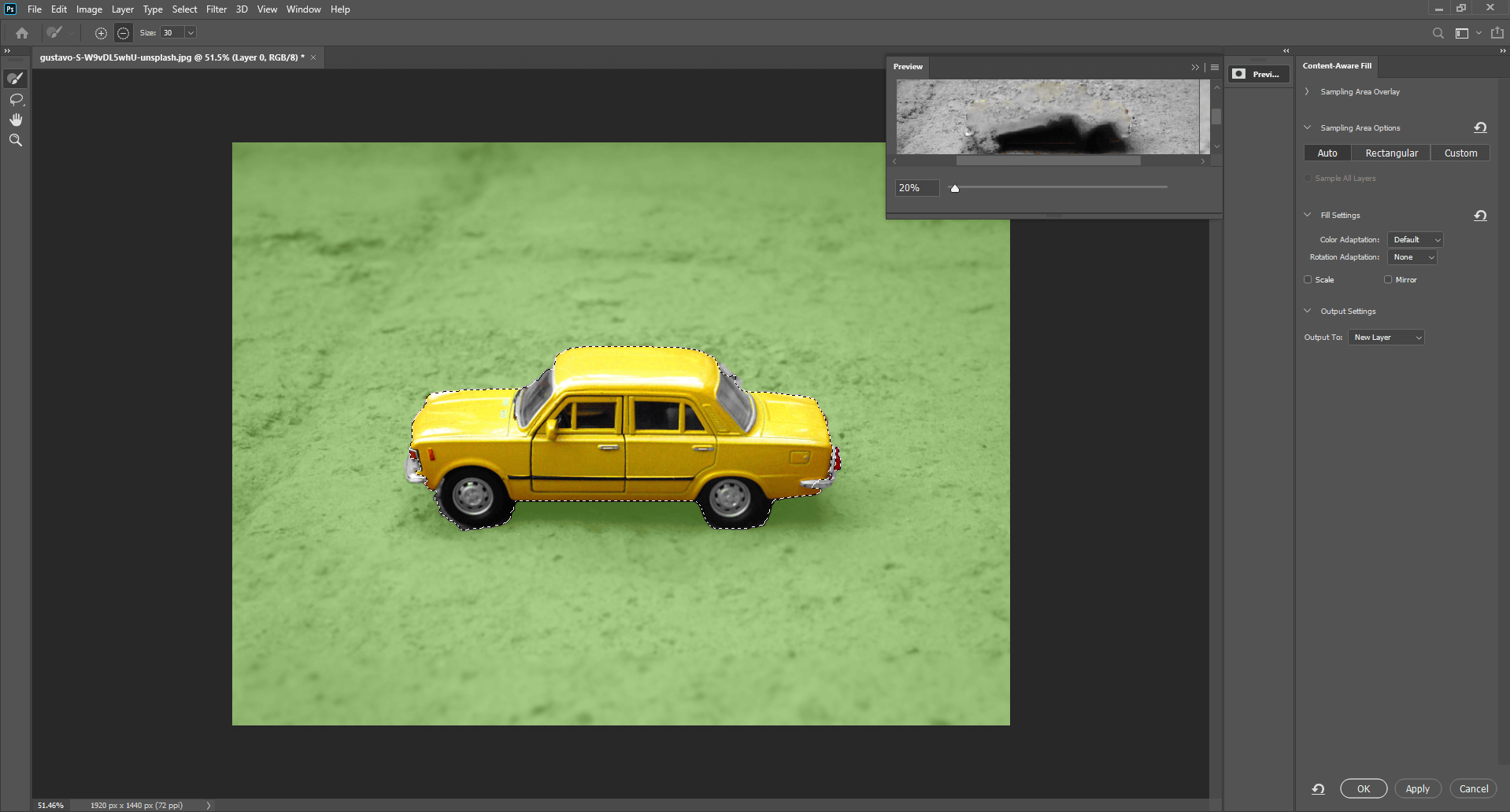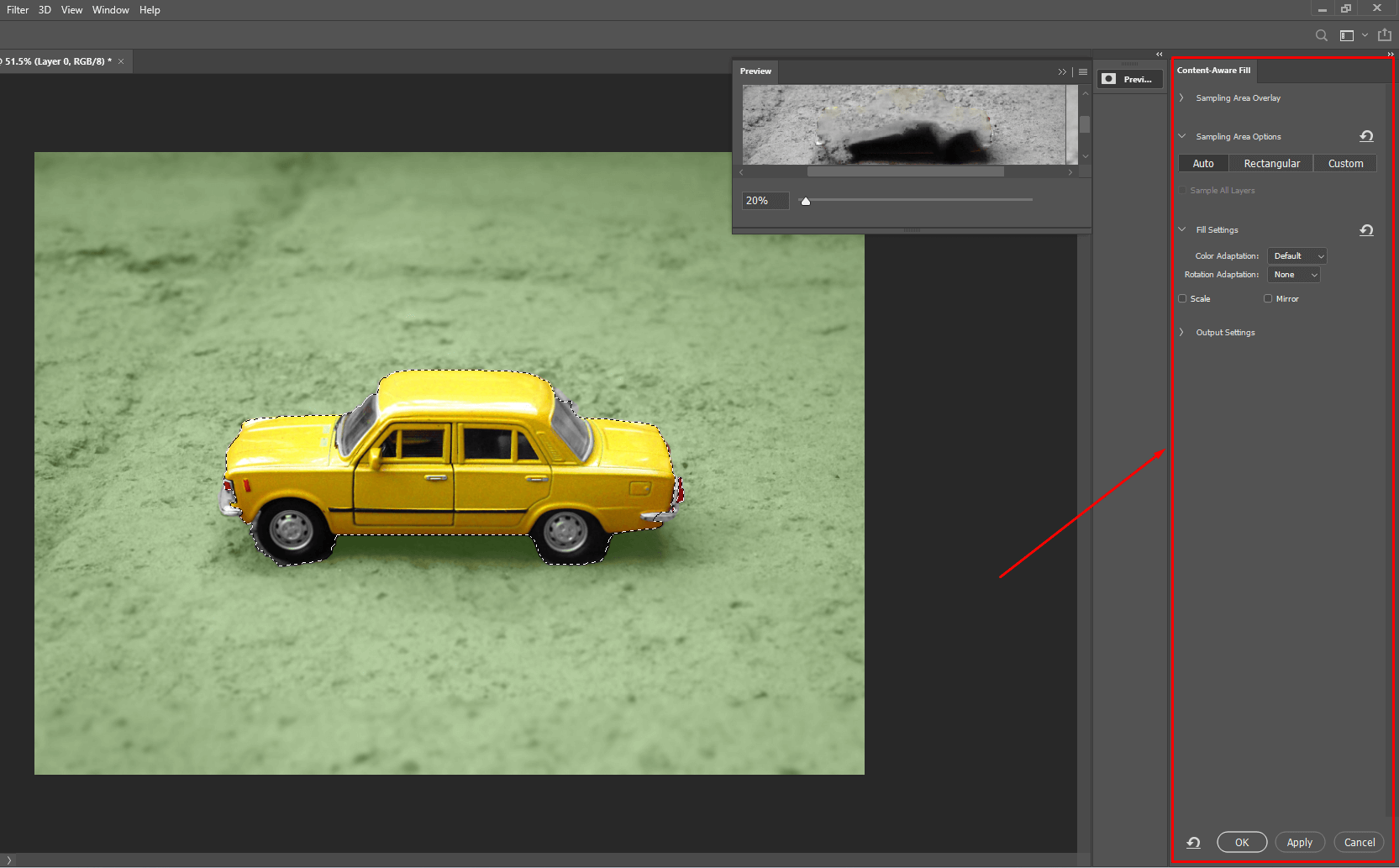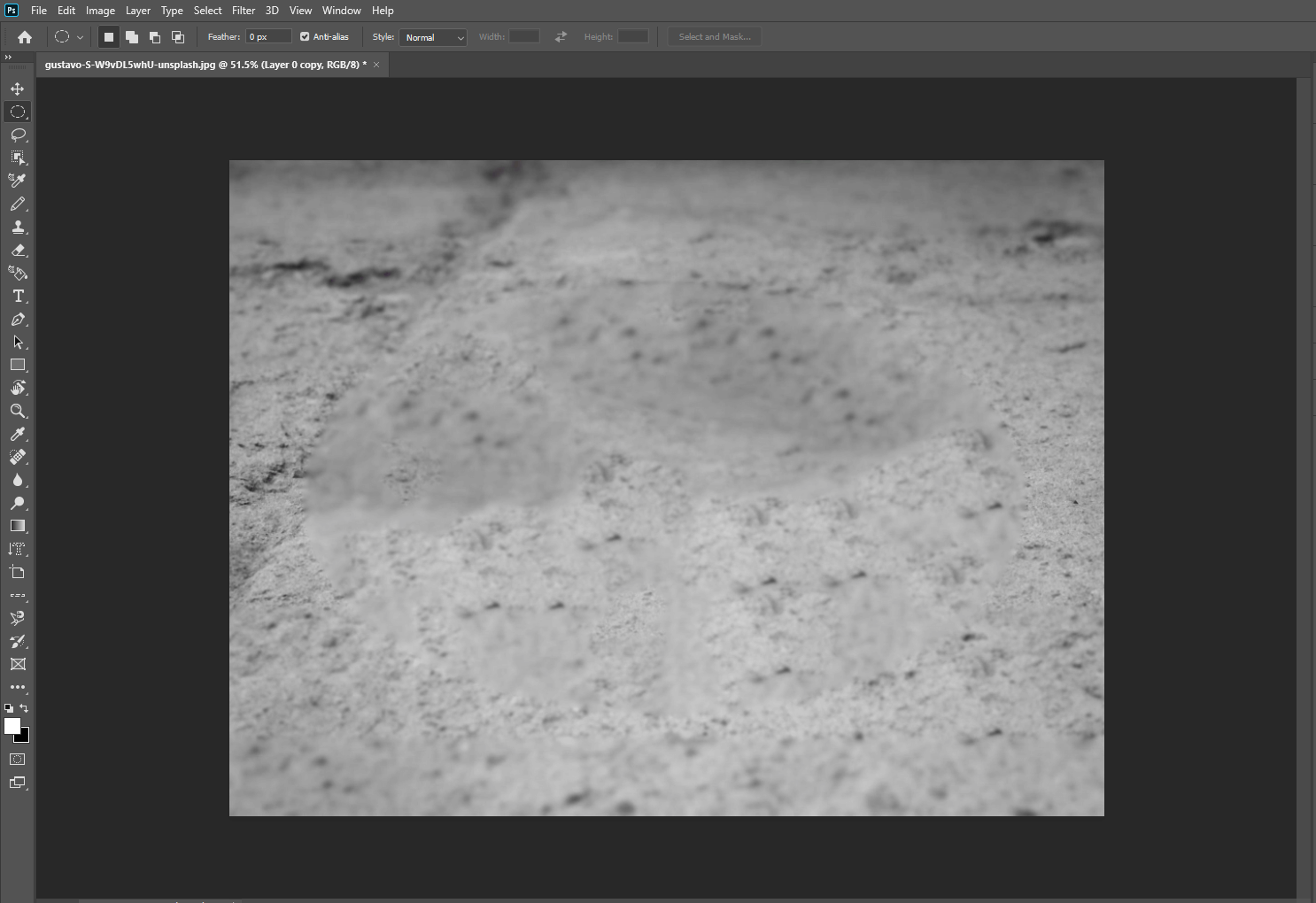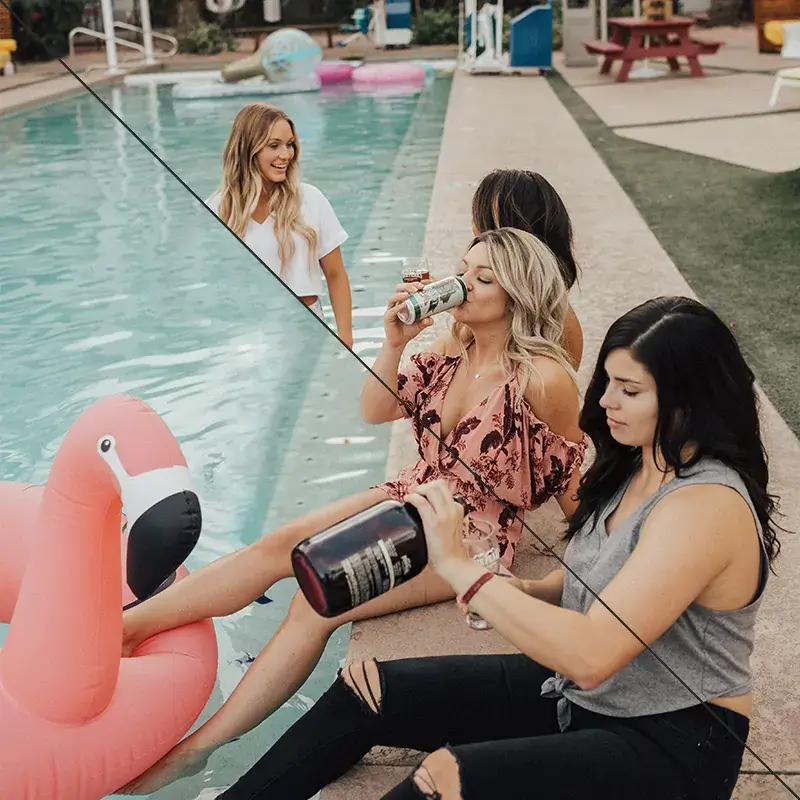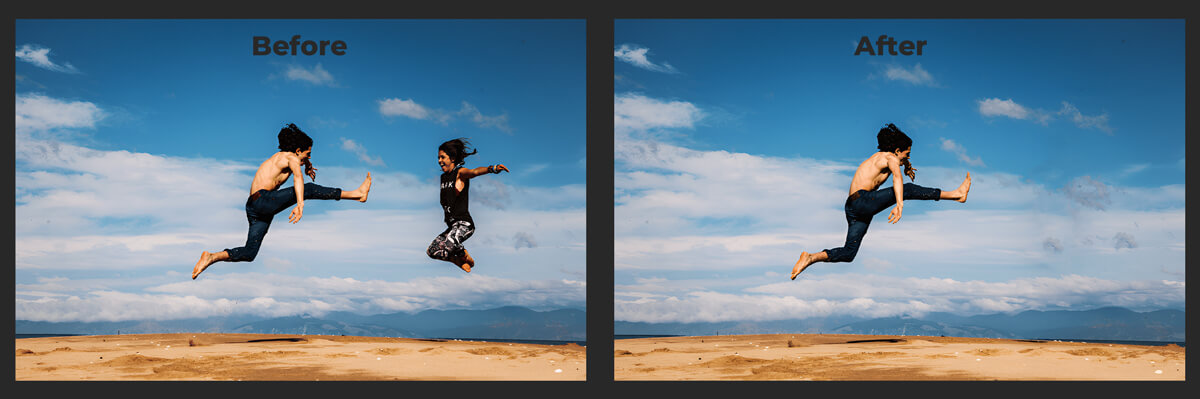Já aconteceu de você ter tirado fotos, mas esperava que as coisas fossem diferentes? Nesse caso, você pode excluir as fotos por causa de objetos ou planos de fundo indesejados.
O Adobe Photoshop tem a solução para você em vez de excluir a foto. Possui vários métodos para apagar objetos indesejados ou marcas d'água, Remover fundo da imagem. Entre todas as ferramentas de apagamento, o Preenchimento sensível ao conteúdo é uma prateleira superior que você pode usar para remover objetos indesejados rapidamente. Além disso, você pode mover objetos usando a ferramenta Preenchimento sensível ao conteúdo, além de remover objetos.
Se você está se perguntando Como usar o preenchimento sensível ao conteúdo no Photoshop 2023, você ancora na página certa. Neste blog, discutirei todos os pontos importantes e o uso do Preenchimento sensível ao conteúdo do Photoshop.
Para resumir: O blog incluirá detalhes do Preenchimento sensível ao conteúdo, o novo recurso mais popular do Adobe Photoshop CS5. Além disso, guiarei você por todas as ferramentas do Preenchimento sensível ao conteúdo e o guiarei passo a passo em Como usar Preenchimento sensível ao conteúdo no Photoshop 2023. Aqui está um vislumbre dos pontos de discussão:
O que é uma ferramenta de reconhecimento de conteúdo no Photoshop?
O preenchimento sensível ao conteúdo foi introduzido em 2010 pelo Adobe Photoshop. Ao longo dos anos, foi atualizado. A nova adição desse recurso em 2023 é o 'Excluir e preencher', que acelera o processo de reconhecimento de conteúdo sem ser cansativo.
O preenchimento sensível ao conteúdo no Photoshop é uma ferramenta útil para fotógrafos e designers profissionais removerem rapidamente objetos indesejados das imagens. Além disso, ele repara o elemento ausente de uma foto de forma não destrutiva, mantendo a foto original intacta.
É uma versão atualizada das outras ferramentas de remoção de objetos do Photoshop. O processo de seleção de objetos o torna diferente de todas as outras ferramentas de remoção de objetos. Aqui você deve arrastar a ferramenta de seleção sobre o assunto e ela reconstruirá automaticamente o caminho usando os pixels circundantes para gerar uma imagem perfeita.
Você pode usar qualquer ferramenta de seleção como as ferramentas Lasso, Spot Healing Brush e Patch para eliminar componentes indesejados. No entanto, a ferramenta Spot Healing Brush trará o melhor resultado na remoção de manchas onde a ferramenta Lasso será ideal para outra eliminação.
A Adobe lançou recentemente a versão do aplicativo da Web do Photoshop com preenchimento com reconhecimento de conteúdo, entre outras ferramentas populares. Ainda está em beta e indisponível para todas as regiões. No entanto, uma vez lançado, qualquer pessoa com uma conta da Adobe Creative Cloud pode usar o Content Aware Fill online.
Links úteis: Se você é um estudante, confira meu blog, 'Como obter desconto para estudantes da Adobe Creative Cloud', para aproveitar o Content Aware Fill on-line no futuro.
Viajar para ferramentas de preenchimento com reconhecimento de conteúdo no Photoshop
Você já conhece o Content Aware Fill In Photoshop. O preenchimento sensível ao conteúdo remove elementos indesejados ou repara a parte que falta de várias maneiras usando diferentes ferramentas. Portanto, antes de aprender como usar o preenchimento sensível ao conteúdo no Photoshop 2023, você deve conhecer os detalhes para um processo tranquilo.
Área de trabalho e painel de visualização:
A área de trabalho é dividida na área de trabalho e no painel de visualização. O centro esquerdo da área de trabalho é a área de trabalho onde você pode ajustar o objeto. A parte direita é o painel de visualização, onde você pode ver o resultado. A sobreposição verde cobre grande parte da imagem que representa o detalhe da amostra na área de trabalho. Modificar essa área verde é a chave para obter resultados do Preenchimento sensível ao conteúdo.
Ferramenta Preenchimento sensível ao conteúdo:
A ferramenta Preenchimento sensível ao conteúdo se parece com um X formado por duas setas curvas cruzadas e localizada na barra de ferramentas do Photoshop. Mas se você não conseguir encontrá-los na barra de ferramentas, vá para o Windows e selecione a opção Ferramentas para habilitar as ferramentas de preenchimento sensível ao conteúdo. Você também pode ir até os 3 pontos na barra de ferramentas e selecionar Editar barra de ferramentas para encontrar as ferramentas ocultas. Arraste a ferramenta oculta na barra de ferramentas. A barra de ferramentas de preenchimento sensível ao conteúdo inclui 4 ferramentas junto com as ferramentas ocultas. Vamos fazer um rápido tour pelas ferramentas:
- A ferramenta Pincel de amostragem: A ferramenta Pincel de amostragem na parte superior da barra de ferramentas ajusta o tamanho da área de amostragem verde sobreposta. Você pode pintar com a ferramenta Pincel de amostragem para adicionar ou remover áreas de amostragem.
- A Ferramenta Laço: A seguir está a ferramenta Lasso, na qual você encontrará a ferramenta Lasso Tool e a Polygonal Lasso Tool. Você pode usar a ferramenta para refinar a seleção de área indesejada.
- A ferramenta de mão: A próxima é a ferramenta Mão, que é usada para deslocar e rolar imagens durante o zoom.
- Ferramenta Zoom: A última é a ferramenta Zoom que você pode usar para ampliar e reduzir a foto para um melhor desempenho.
A barra de opções:
A barra de opções localizada acima da área de trabalho, onde você pode ver todas as opções disponíveis para a ferramenta ativa.
O painel Preenchimento sensível ao conteúdo:
A parte direita do painel de visualização é o painel de preenchimento sensível ao conteúdo. É categorizado em 4 seções com opções essenciais.
- Sobreposição da Área de Amostragem: As opções de sobreposição da área de amostragem controlam a aparência da área de trabalho. Marque a opção 'Mostrar área de amostragem' para ativar e desativar o comando da sobreposição. Puxe a barra de opacidade da direita para a esquerda para ajustar a transparência da sobreposição. Você obterá uma amostra de cor de sobreposição que é, por padrão, verde. Defina as indicações para a representação de sobreposição como a 'área de amostragem' ou a 'área excluída'.
- Opções de Área de Amostragem: Ele controla a escolha do Photoshop da área de amostragem inicial, que pode ser Automática, Retangular e Personalizada.
- Configurações de preenchimento: As configurações de preenchimento melhoram significativamente os resultados do Preenchimento sensível ao conteúdo, dependendo da imagem. Aqui, a opção de adaptação de cores ajusta o brilho e o contraste da área preenchida. A adaptação de rotação permite girar o conteúdo em diferentes ângulos e direções. Escala de marca de seleção para ajustar o tamanho do conteúdo e Espelho para virar o conteúdo horizontalmente.
- Configurações de saída: A seção final é a configuração de saída que decide a saída de três opções de camada - nova camada, camada duplicada e camada atual.
Como usar o preenchimento sensível ao conteúdo no Photoshop 2023
O preenchimento sensível ao conteúdo no Photoshop é uma experiência desafiadora porque oferece muitos recursos projetados para remover objetos indesejados ou adicionar partes ausentes com base na foto. As ferramentas usuais são suficientes para fotos simples, mas você precisa do espaço de trabalho de preenchimento sensível ao conteúdo para trabalhar em fotos complexas. Nesta parte do blog, mostrarei como usar o preenchimento sensível ao conteúdo no photoshop 2023 para imagens simples e complexas.
A) Removendo objetos usando o preenchimento sensível ao conteúdo
Método 1: usando a ferramenta Patch
O Preenchimento com reconhecimento de conteúdo só pode funcionar para fotos de fundo desfocado usando a ferramenta Patch. Vamos conhecer os passos-
- Abra a foto e duplique a camada.
- Pressionando 'J' no teclado, selecione a ferramenta Patch e contorne o objeto.
- Altere o patch 'Normal' para 'Content-Aware' na barra de opções acima.
- Arraste o objeto selecionado para a área que deseja substituir.
- Se alguma duna estiver ao fundo, vá para o painel de opções na parte superior para definir o valor da estrutura 1. Este valor sinalizará ao programa que ele pode ajustar as formas de forma independente.
- Ao lado de 'Estrutura', você encontrará a opção 'Cor'. Defina a cor 0 se não quiser mudar a cor. Mas se você quiser substituir a cor, defina-a como 10.
- Usando o pincel de cura para manchas, cure suavemente pequenos detalhes indesejados, como cabelo.
- Finalmente, a imagem está pronta!
Método 2: Usando a Ferramenta Laço
Ao contrário das ferramentas Patch, o Modo sensível ao conteúdo oferece mais configurações de preenchimento com mais controle sobre a área da imagem. Vamos aprender os passos:
- Abra a imagem e duplique a camada.
- Selecione o objeto usando a ferramenta Laço.
- Vá para o comando 'Editar' acima e selecione Preencher.
- Uma caixa de diálogo com opções de conteúdo aparecerá. Selecione 'Content Aware' nas opções e clique em 'OK'.
- O objeto desaparecerá imediatamente, substituindo-o pelos pixels de amostragem circundantes.
- Finalmente, o objeto é removido.
Método 3: Espaço de trabalho de preenchimento sensível ao conteúdo
Para imagens complexas, o Photoshop A ferramenta de preenchimento não trará resultados satisfatórios. Nesse momento, você precisa usar um espaço de trabalho de preenchimento com reconhecimento de conteúdo para obter mais controle sobre a foto. Aqui está o método compartilhado passo a passo-
- Abra a foto e duplique a camada.
- Selecione a ferramenta de seleção de objeto e clique em 'Selecionar assunto na barra acima.
- Ele selecionará automaticamente o assunto. Vá para o comando 'Editar' e selecione Preenchimento sensível ao conteúdo.
- Consequentemente, haverá apenas 4 ferramentas restantes na barra de ferramentas.
- Selecione a ferramenta Sampling Brush Tool no modo Subtract. Verifique o modo na barra de opções acima. Também redimensione o pincel na opção Tamanho.
- Pinte as partes indesejadas para padrões de substituição. Faça isso com cuidado e verifique a visualização do resultado promissor. Pressione Ctrl+Z para desfazer qualquer erro ou Shift+Ctrl+Z para refazer qualquer etapa.
- No painel de preenchimento com reconhecimento de conteúdo direito, defina Adaptação de cor 'Padrão' e Adaptação de rotação 'Nenhum'. Mantenha a escala e o espelho desmarcados. Defina a saída de acordo com sua preferência, mas recomendo definir Nova camada para que você possa ignorar se algo der errado. Por fim, pressione 'OK'.
- Desmarque a área pressionando CTRL+D no teclado e olhe mais de perto.
- O objeto é removido usando o Preenchimento sensível ao conteúdo.
B) Adicionando área de amostragem usando preenchimento sensível ao conteúdo
Às vezes, precisamos consertar a área de amostragem depois de remover um objeto de lá. O preenchimento sensível ao conteúdo no Photoshop não se limita a remover o objeto. Você também pode usá-lo para adicionar uma área de amostragem a uma área de tela em branco enquanto move as coisas. Vamos conhecer os passos:
- Abra a foto e duplique a camada.
- Usando a ferramenta Laço, selecione o objeto que deseja remover.
- Desbloqueie a camada e mova a composição na direção certa usando a ferramenta de movimento na barra de ferramentas esquerda. Mova até colocar o assunto na posição correta de acordo com o seu desejo.
- O movimento do assunto criará um espaço na área da tela. Corrigiremos esse espaço usando a ferramenta Preenchimento sensível ao conteúdo.
- Mudar para o Marquês (M) tambéml e selecione o espaço em branco, incluindo algumas partes da imagem.
- Vá para a guia Editar acima e selecione Preencher-Editar>Preencher.
- Uma caixa de diálogo aparecerá. Defina o conteúdo como sensível ao conteúdo, marque a adaptação de cores e clique em OK. Conseqüentemente, ele corrigirá o espaço em branco com a amostra instantaneamente.
- Para uma exibição mais limpa, use a ferramenta de carimbo de clone.
- A imagem está finalmente corrigida.
Preenchimento sensível ao conteúdo versus marcas d'água
Muitos fotógrafos afirmaram que o Content-Aware Fill é um matador de marca d'água mágico que ajuda usuários desonestos a roubar as criações dos fotógrafos e a usá-las ou manipulá-las sem autorização.
Vamos testar algumas fotos nesta parte do blog para verificar o problema:
- Escolhi uma imagem de padrões repetitivos simples. O preenchimento sensível ao conteúdo eliminou a marca d'água de maneira excelente.
- Eu escolho uma imagem de padrões altamente repetitivos. Infelizmente, desta vez o preenchimento sensível ao conteúdo não conseguiu remover a marca d'água com precisão.
- Aqui tirei uma foto complexa de duas cores com espaço positivo e negativo. O preenchimento sensível ao conteúdo quase o corta. As ferramentas de clonagem ou cura poderiam ser melhores para remover a marca d'água.
- Aqui está um assunto intenso centrado em um fundo repetitivo. Infelizmente, a CAF destruiu a imagem, assumindo que era uma imagem repetitiva.
Os exemplos acima mostram que o Preenchimento sensível ao conteúdo funciona melhor para fotos simples com padrões pequenos e atrapalha fotos complexas repetitivas. Portanto, o Preenchimento sensível ao conteúdo não é um eliminador ou removedor absoluto de marca d'água.
Links Importantes: Quer saber Como remover marcas d'água de fotos? Confira meu blog sobre este tópico para aprender.
Quando usar o Photoshop de preenchimento sensível ao conteúdo?
O Photoshop é como a lâmpada mágica que fornece inúmeras ferramentas e técnicas para edição de fotos, movimentação de objetos ou remoção. A única dificuldade é entender quando usar qual ferramenta para sua imagem. Bem, estamos falando sobre Content Aware Fill no Photoshop agora. Você deve usar este Preenchimento sensível ao conteúdo no Photoshop quando –
- Remova um objeto simples de uma imagem.
- A imagem contém cores e texturas uniformes.
- Mova um objeto de uma foto para outra parte ou foto.
- Corrija a correspondência de pixel ausente com o ambiente para tornar a foto estável e natural.
Quando você precisar executar a situação acima sem problemas, poderá usar o Preenchimento sensível ao conteúdo no Photoshop para uma saída satisfatória. No entanto, o Photoshop não é fácil para todos por causa de sua função complicada. Você pode alcançar Cortar imagem para qualquer outro serviço de retoque de fotos para obter a melhor saída.
Por que usar o preenchimento sensível ao conteúdo no Photoshop?
Fotógrafos profissionais devem possuir o kit de ferramentas essencial e saber Como usar ferramentas para fotografia. O Photoshop é uma das ferramentas fundamentais de que eles mais precisam. O preenchimento sensível ao conteúdo é uma excelente ferramenta para o Photoshop. Vamos saber por que você deve usar o Content-Aware Fill-
- Pode ser uma grande economia de sua tremenda foto arruinada por um objeto indesejado. É uma ferramenta fantástica para remover pequenos objetos rapidamente sem edição manual.
- Retoca perfeitamente as fotos danificadas.
- Ajuda a mover um objeto de uma parte da foto para outra com o pixel correto.
- Quando você remove um objeto, o Preenchimento sensível ao conteúdo pode ser uma excelente solução para corrigir o pixel.
- Convenientemente, todas as ferramentas com reconhecimento de conteúdo estão em um único espaço de trabalho, tornando o processo de edição de fotos mais rápido.
Solução para problemas com preenchimento sensível ao conteúdo
Ao trabalhar com a ferramenta Preenchimento sensível ao conteúdo, os novatos geralmente precisam de ajuda com erros para os quais a ferramenta precisa ser corrigida. Às vezes, eles cometem erros ridículos que ocorrem em aviso impróprio. Portanto, antes de começar a trabalhar com a ferramenta Preenchimento sensível ao conteúdo no Photoshop, conheça essas situações problemáticas e as soluções para superá-las. Vamos conhecê-los:
Problema 1- Desativar 'Preenchimento sensível ao conteúdo': Os novatos geralmente precisam de ajuda para encontrar a opção 'Preenchimento sensível ao conteúdo' desativada e esmaecida. Portanto, eles não podem selecionar a opção. Isso acontece quando eles selecionam uma opção sem seleção de objeto.
Alternativa? Faça a seleção do objeto primeiro usando qualquer ferramenta de seleção e, em seguida, vá para a opção 'Preenchimento sensível ao conteúdo'.
Problema 2- Proibição da ferramenta 'Content-Aware Fill': É incomum ter problemas para selecionar a ferramenta Preenchimento sensível ao conteúdo após selecionar o objeto. Pode acontecer quando você seleciona a camada errada.
Alternativa? Dependendo da camada, a solução para tal problema varia. Para resolvê-lo, verifique se você está trabalhando em um objeto brilhante ou em camadas de ajuste. Nesse caso, altere a camada.
Problema 3: visualização em branco: Acontece que o novato delineou o objeto e selecionou a ferramenta 'Content-Aware Fill' sem problemas. Mas ele teve um problema com o painel de visualização que apareceu em branco ou recebeu uma mensagem de erro dizendo 'o conteúdo não pôde ser preenchido devido a nenhum dado de imagem ou alteração de camadas' ao abrir o local de trabalho.
Alternativa? Altere a camada e selecione uma nova camada. Selecione a caixa à direita ao lado de 'Amostra de todas as camadas'.
Palavras finais
A lâmpada mágica O Photoshop desenvolve constantemente a ferramenta 'Content Aware Fill' para uma experiência melhor e que economiza tempo. No entanto, para economizar tempo, você deve saber como usar o preenchimento sensível ao conteúdo no Photoshop 2023; caso contrário, todos os desenvolvimentos não podem beneficiá-lo. Eu descrevi claramente várias maneiras de usá-lo. Esperançosamente, você aprendeu alguma coisa. Então, tente uma imagem simples pela primeira vez e veja o resultado.
Compartilhe sua experiência conosco na caixa de comentários. Confira a Seção de blog para ler meus outros blogs.