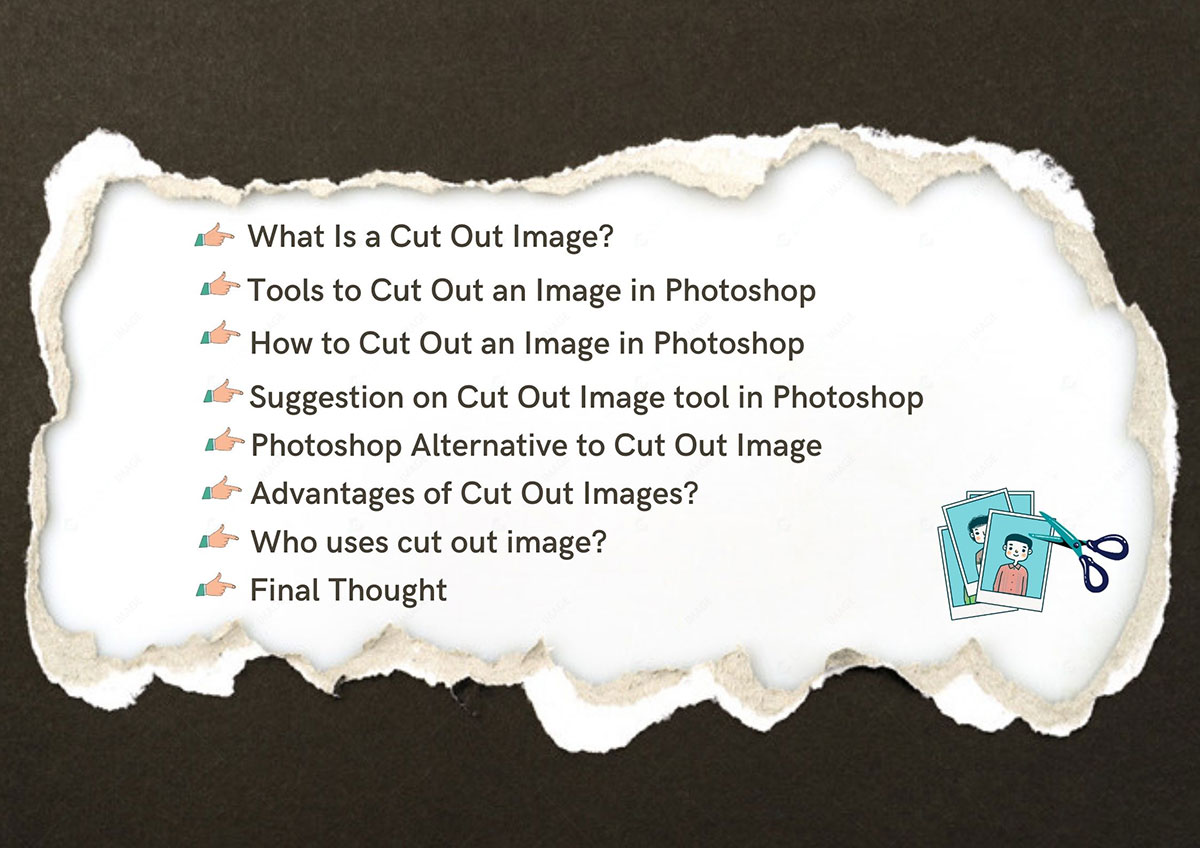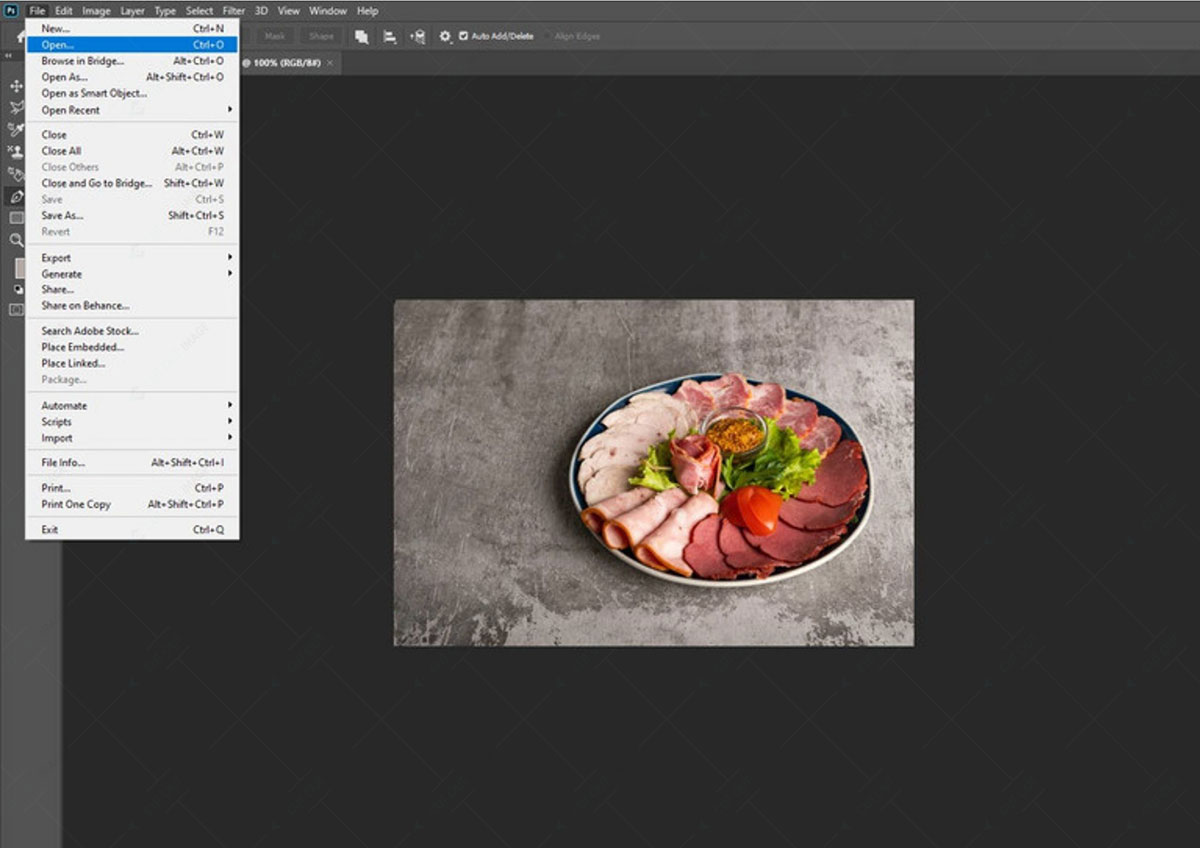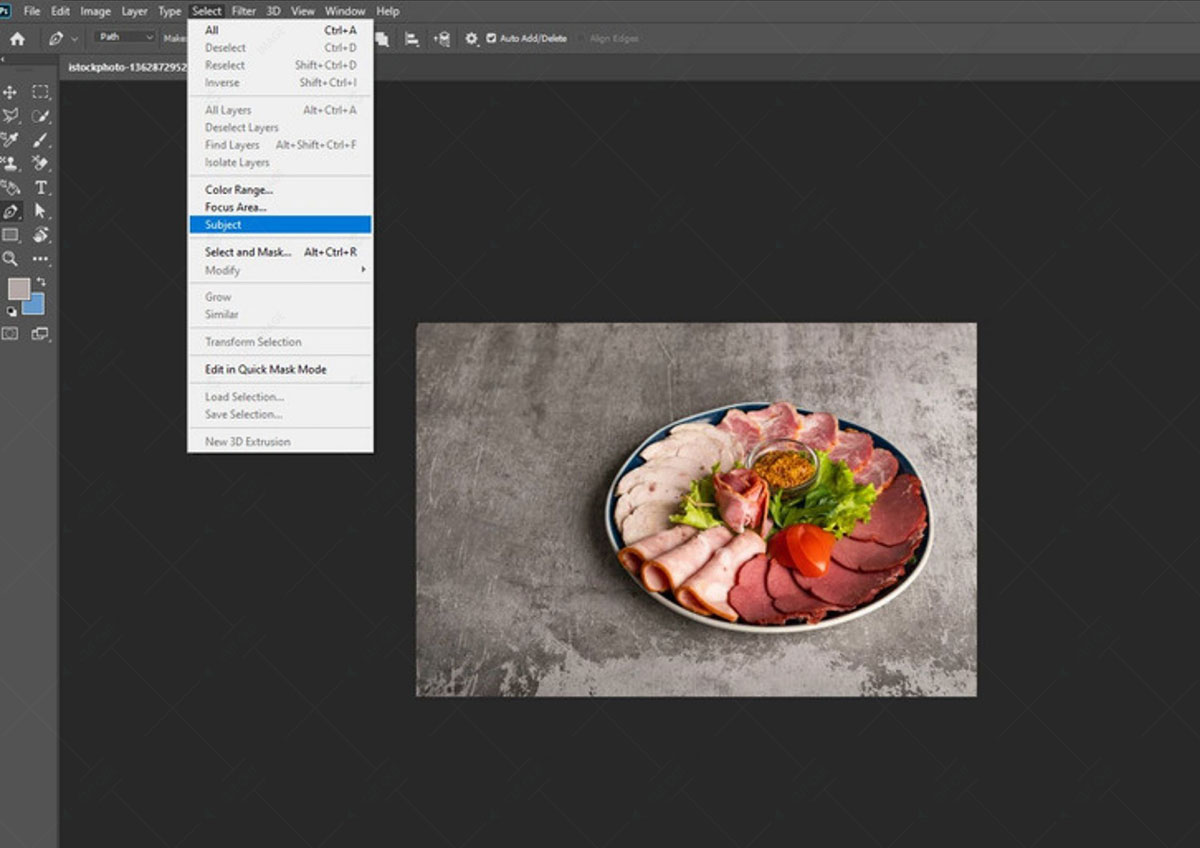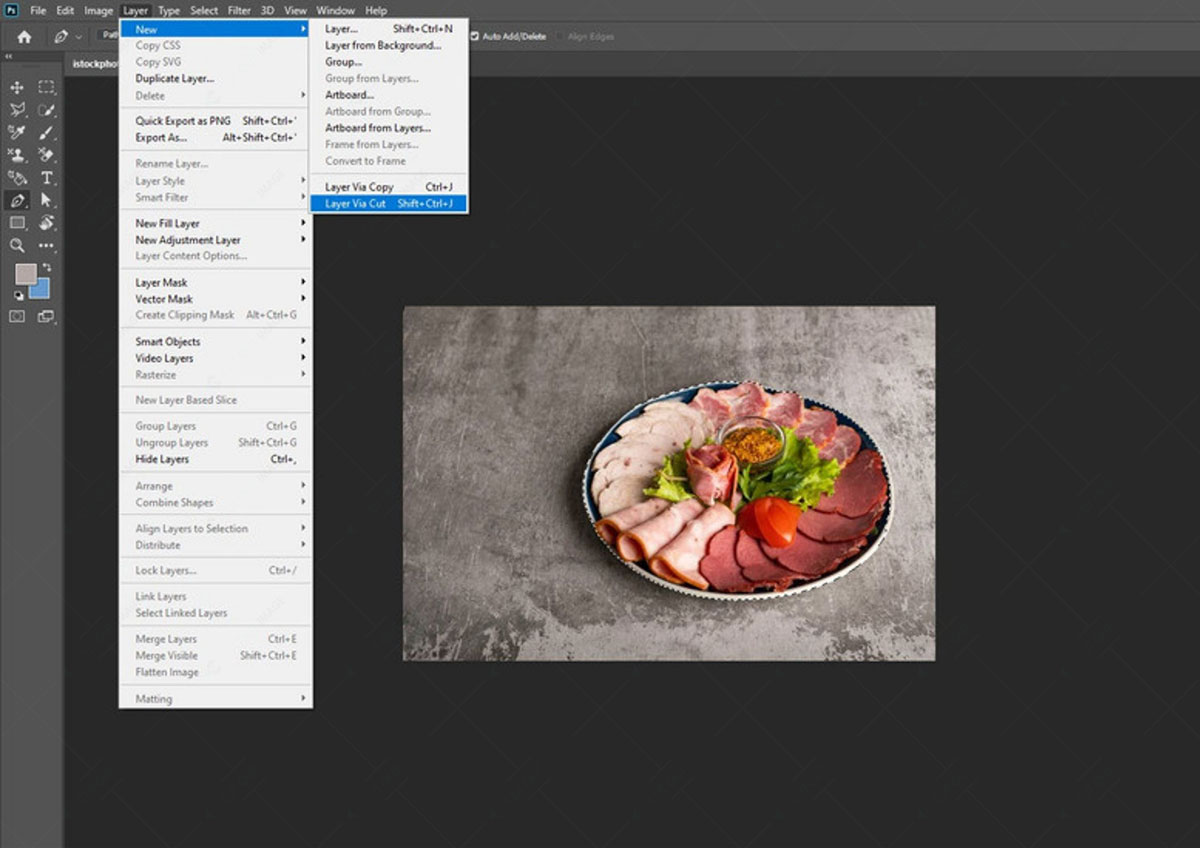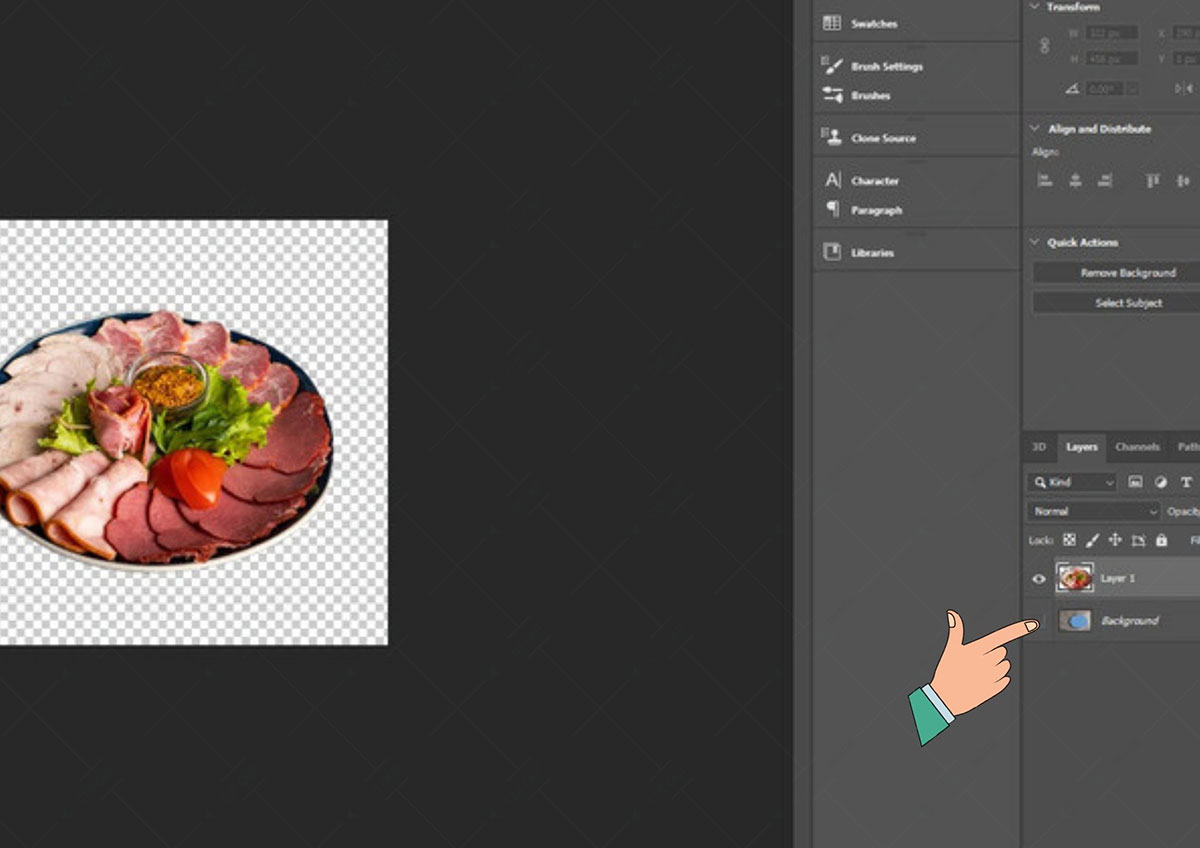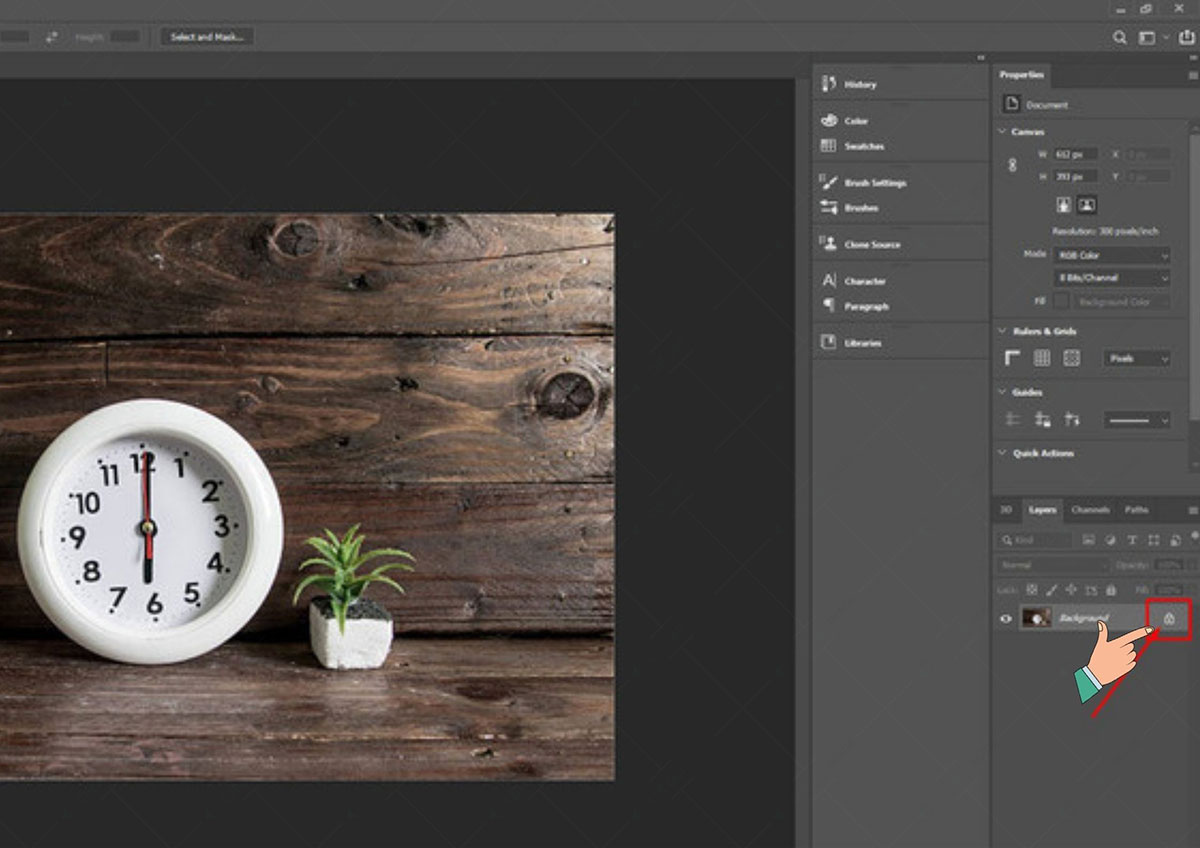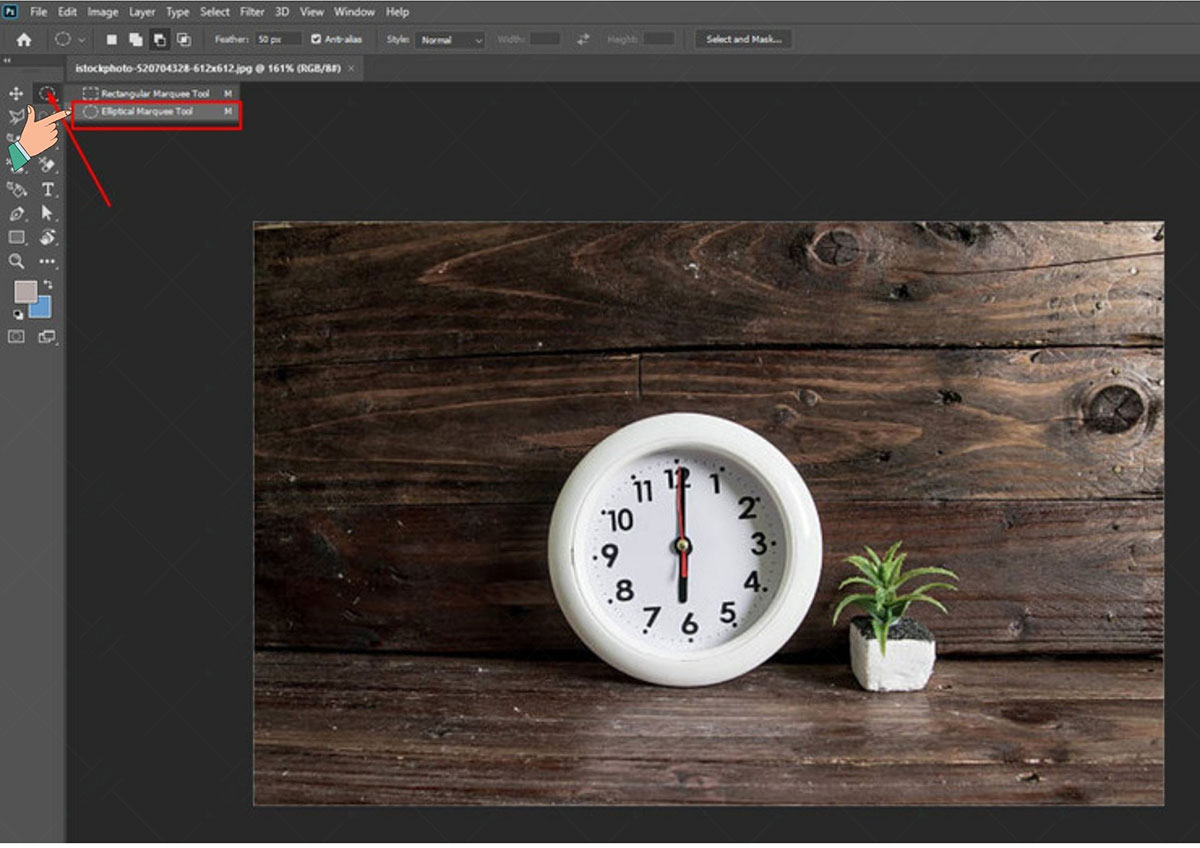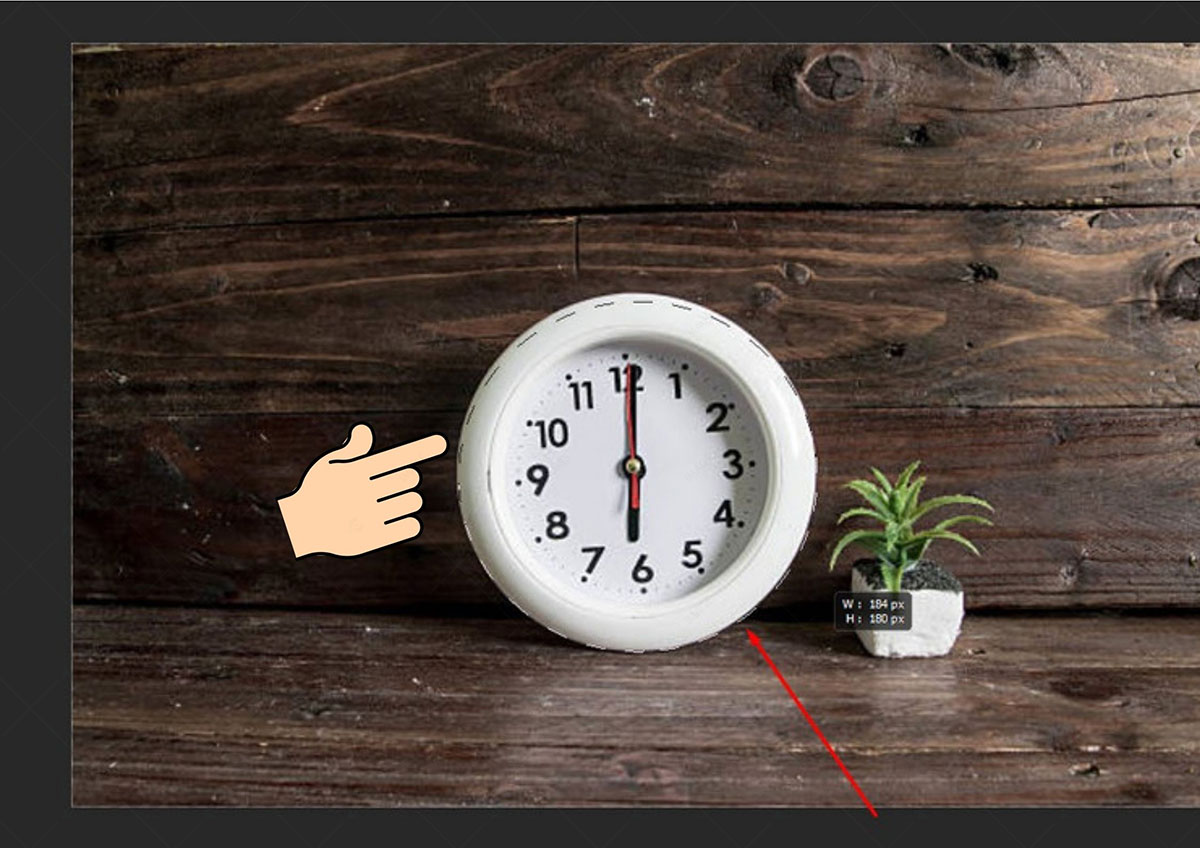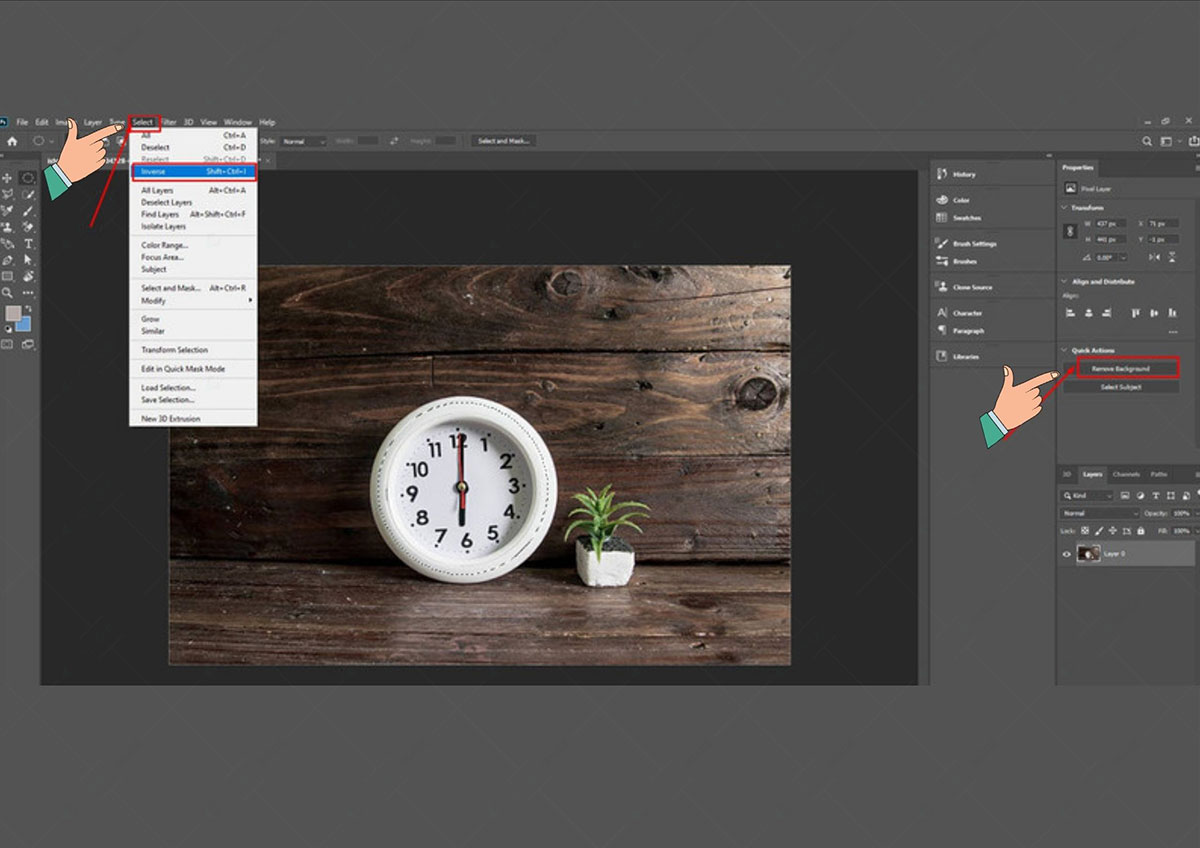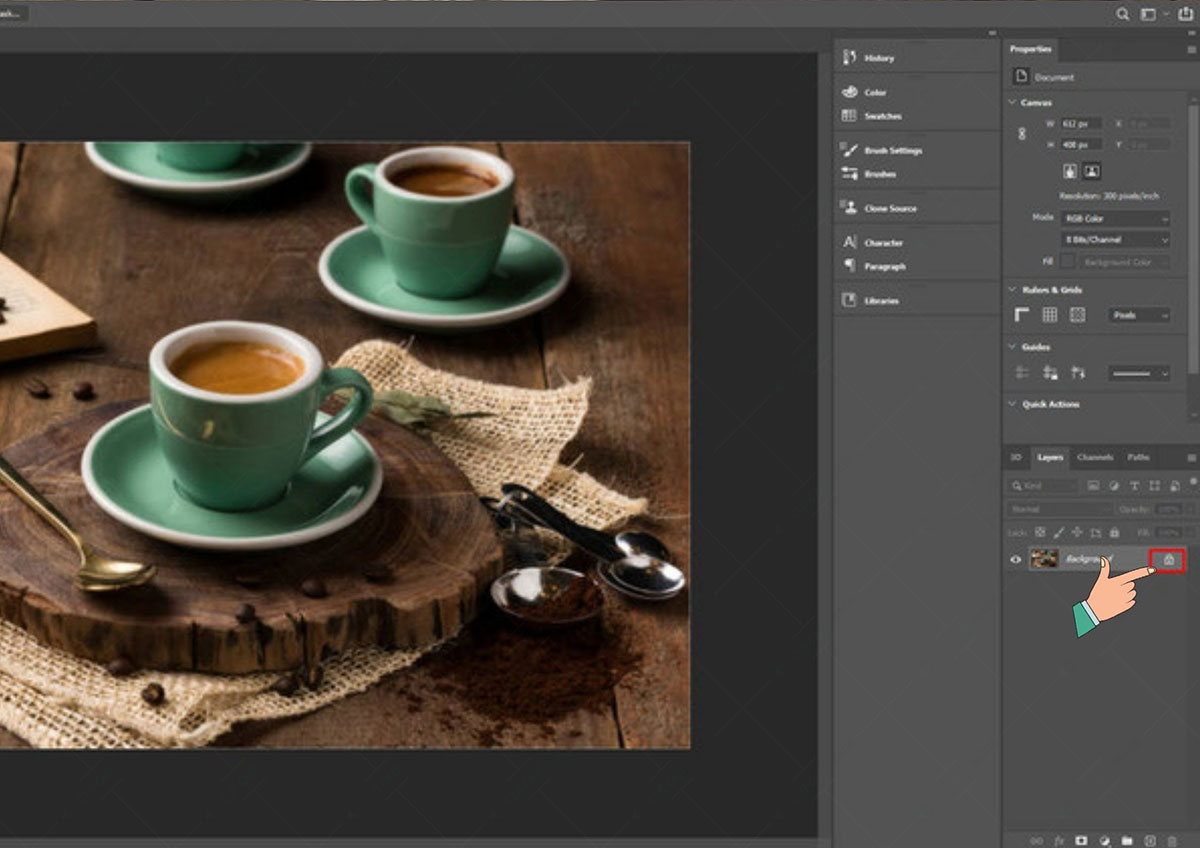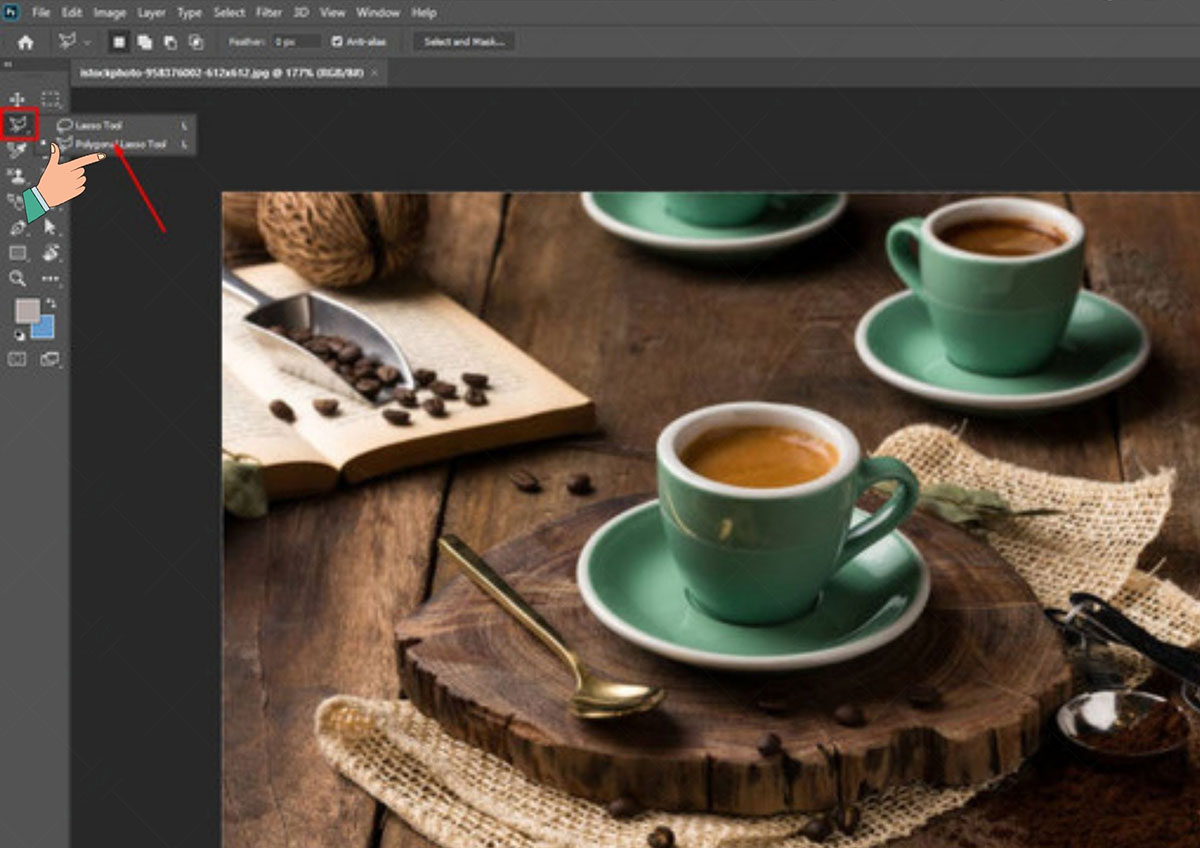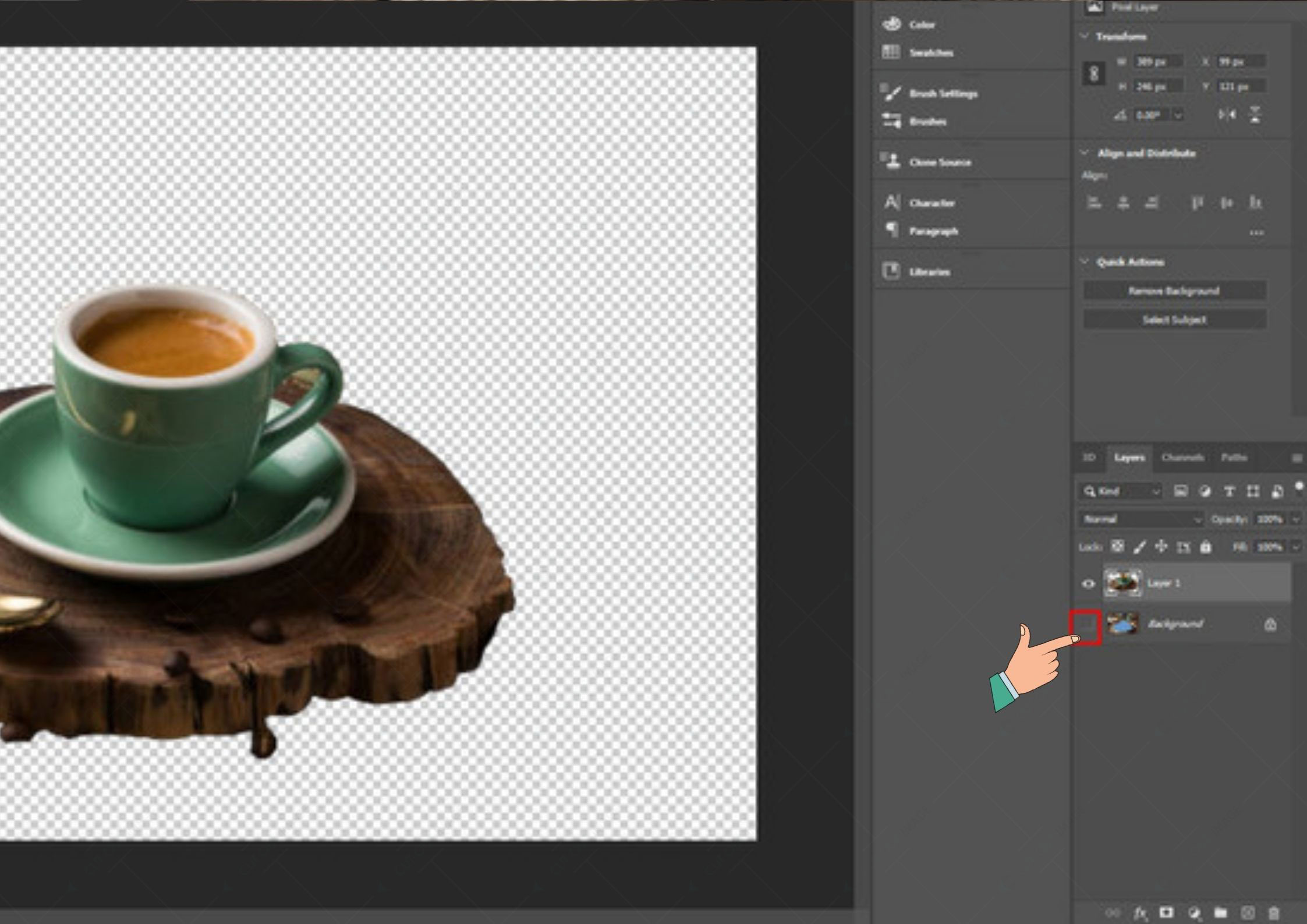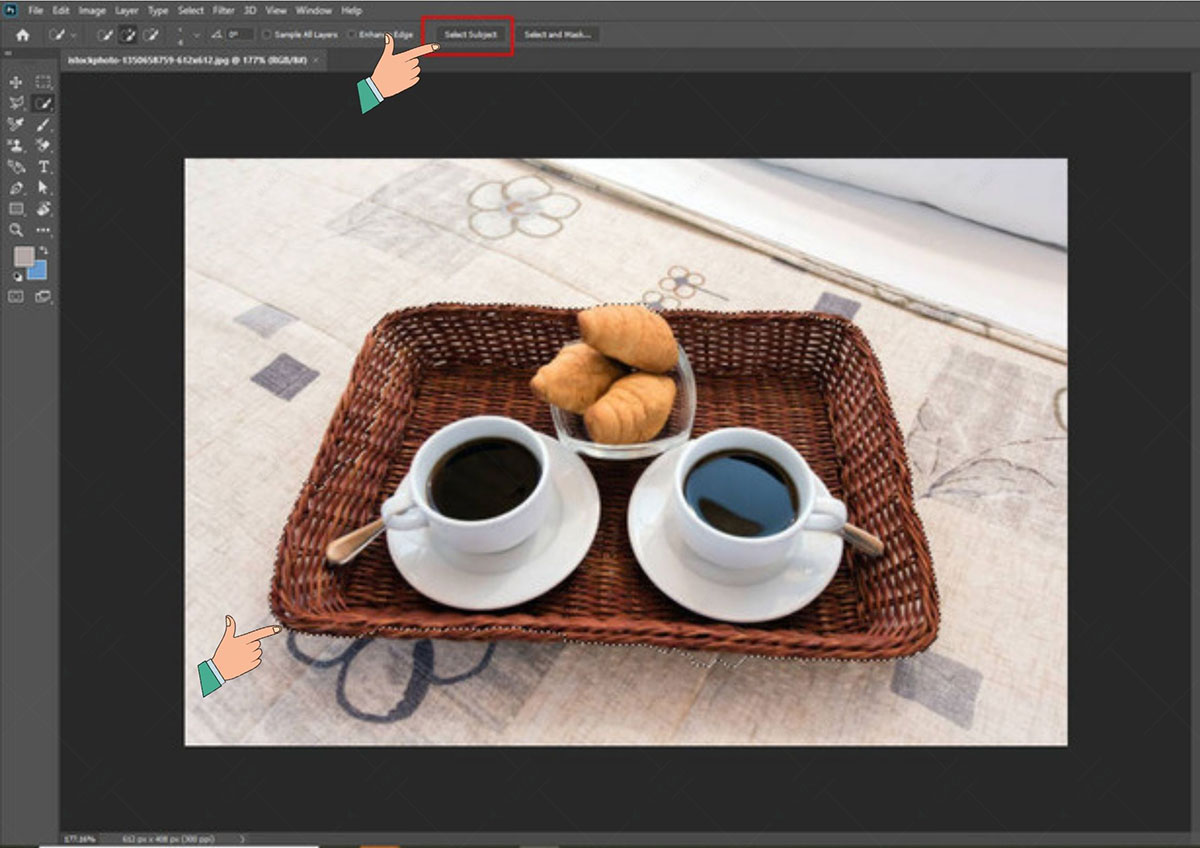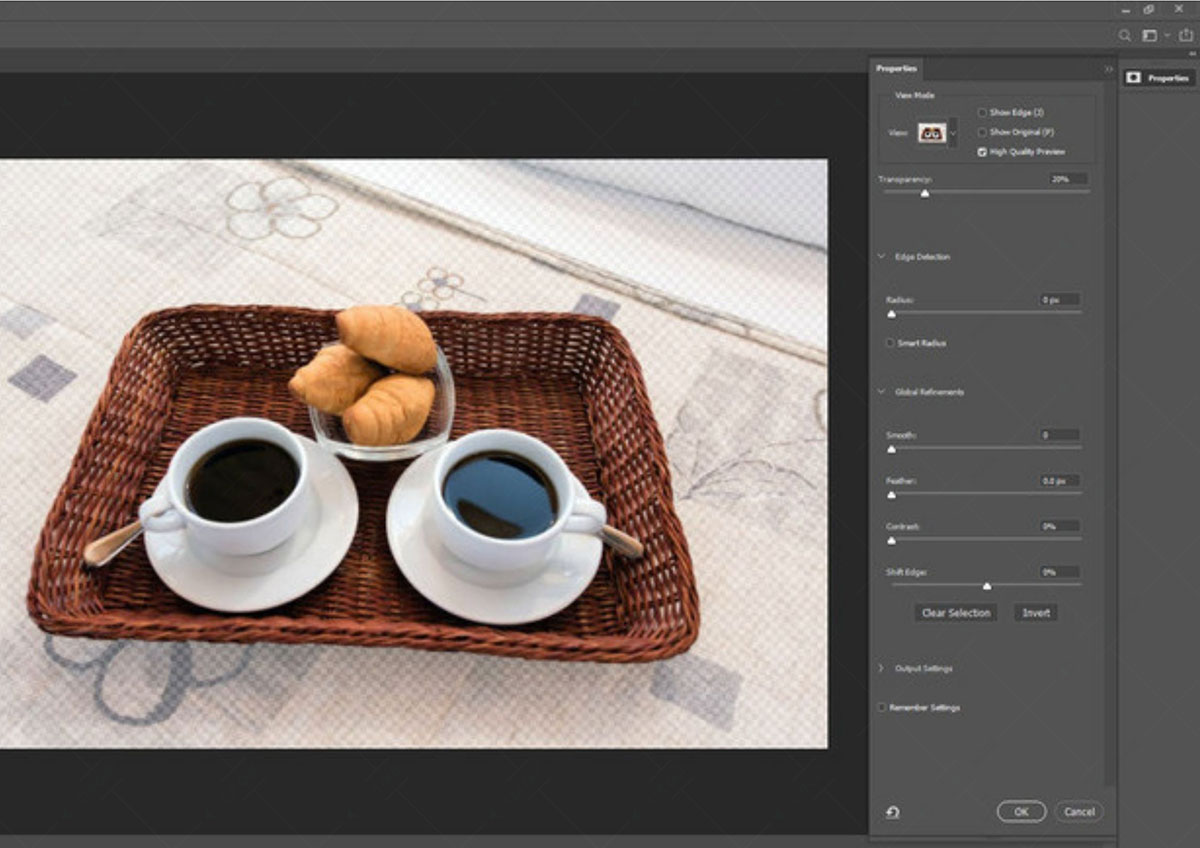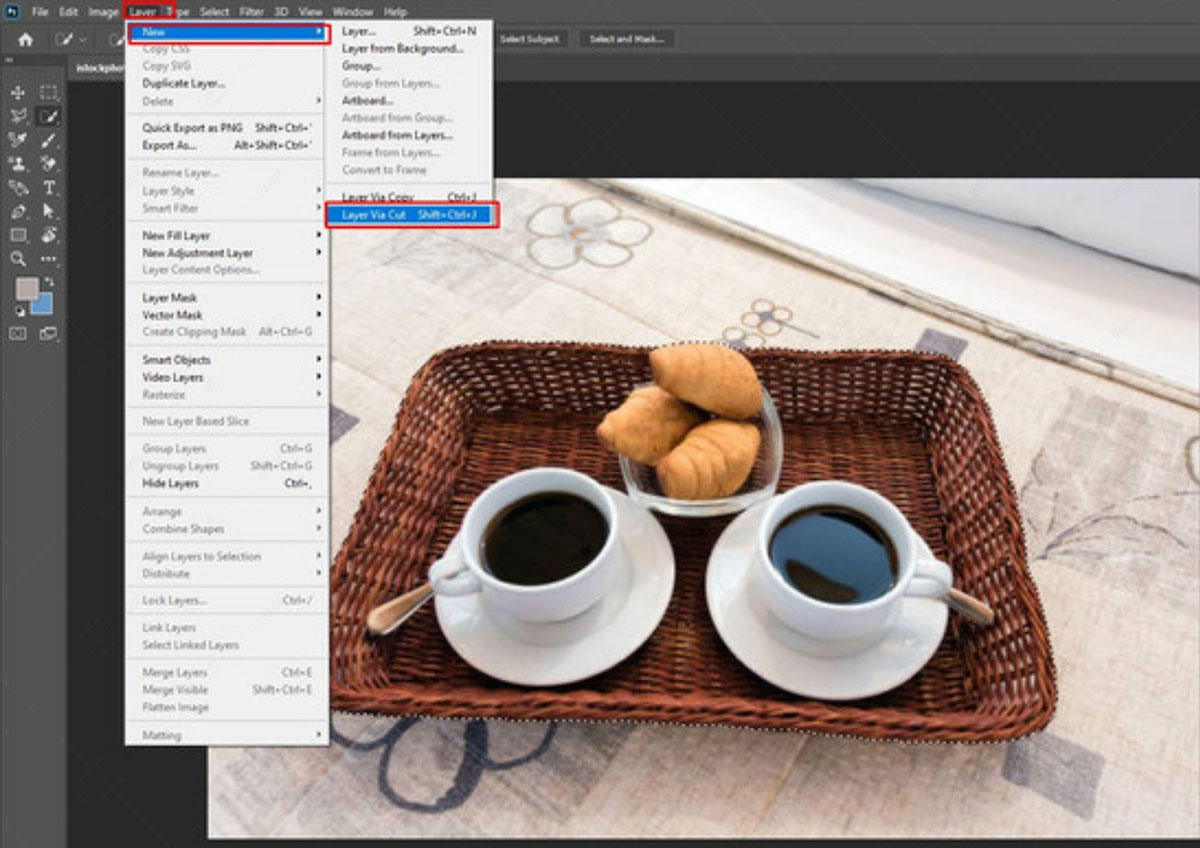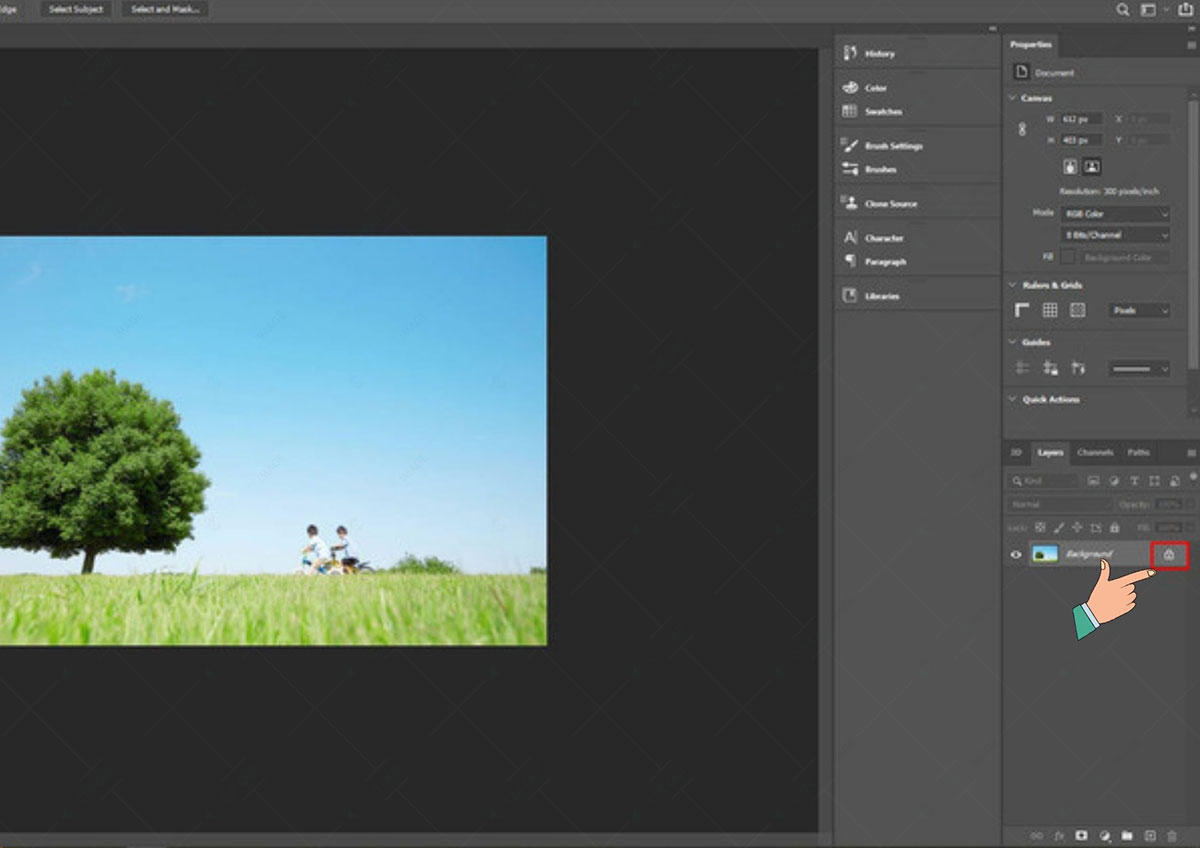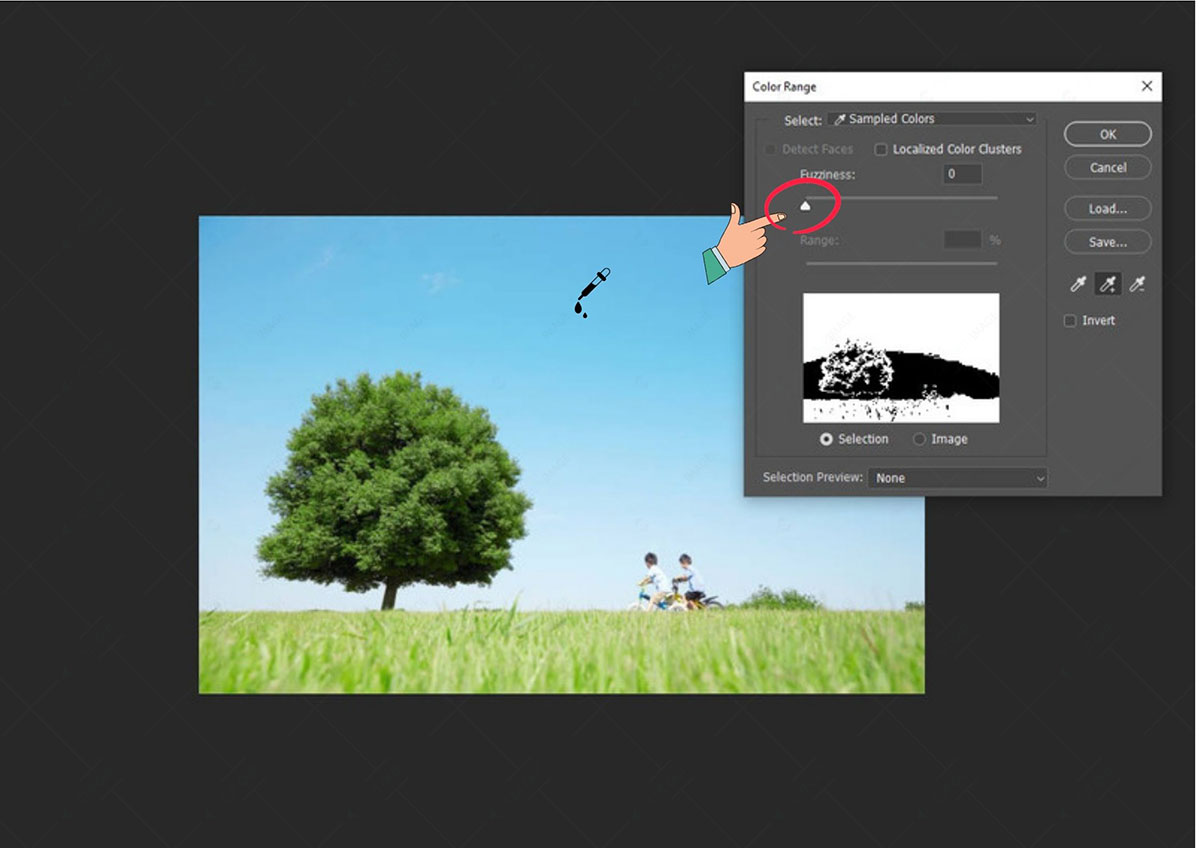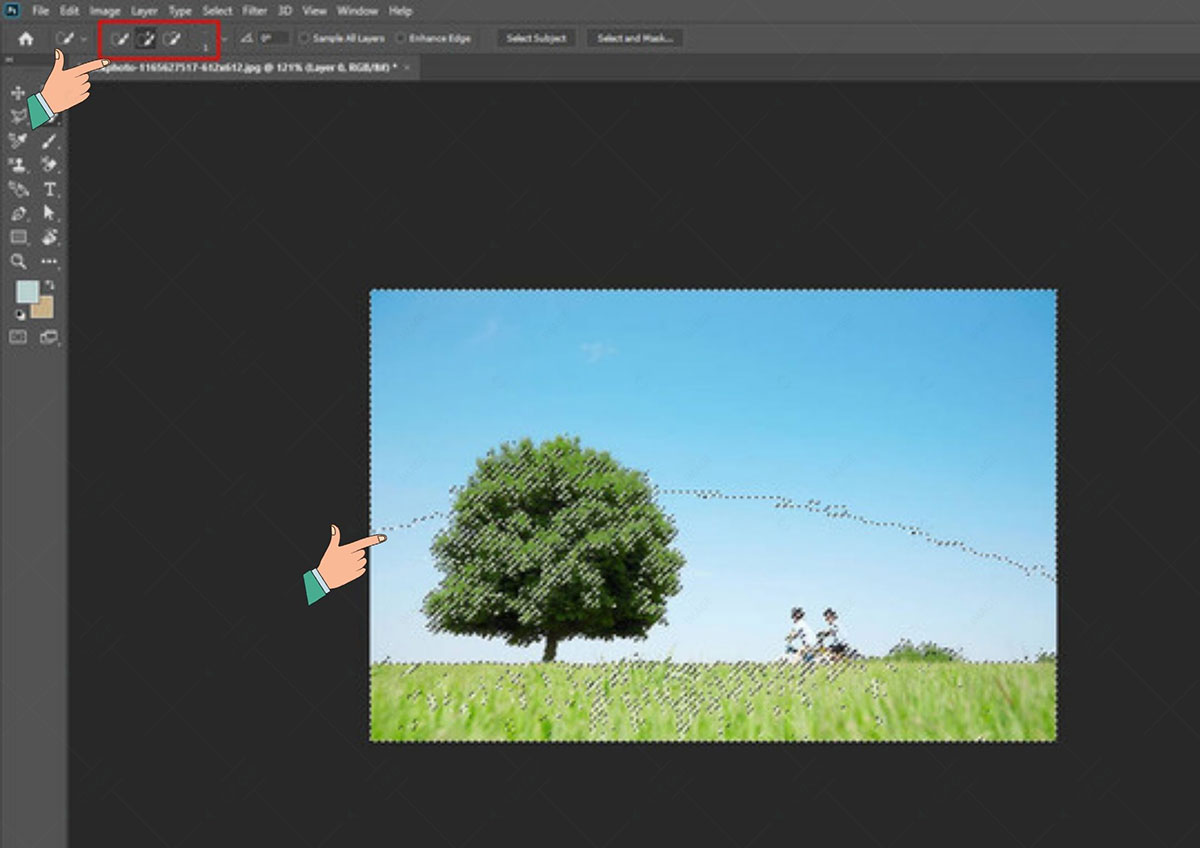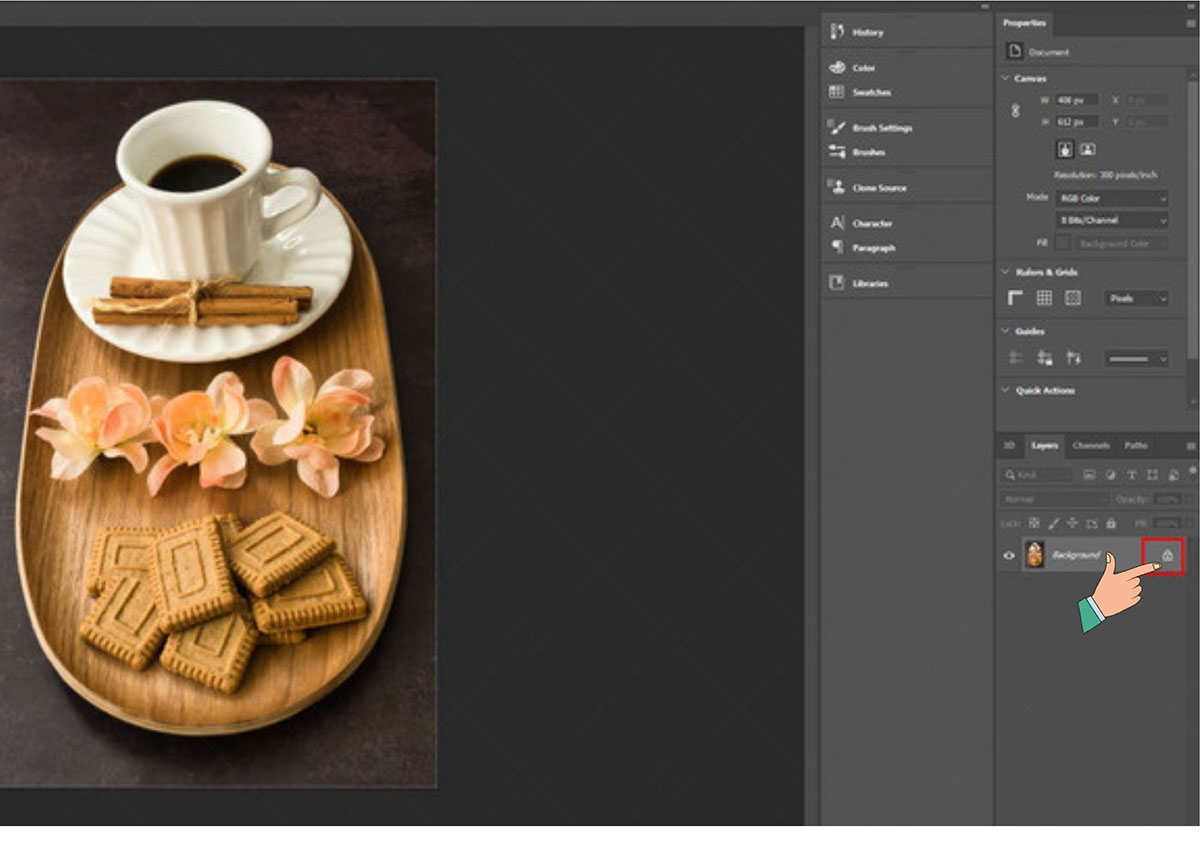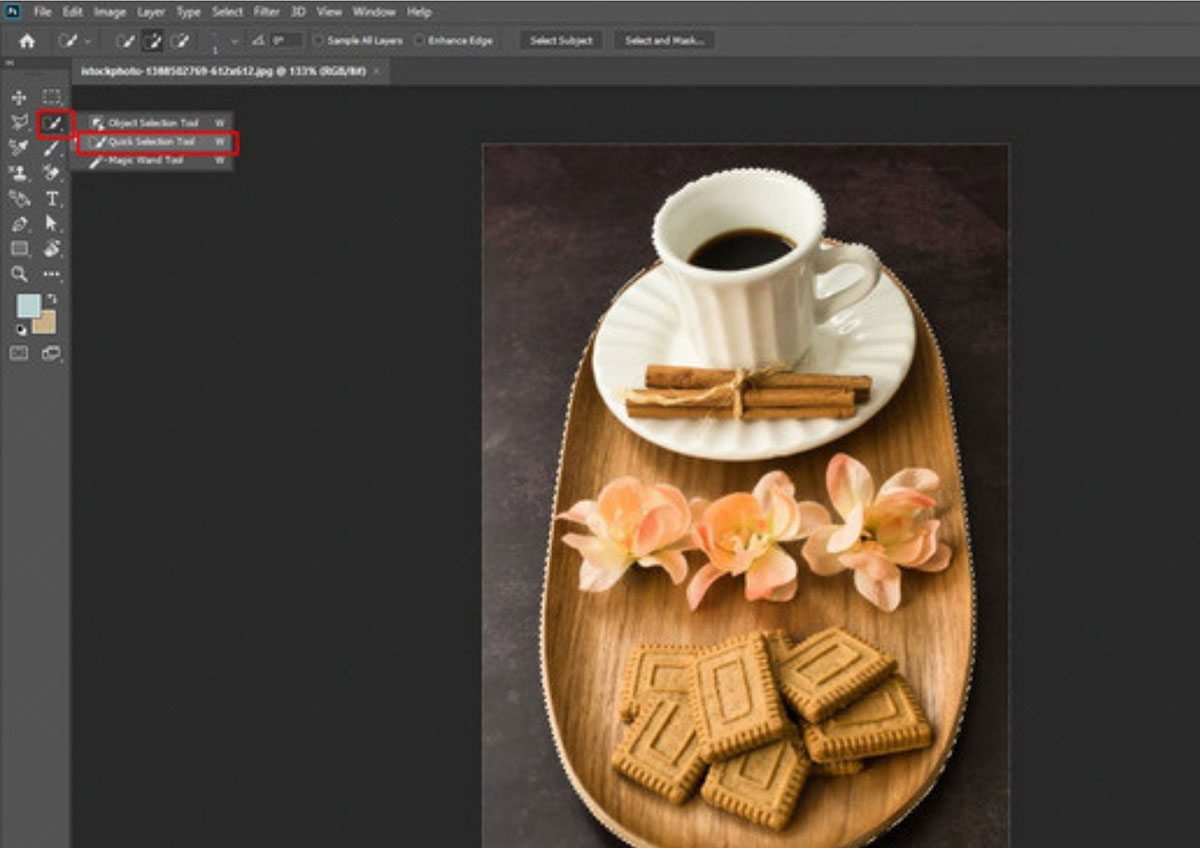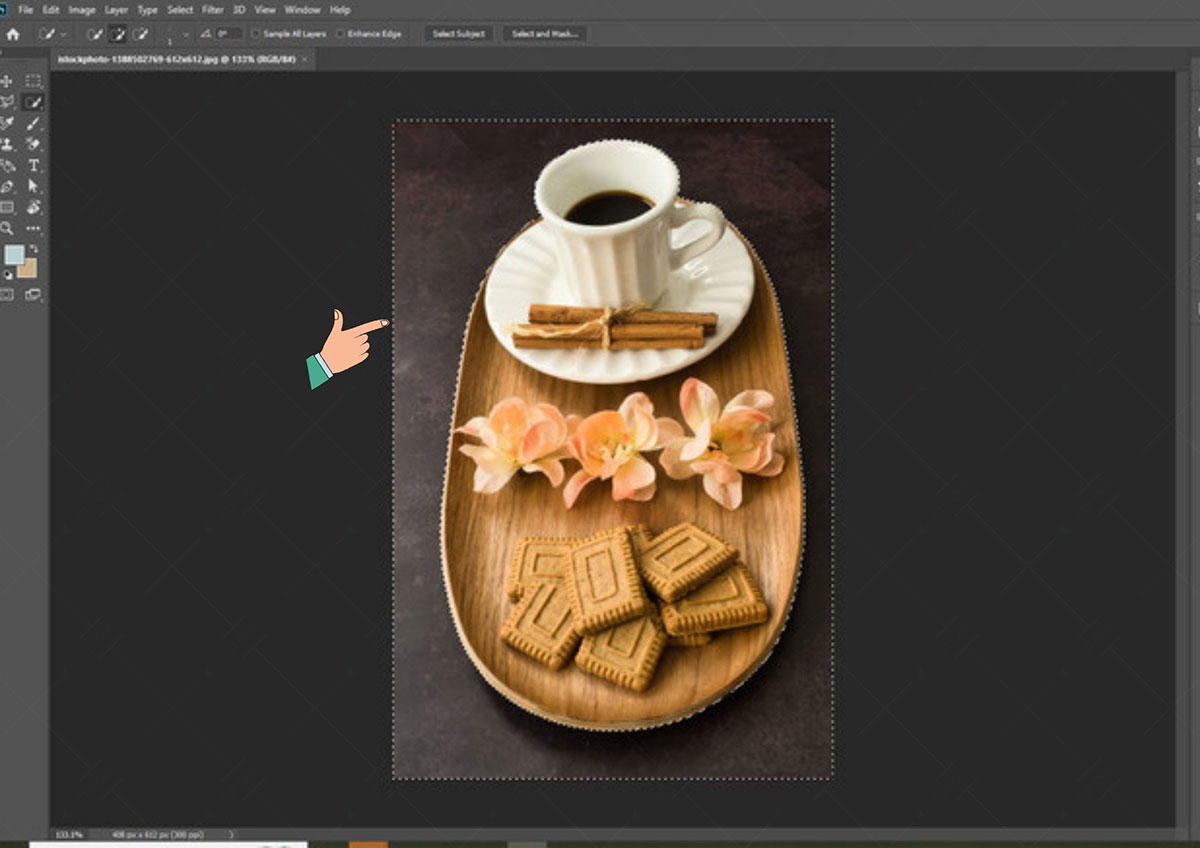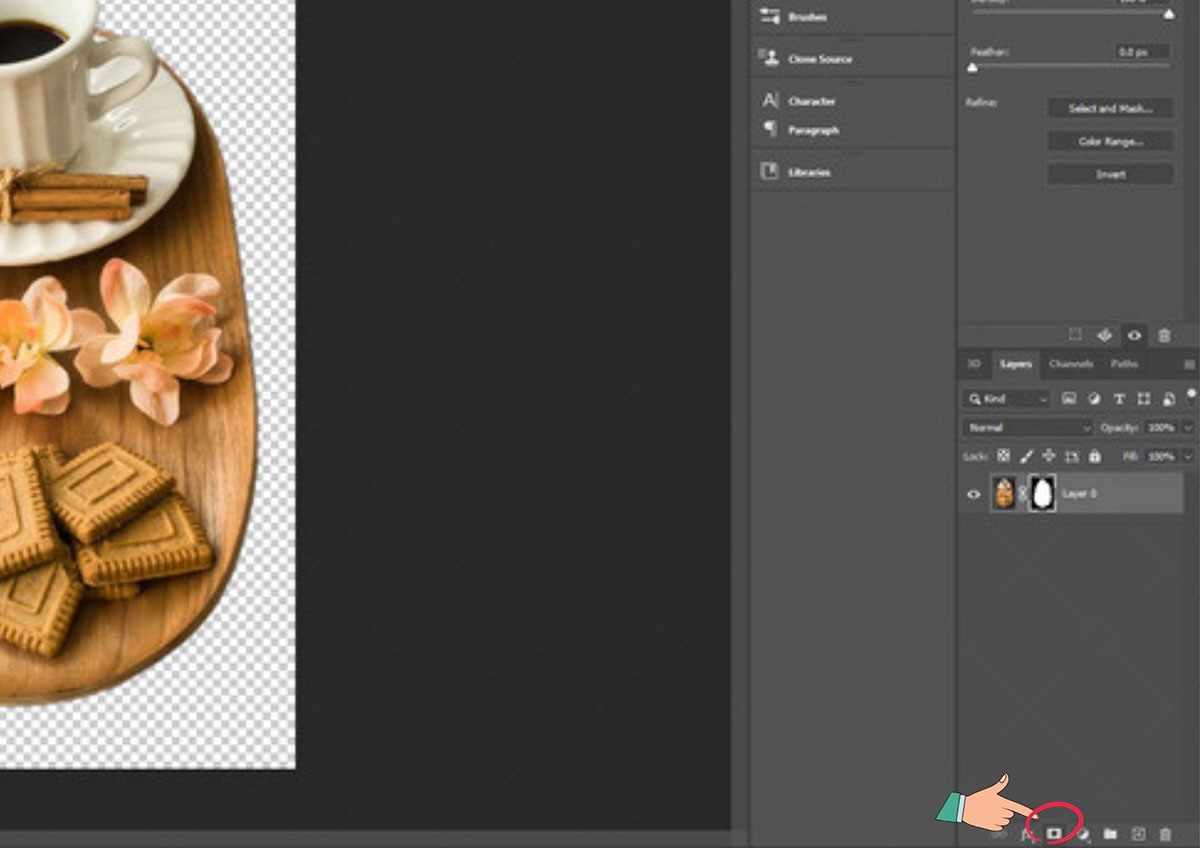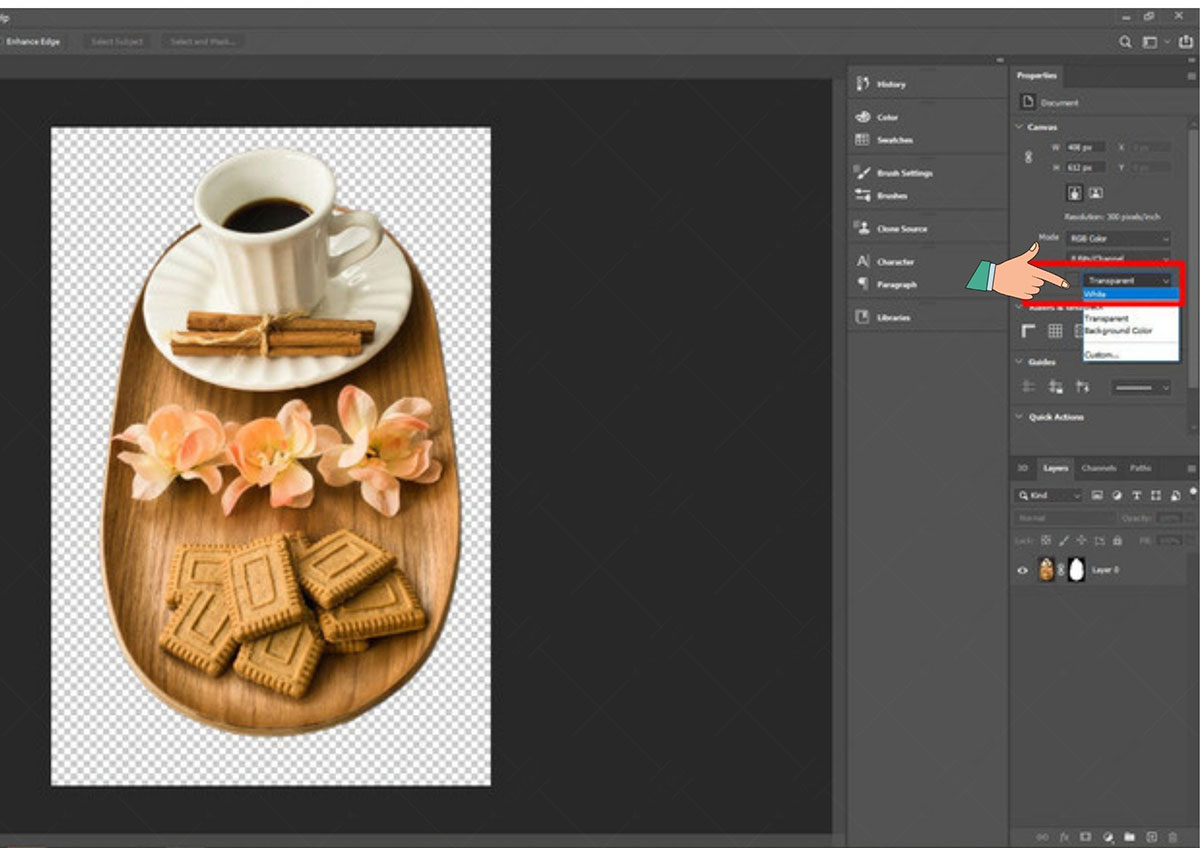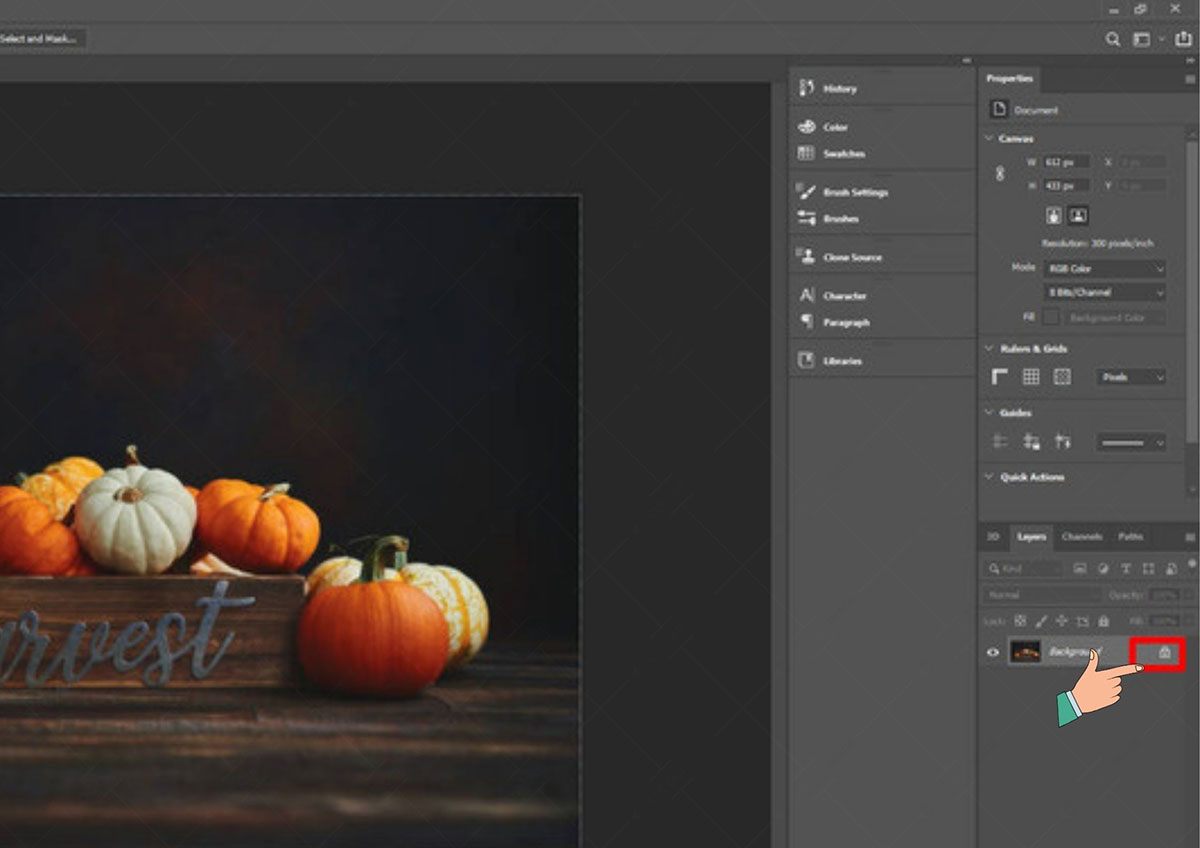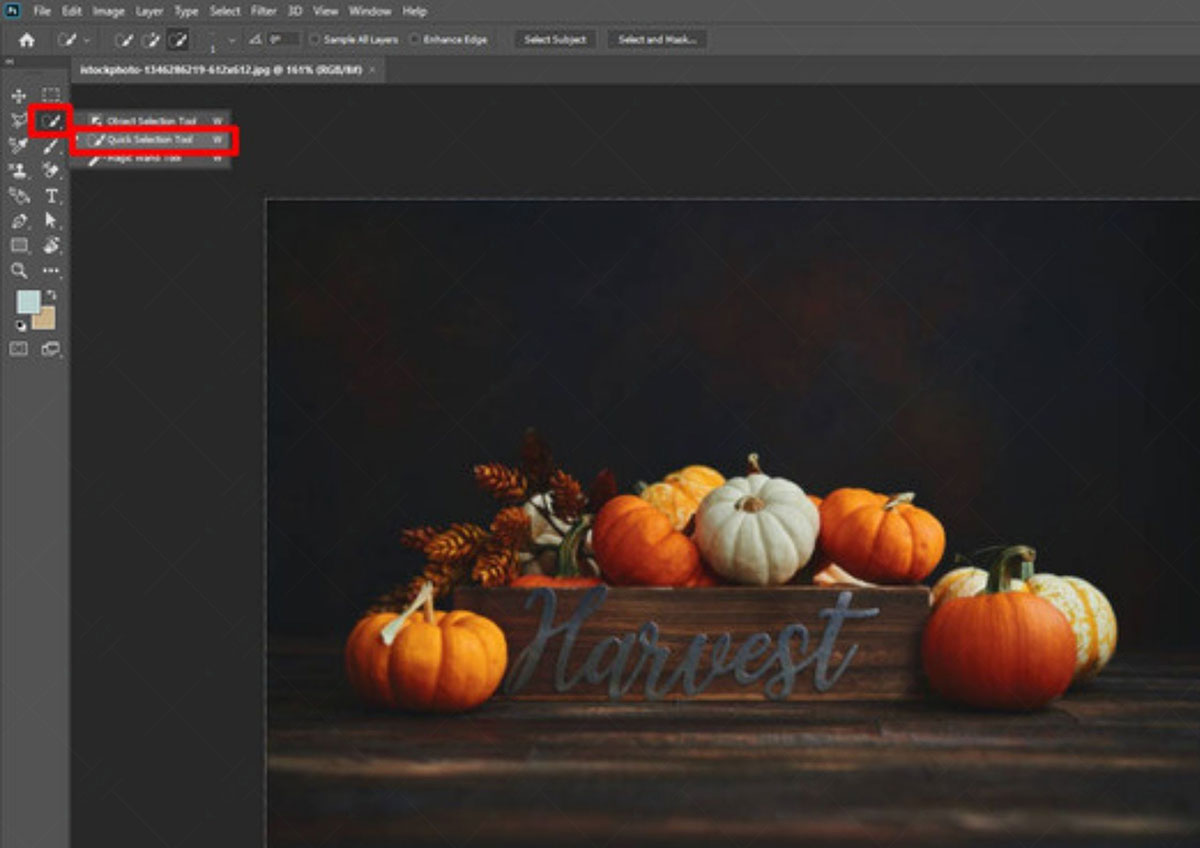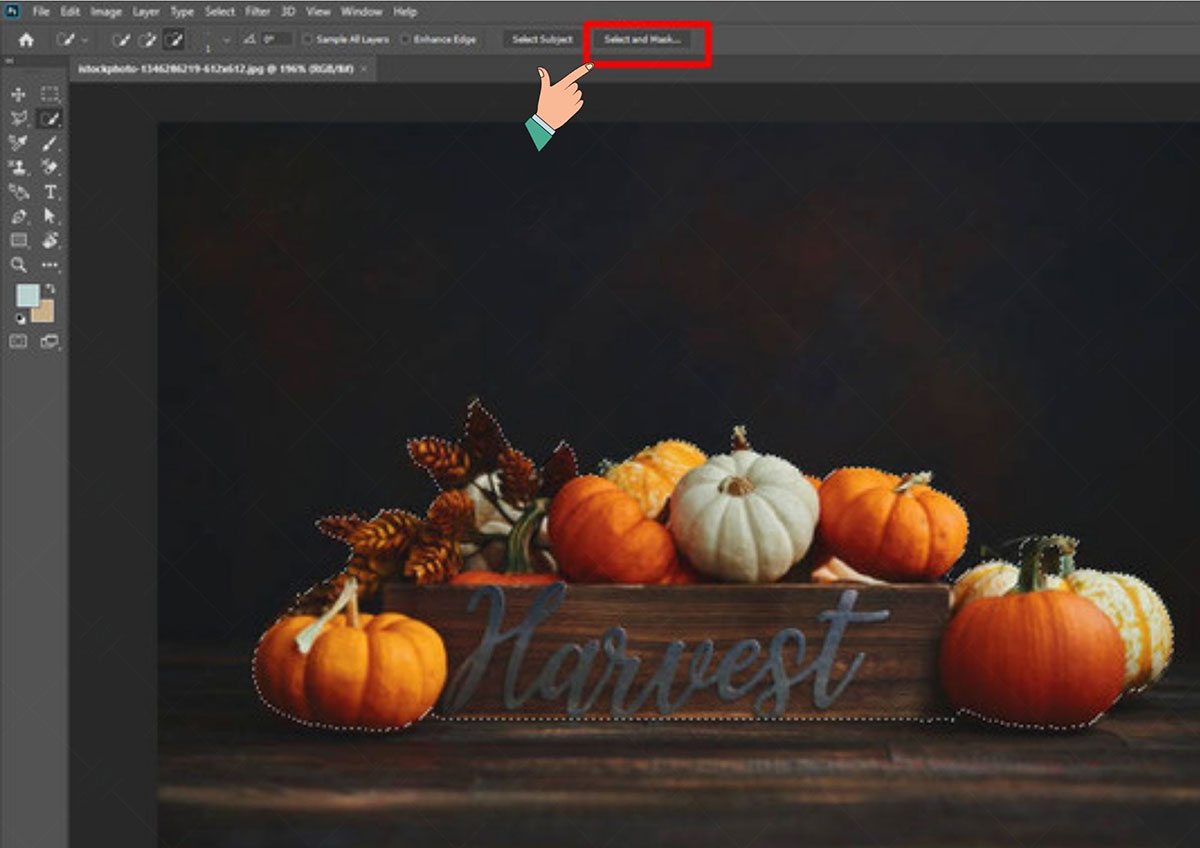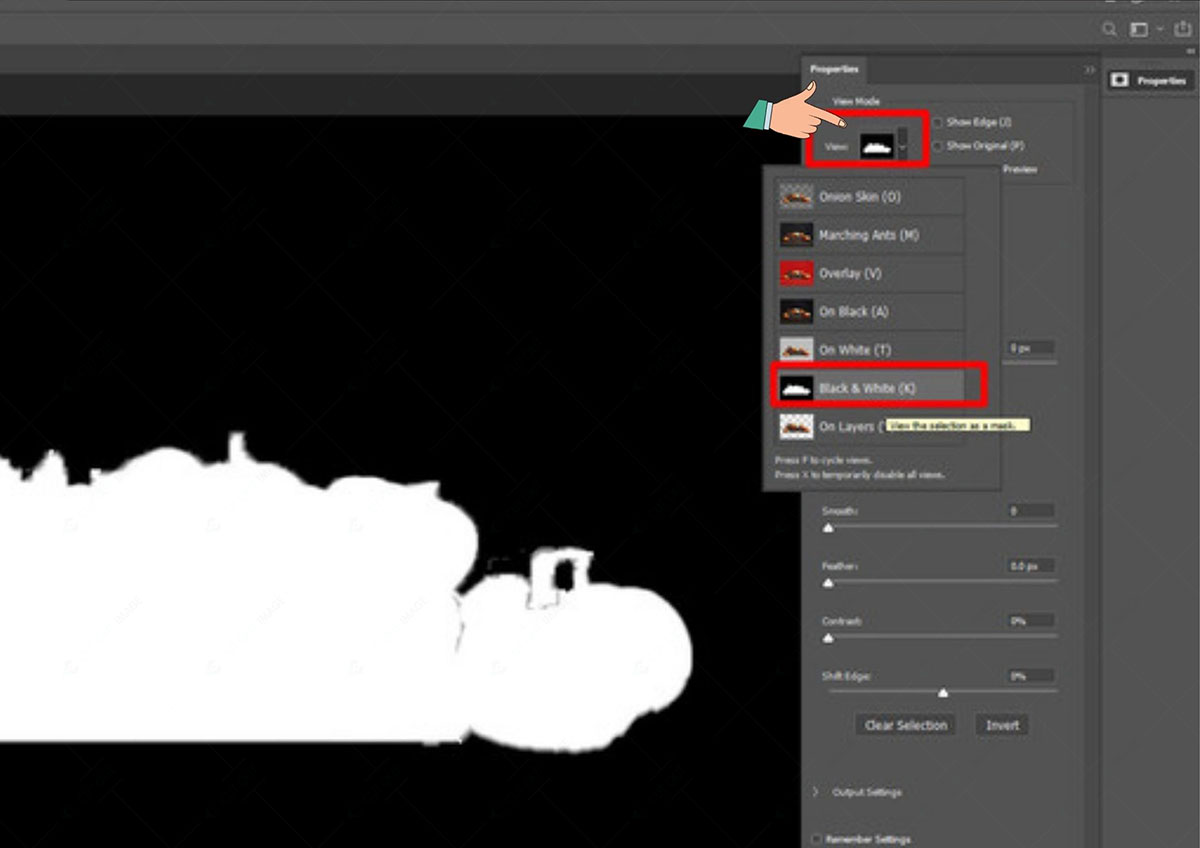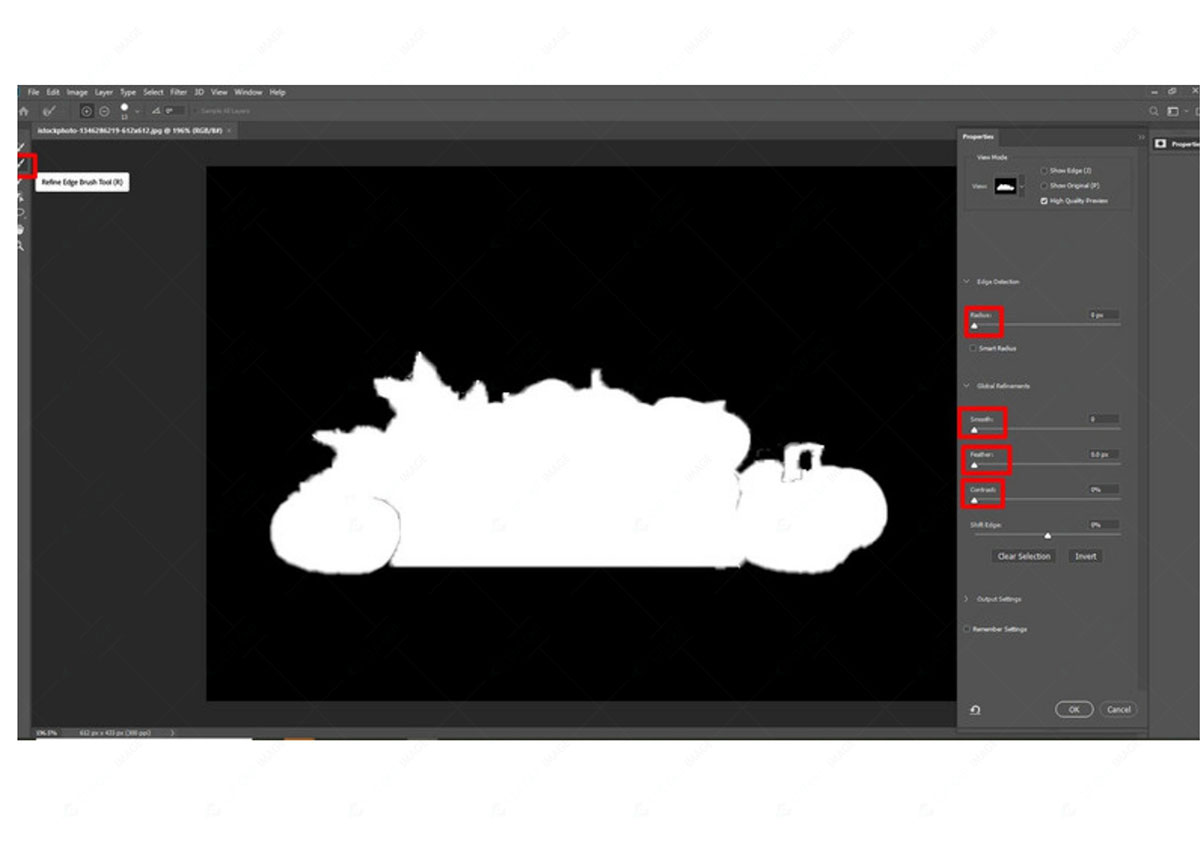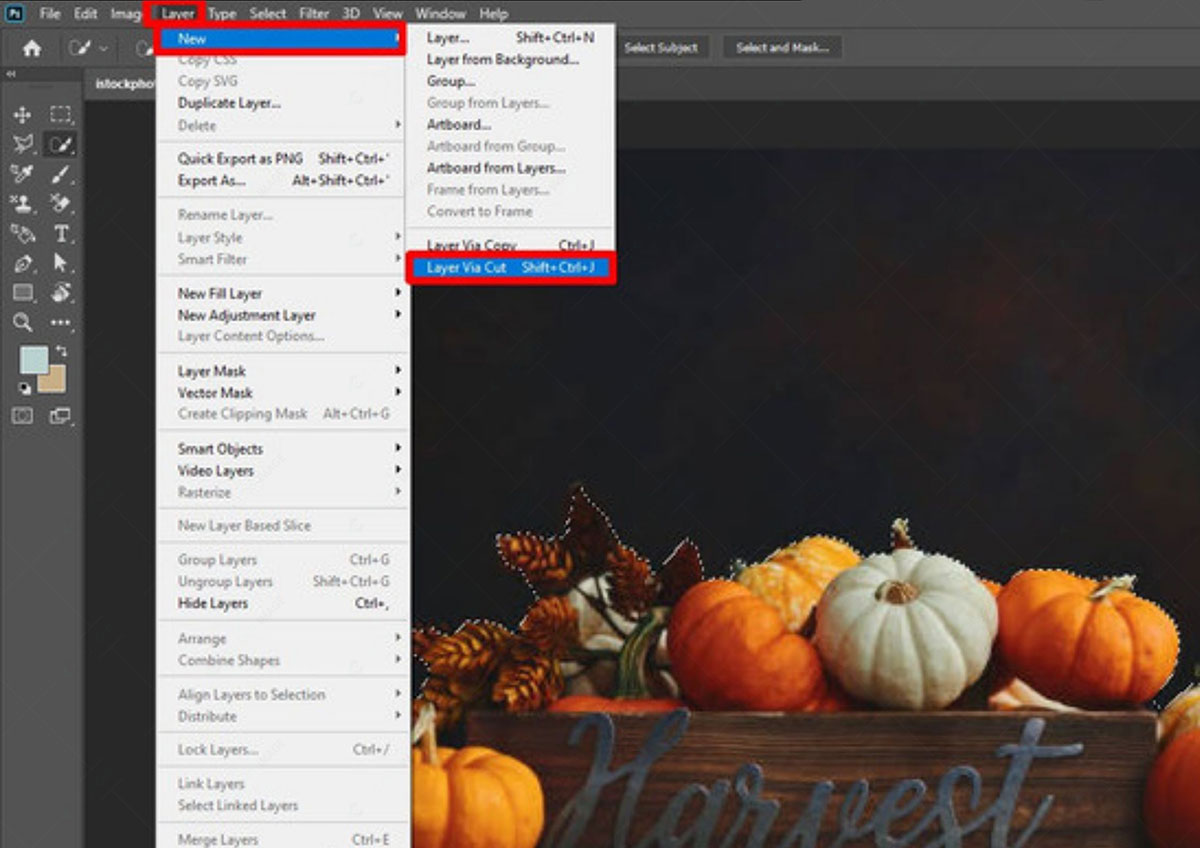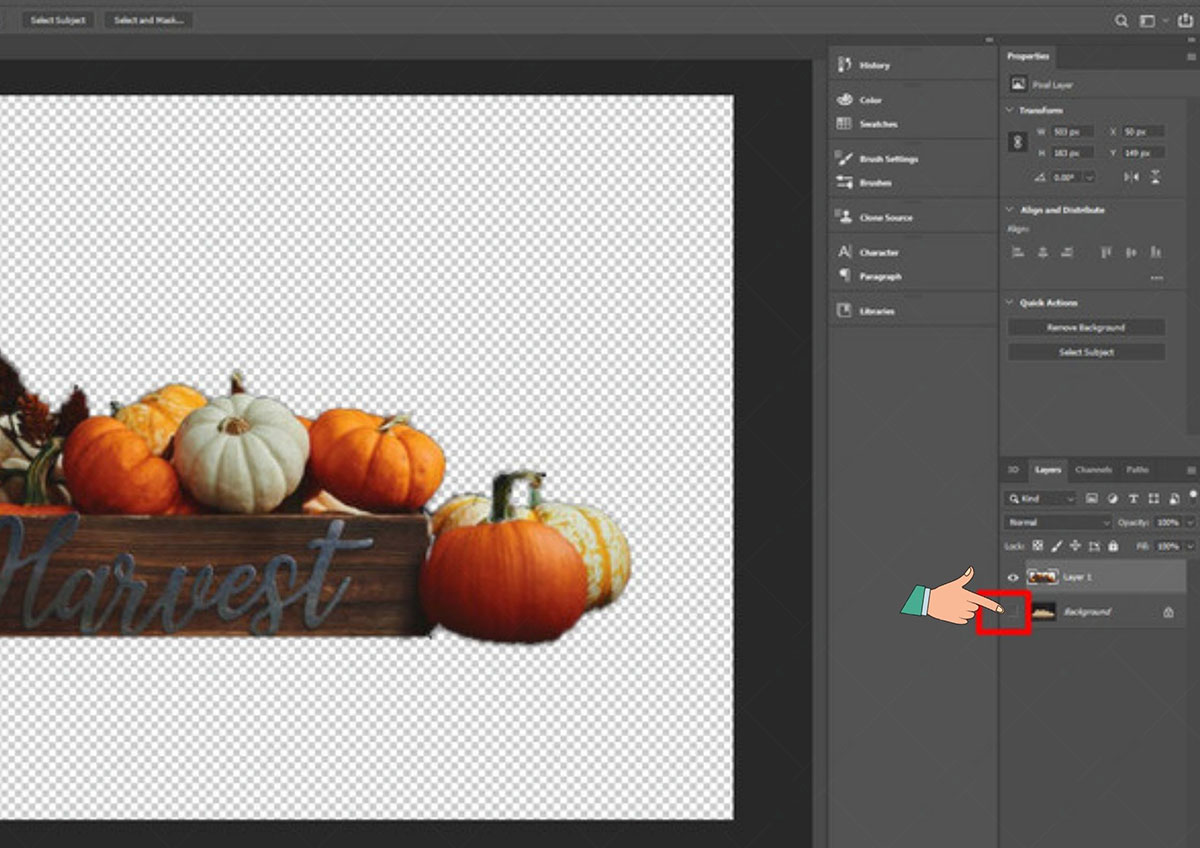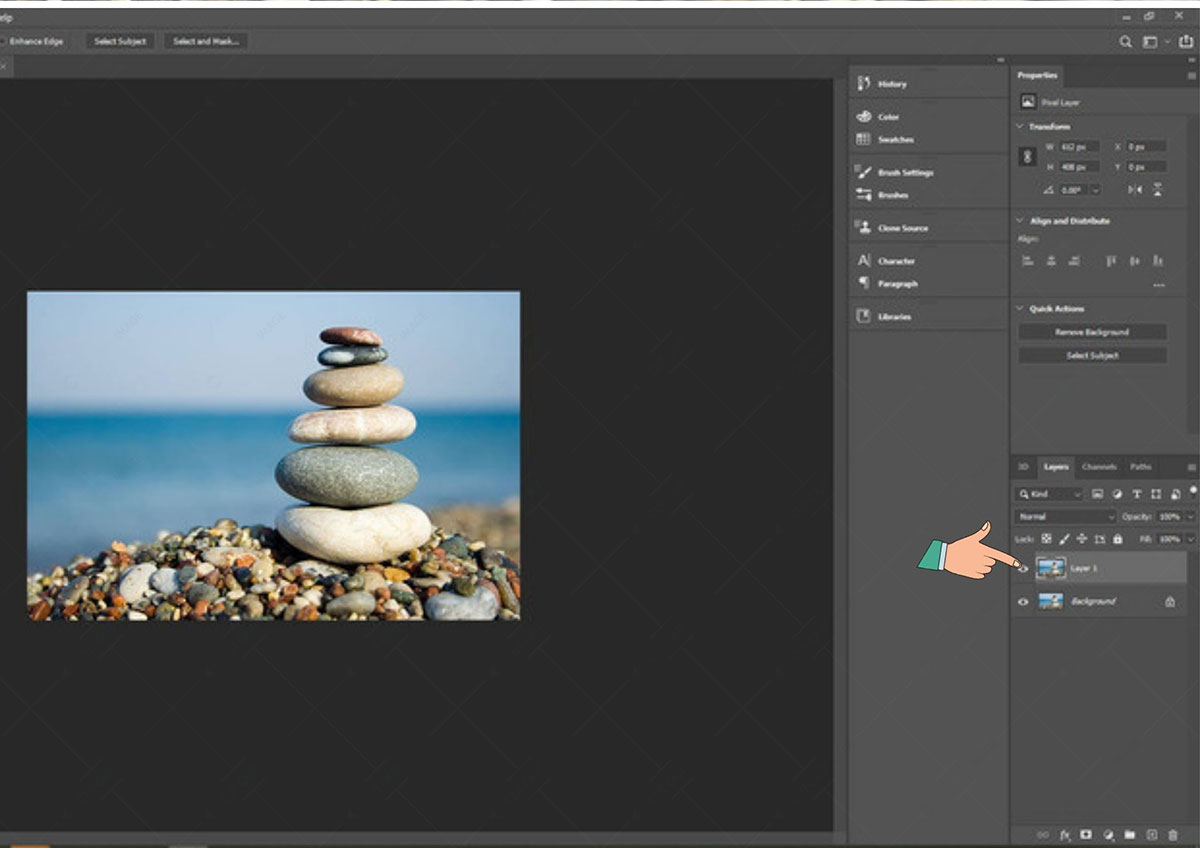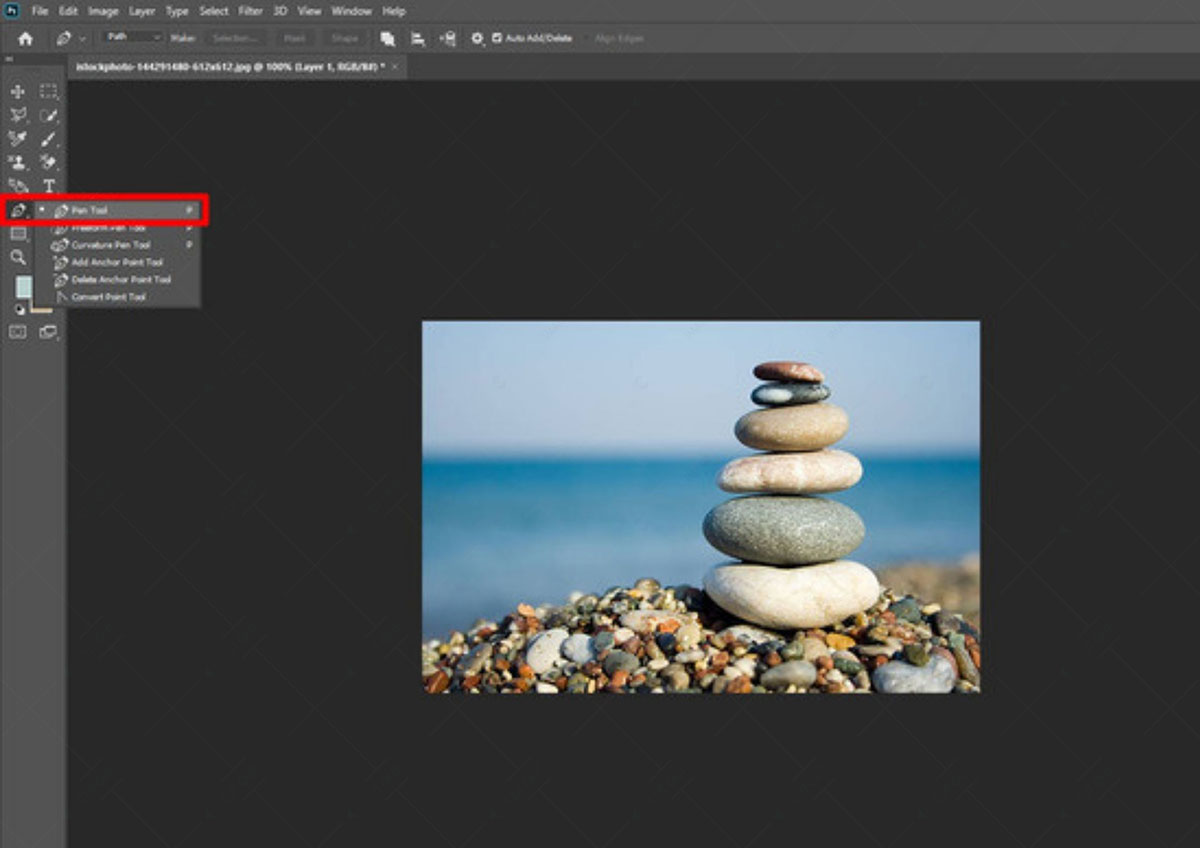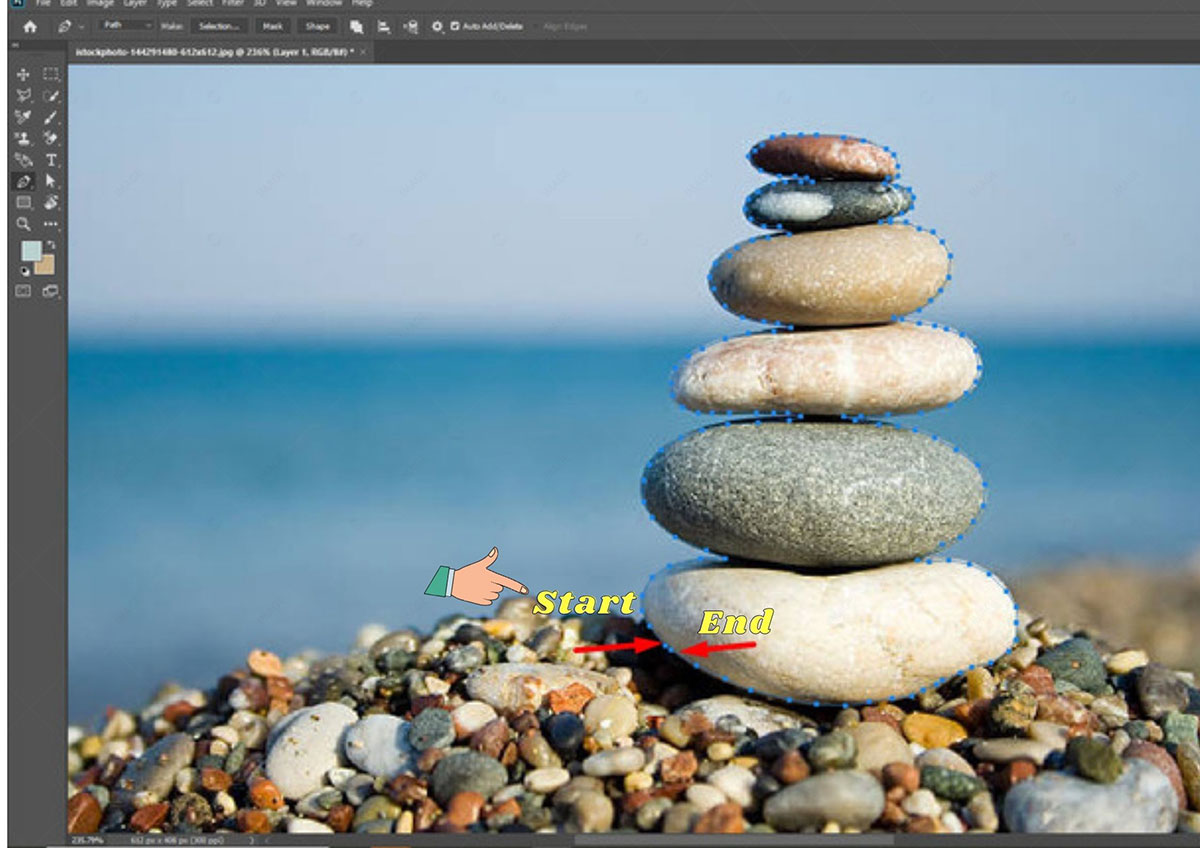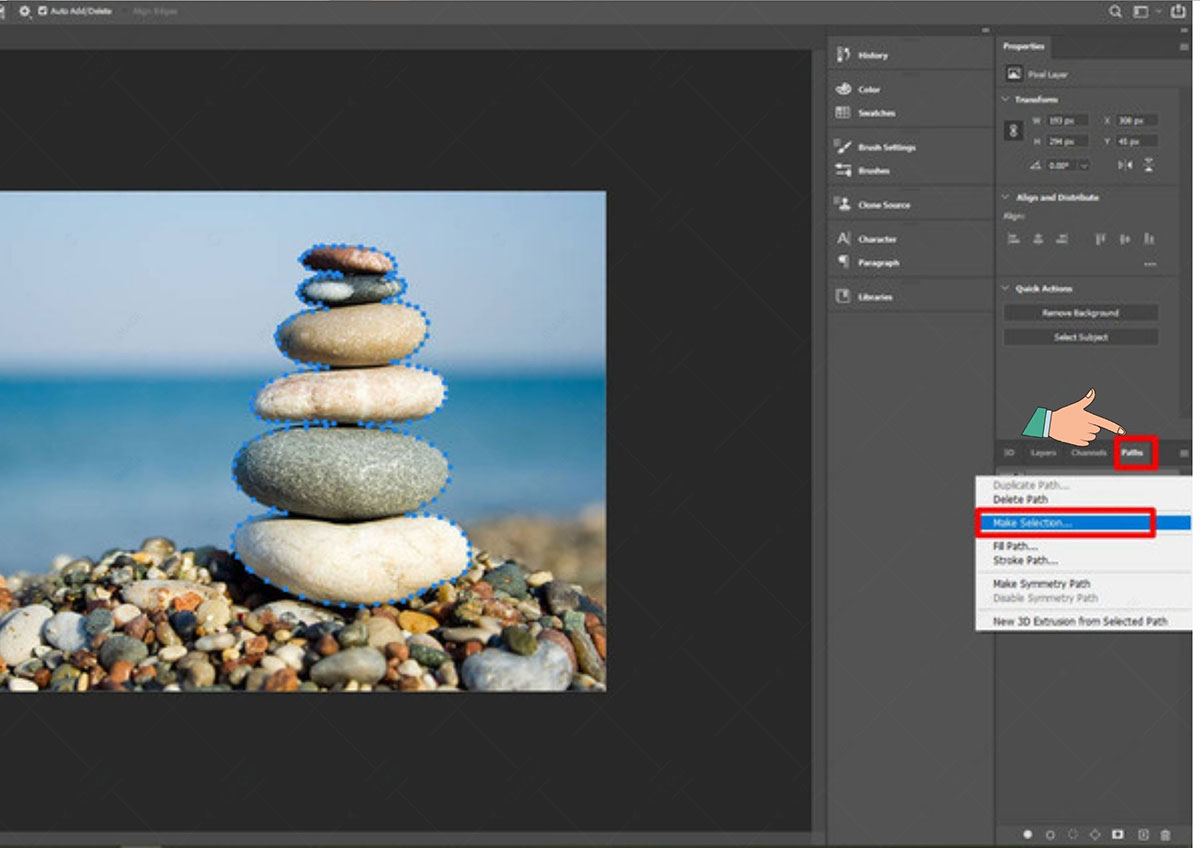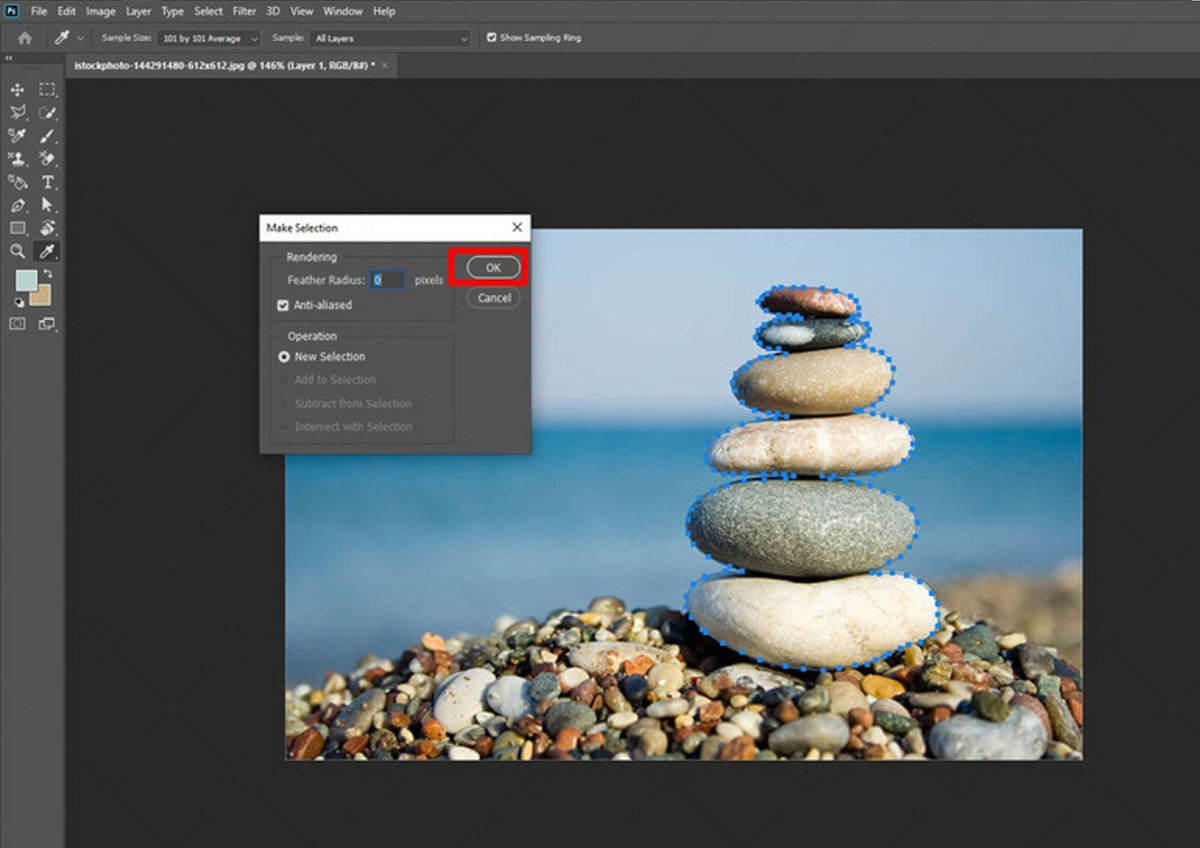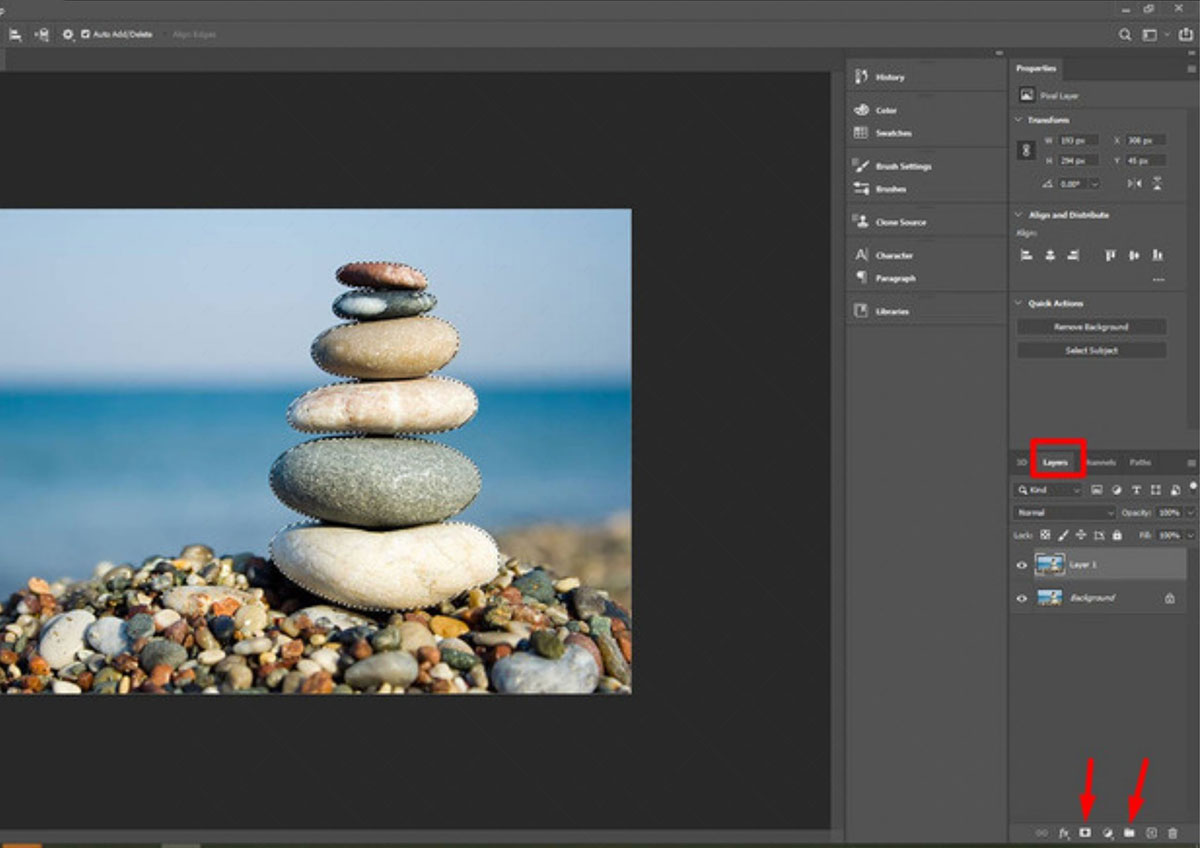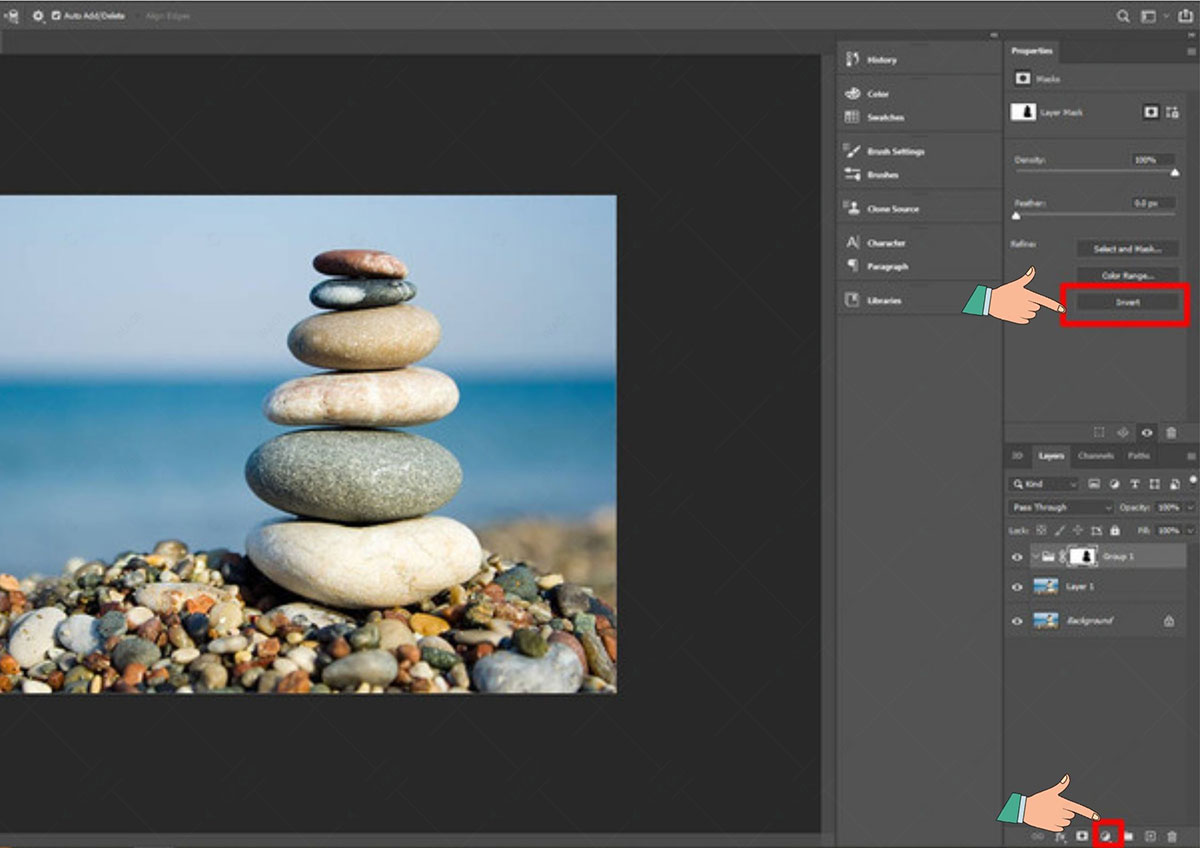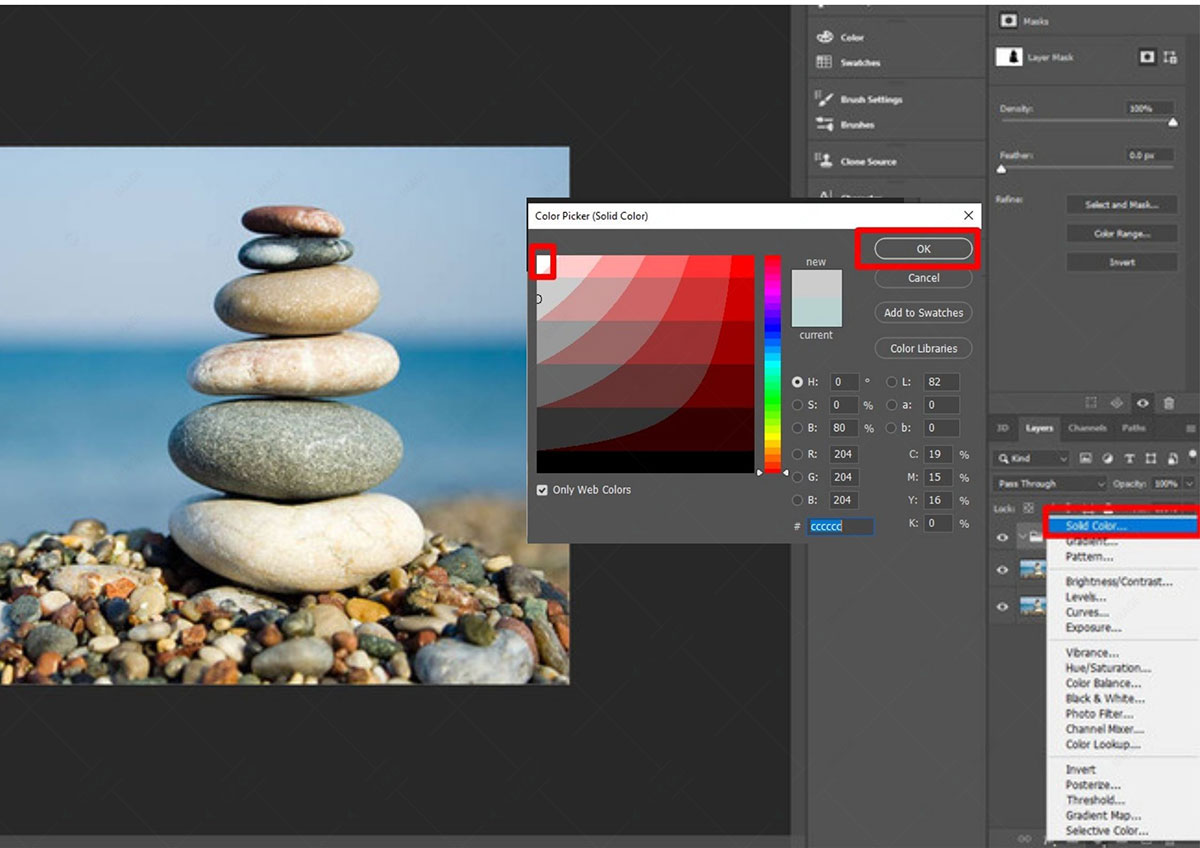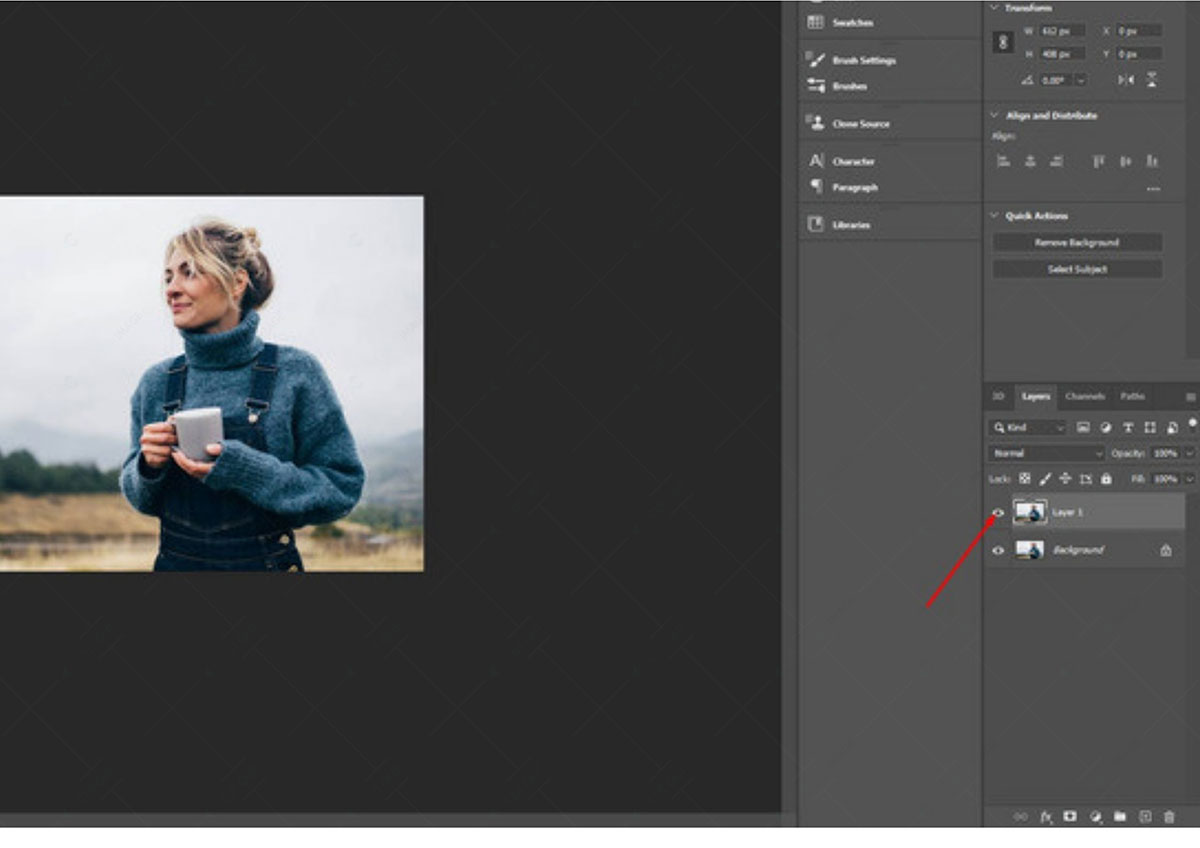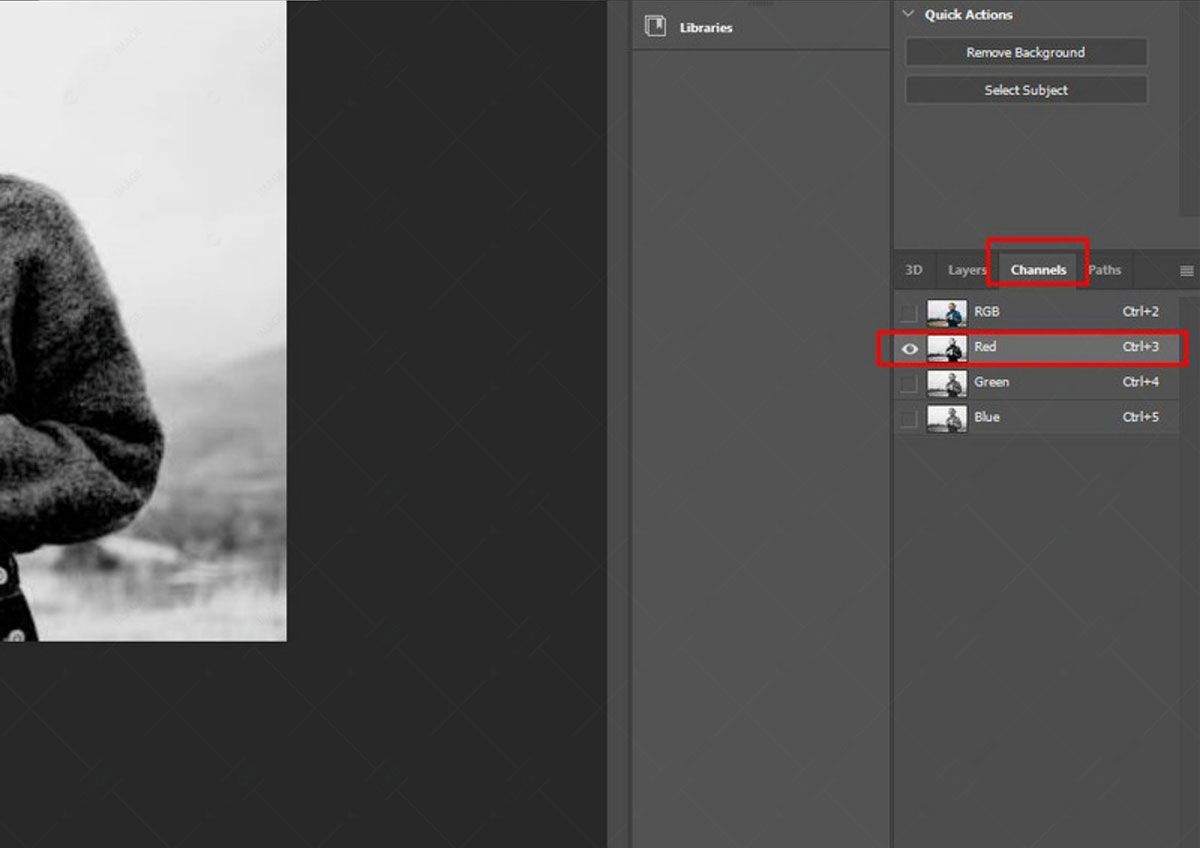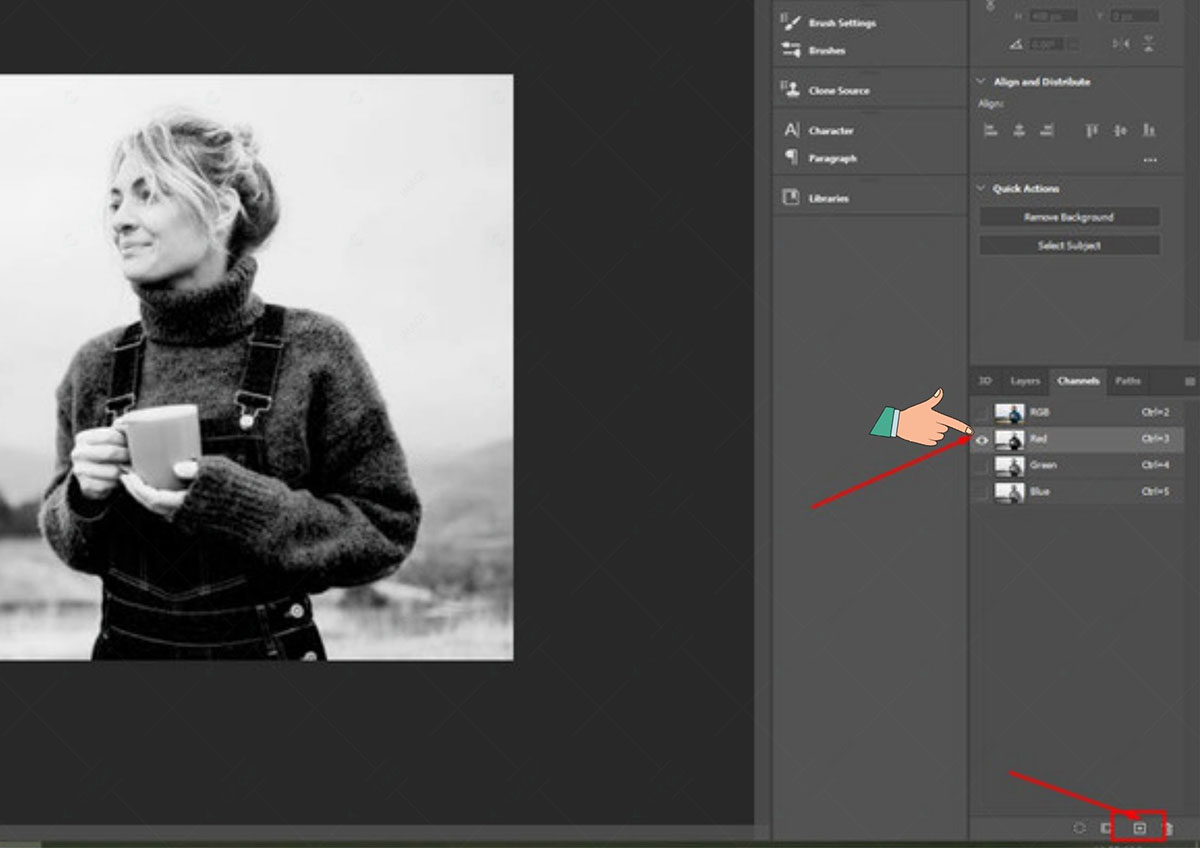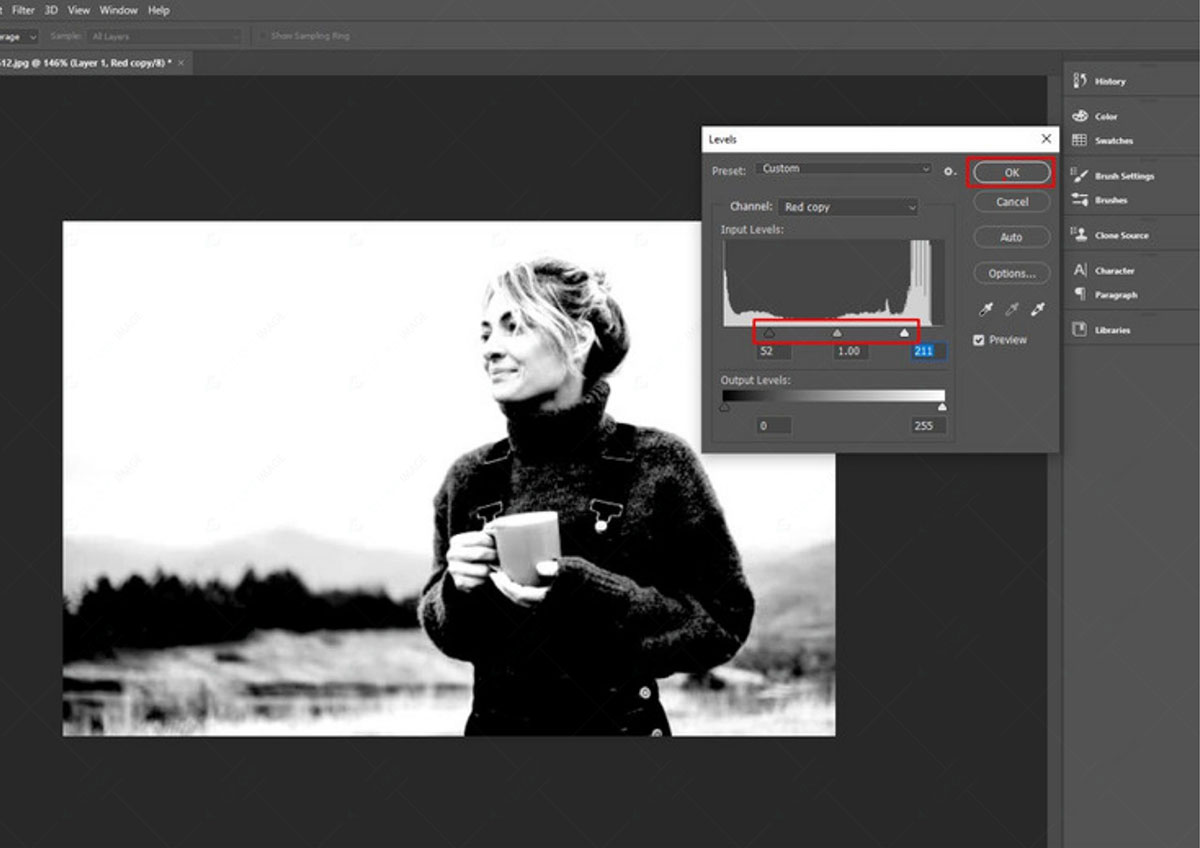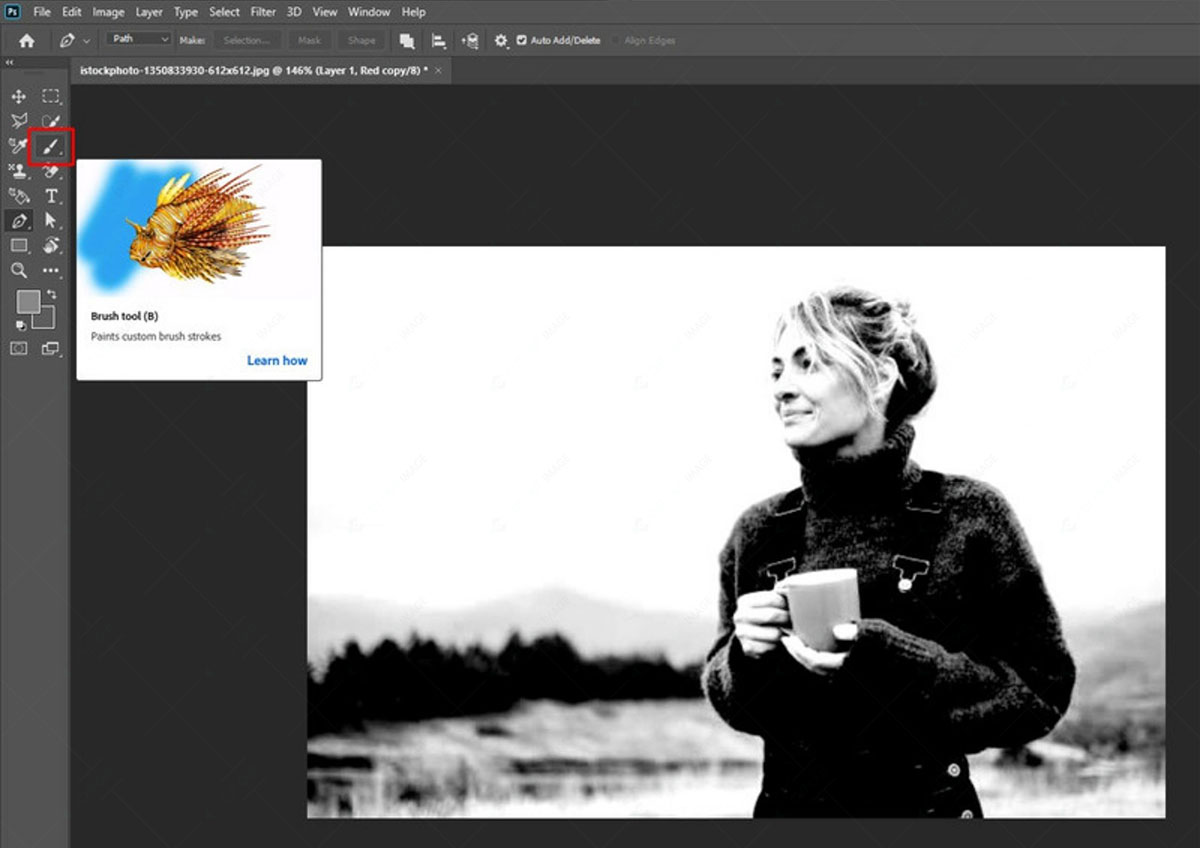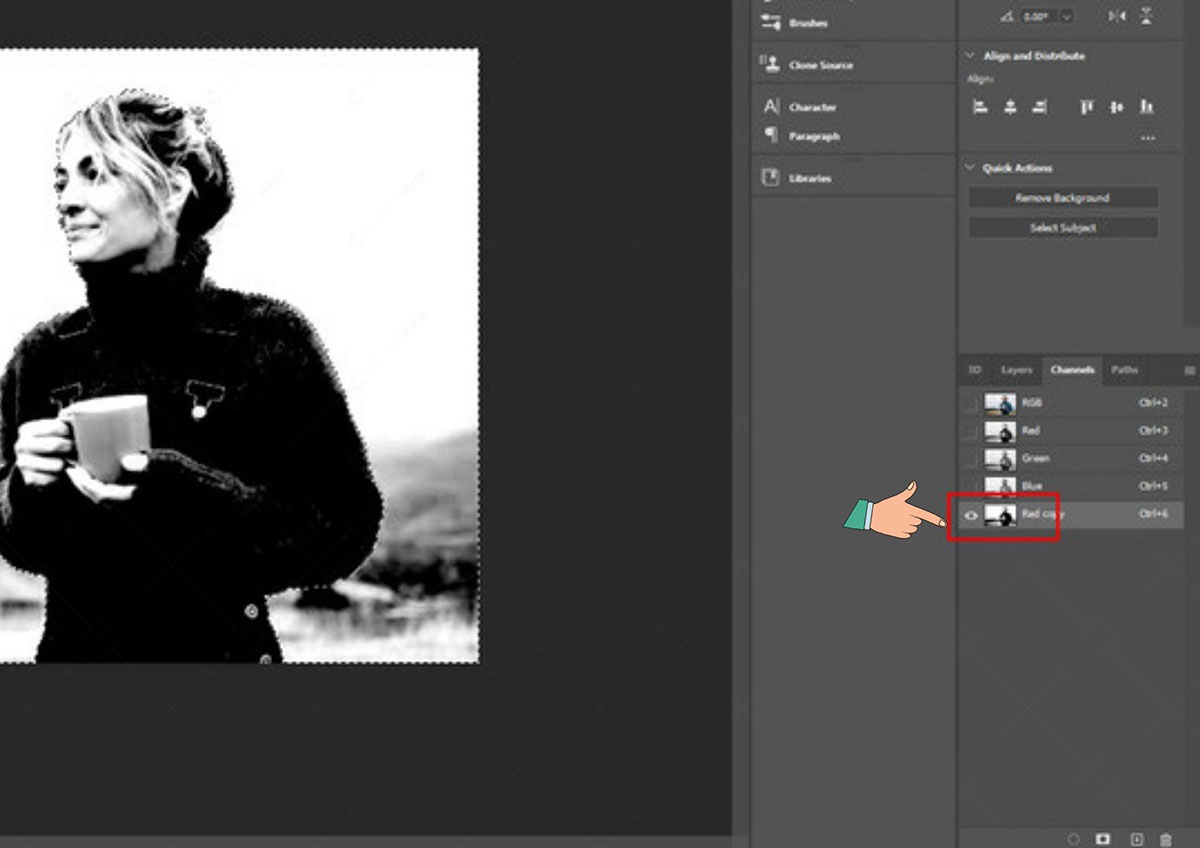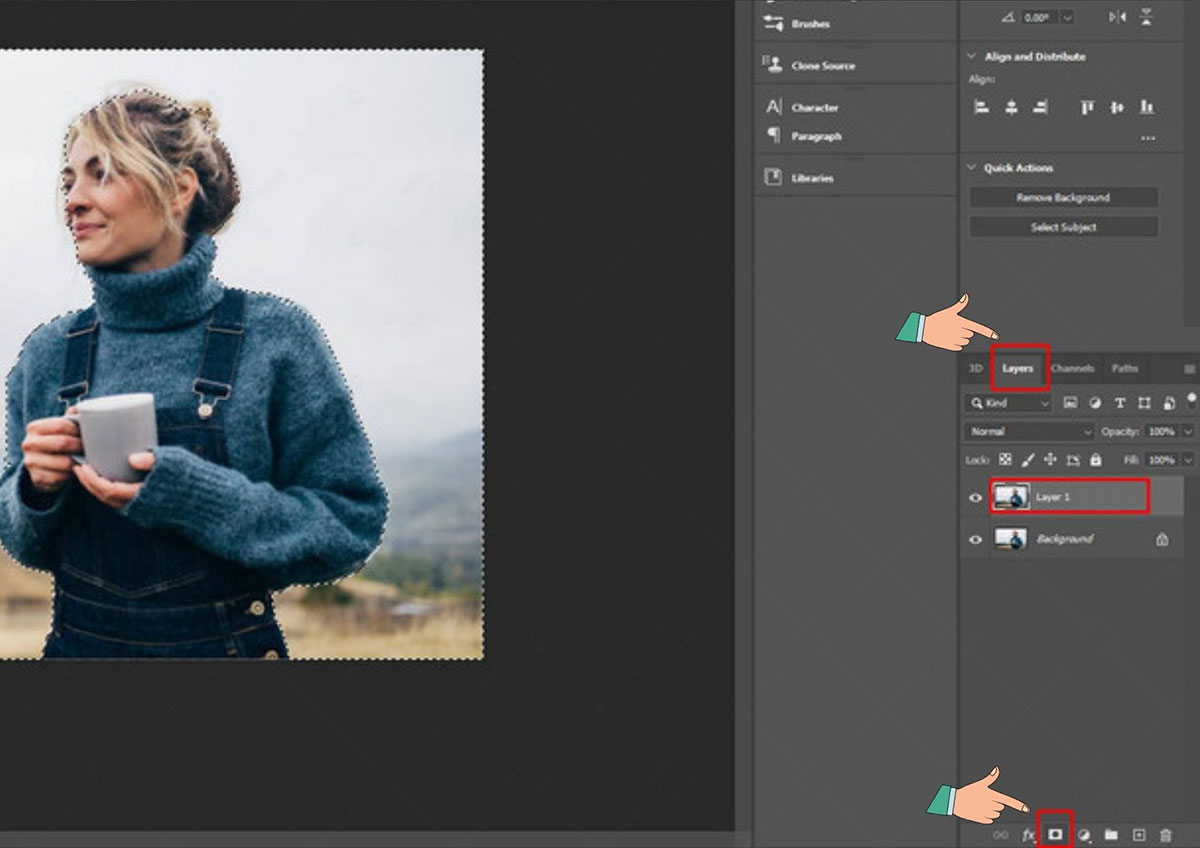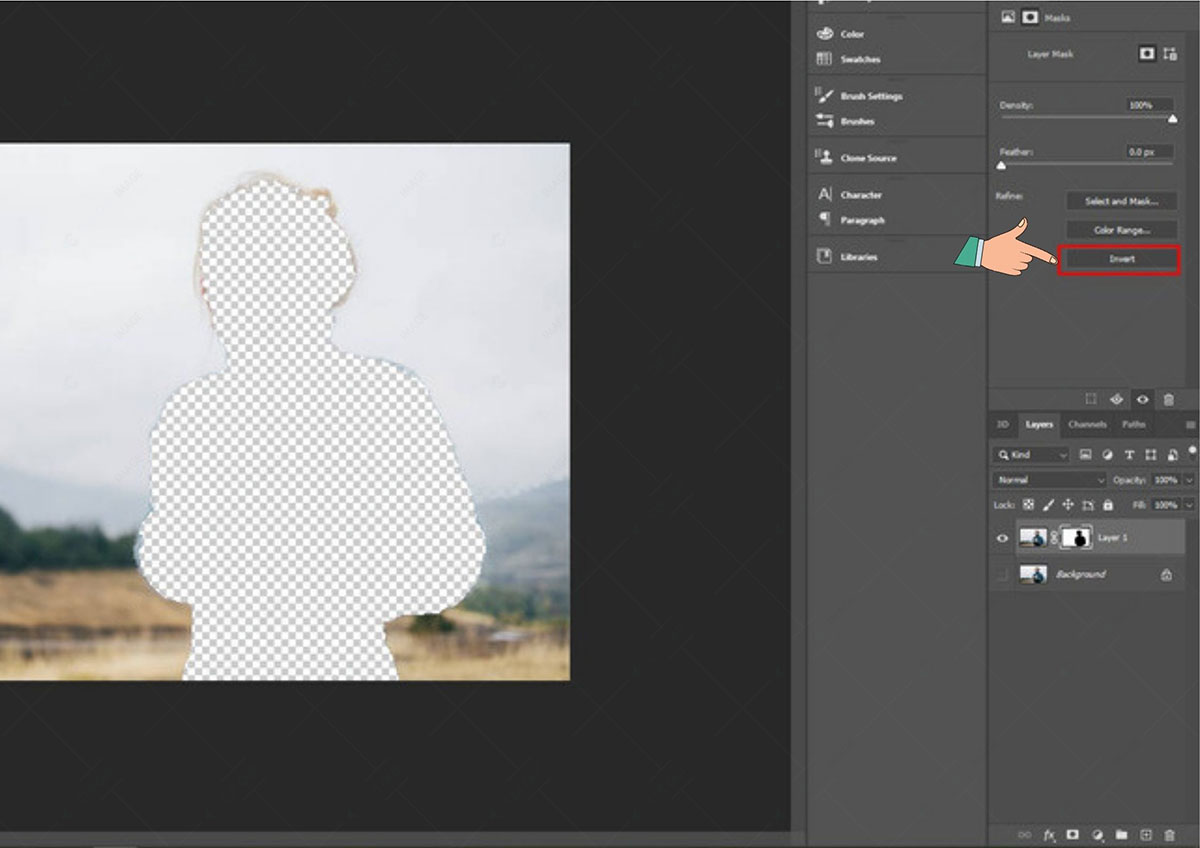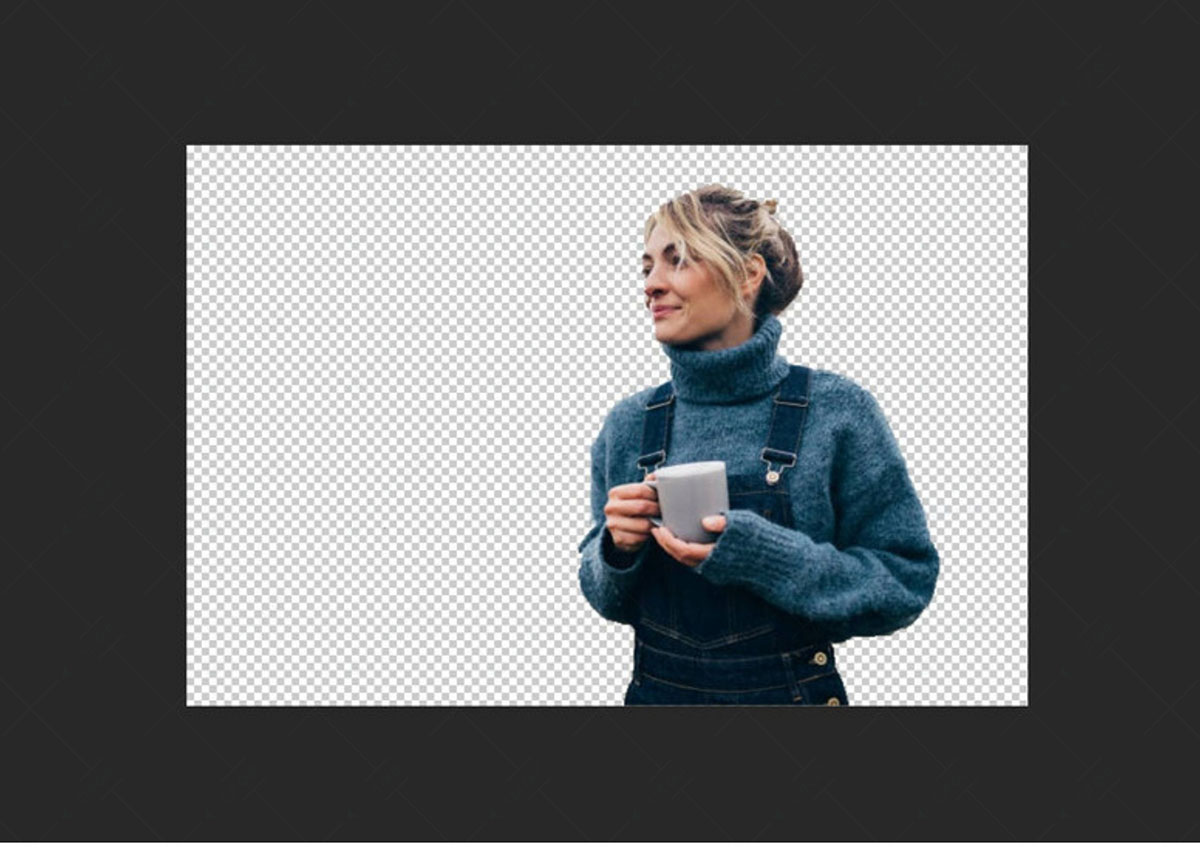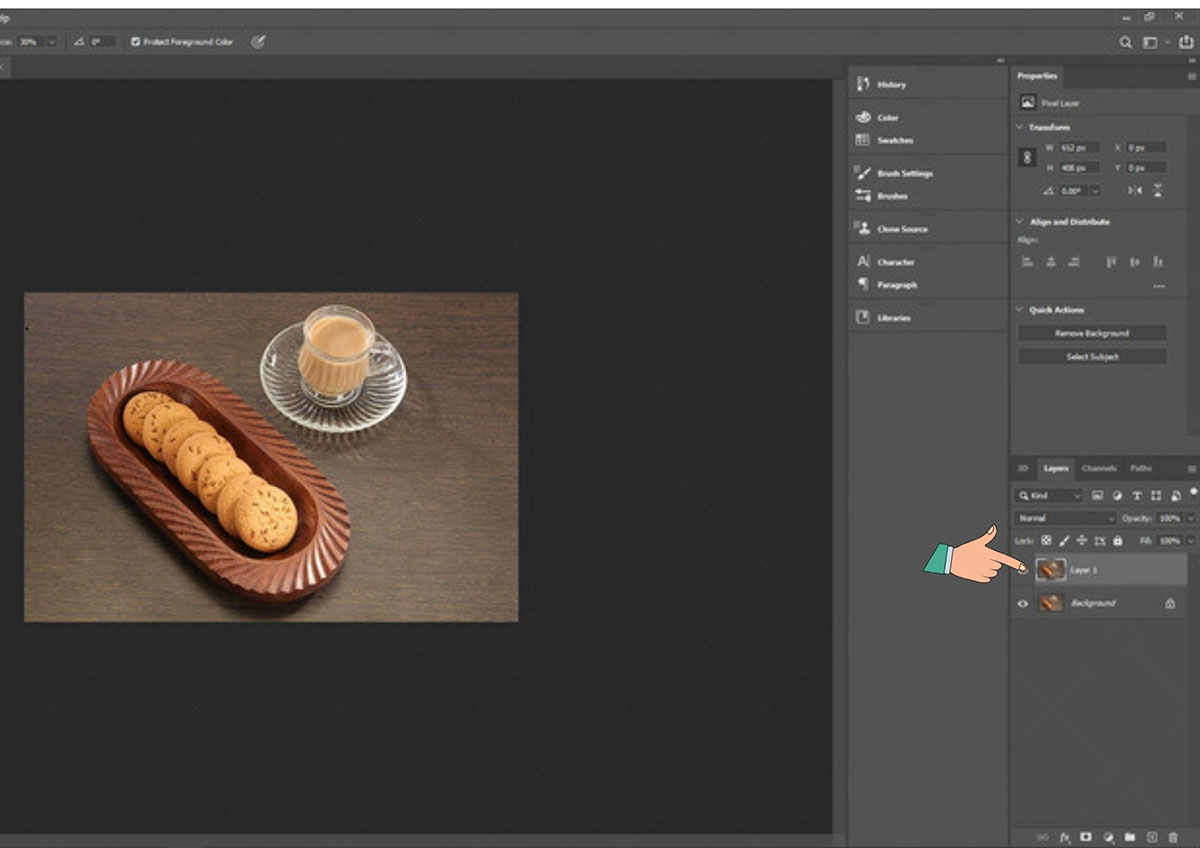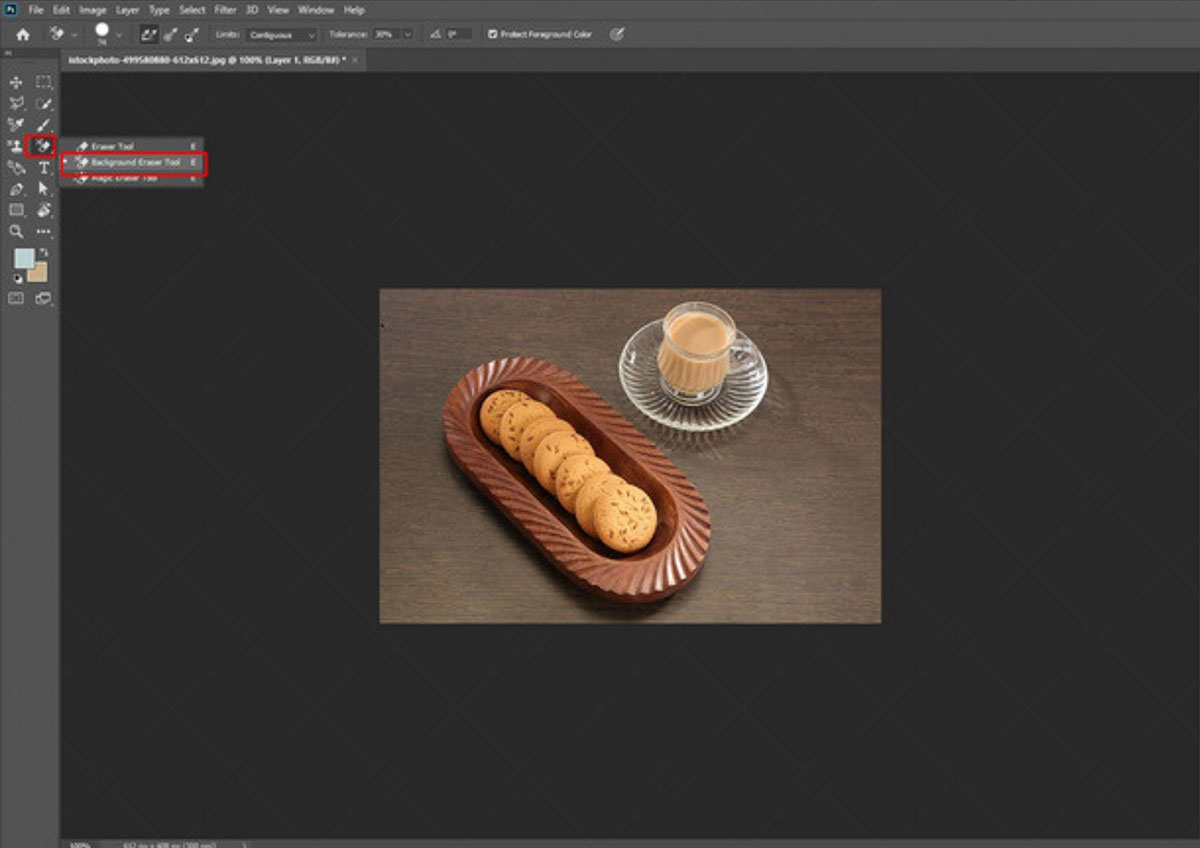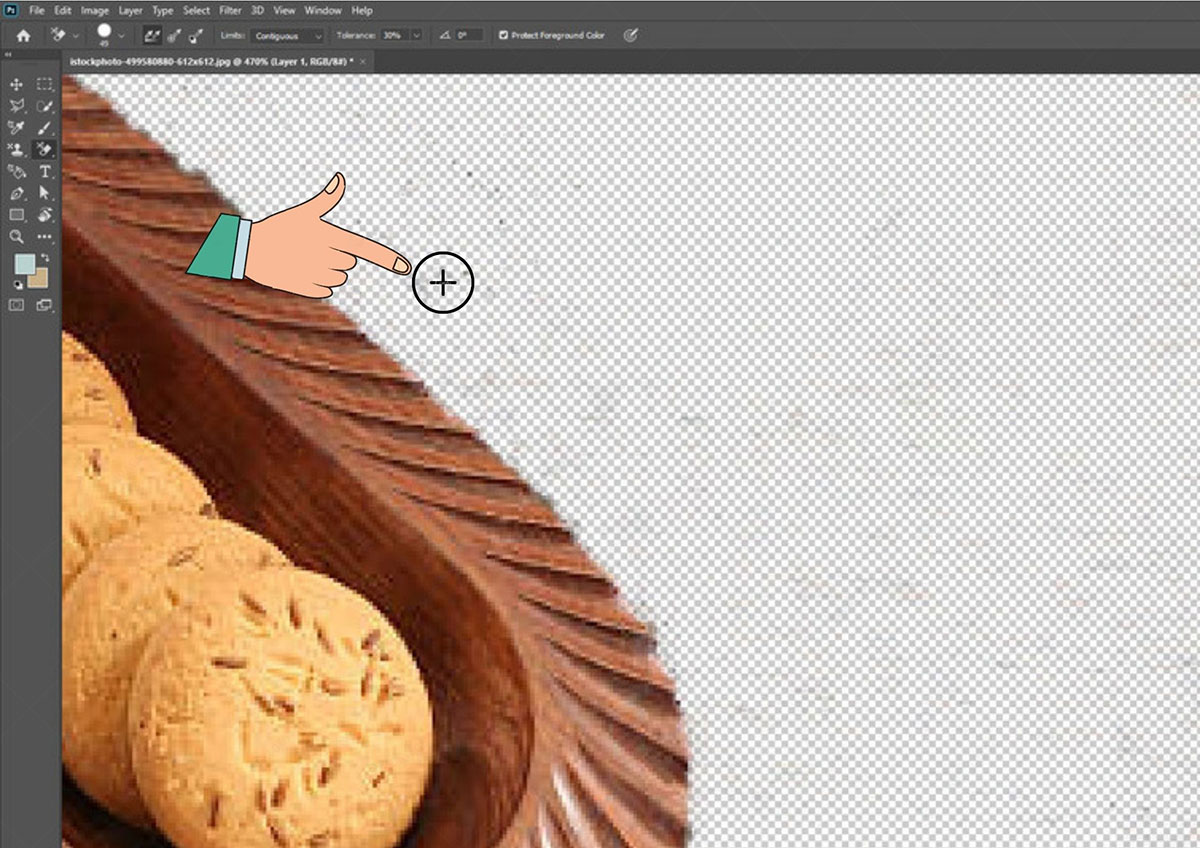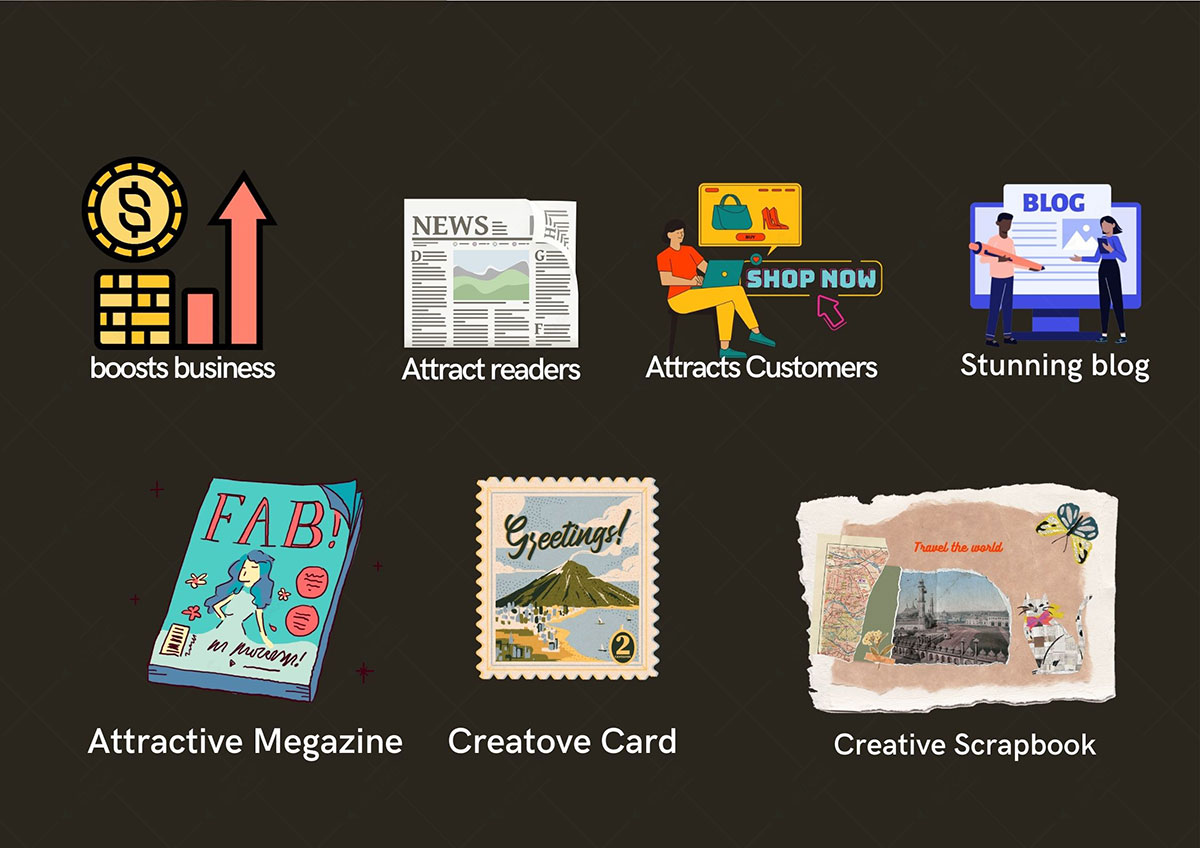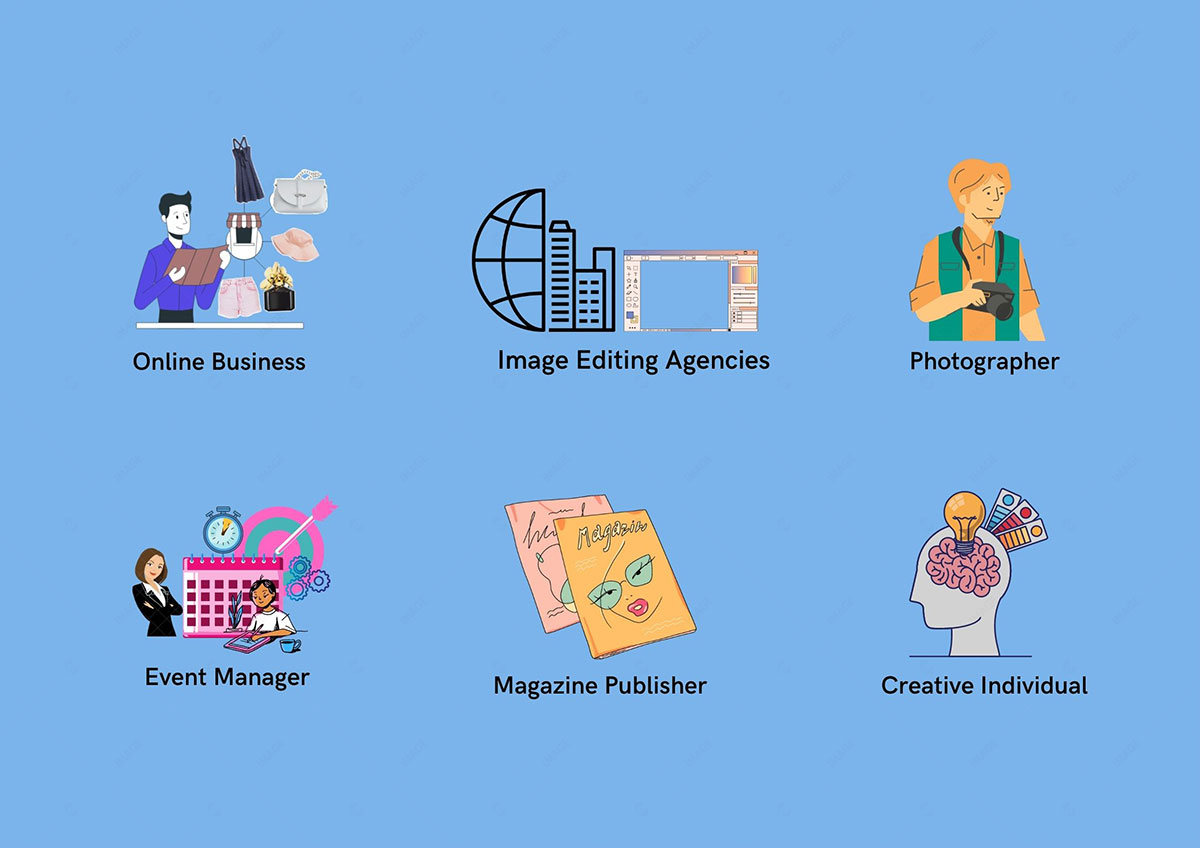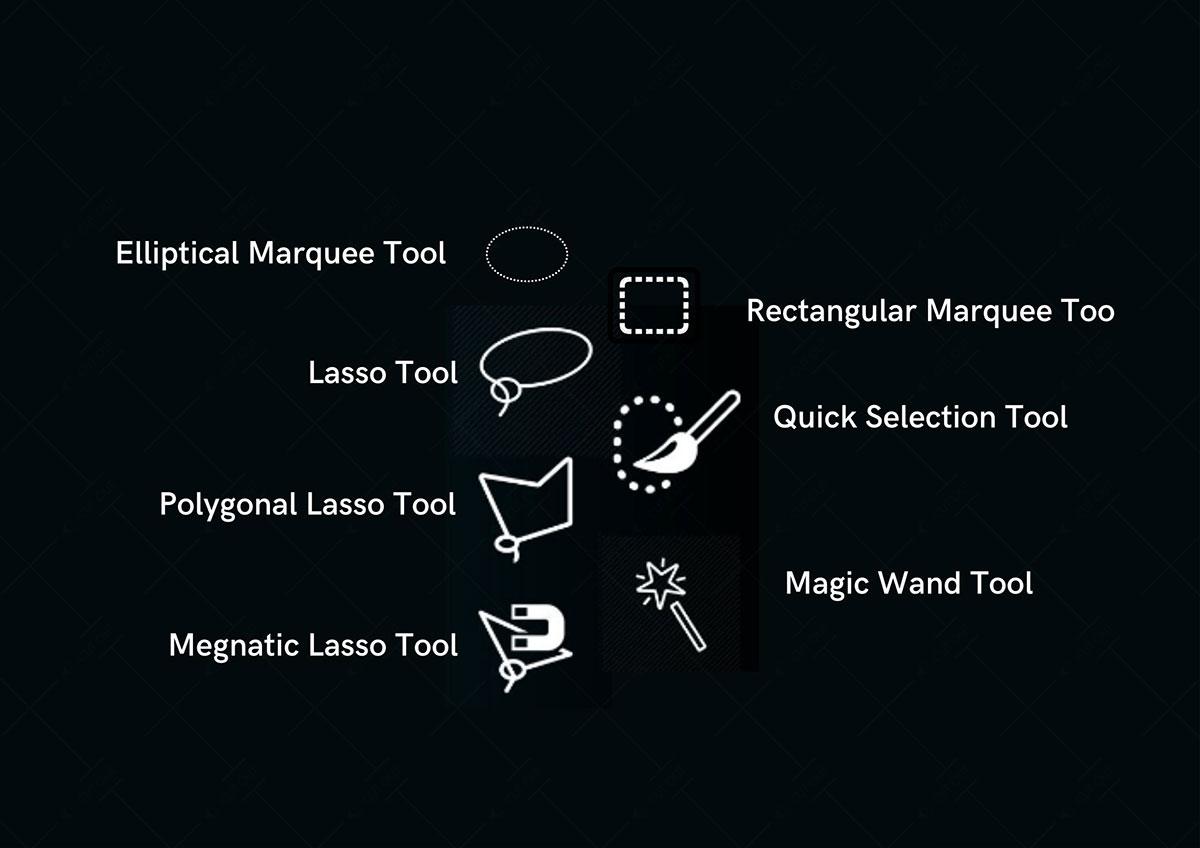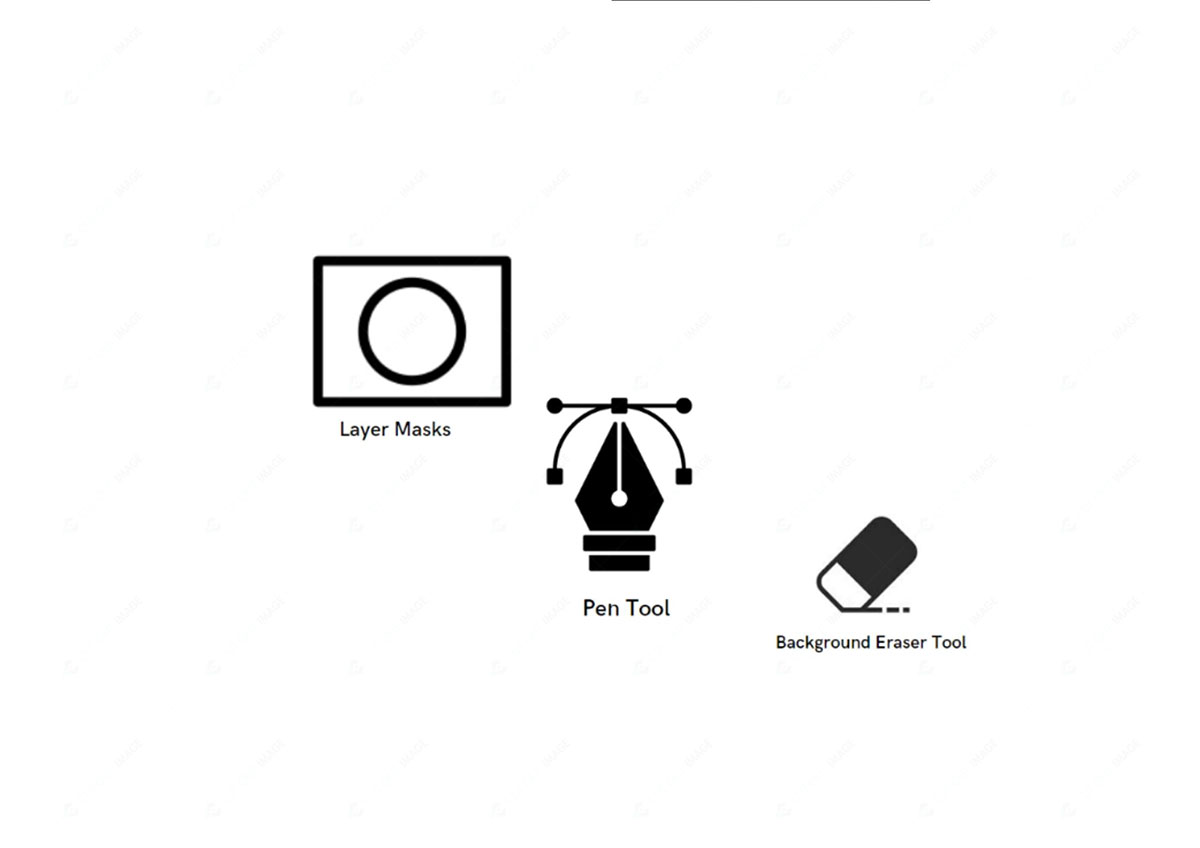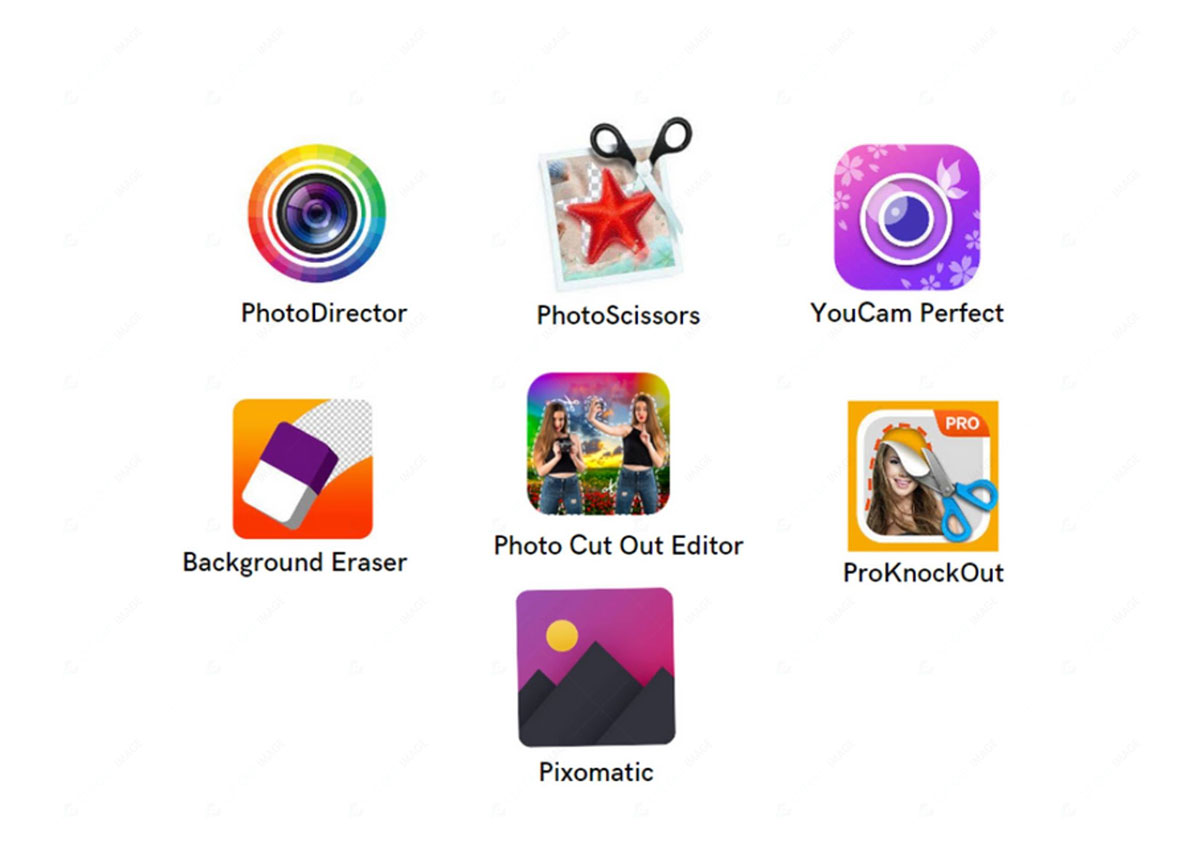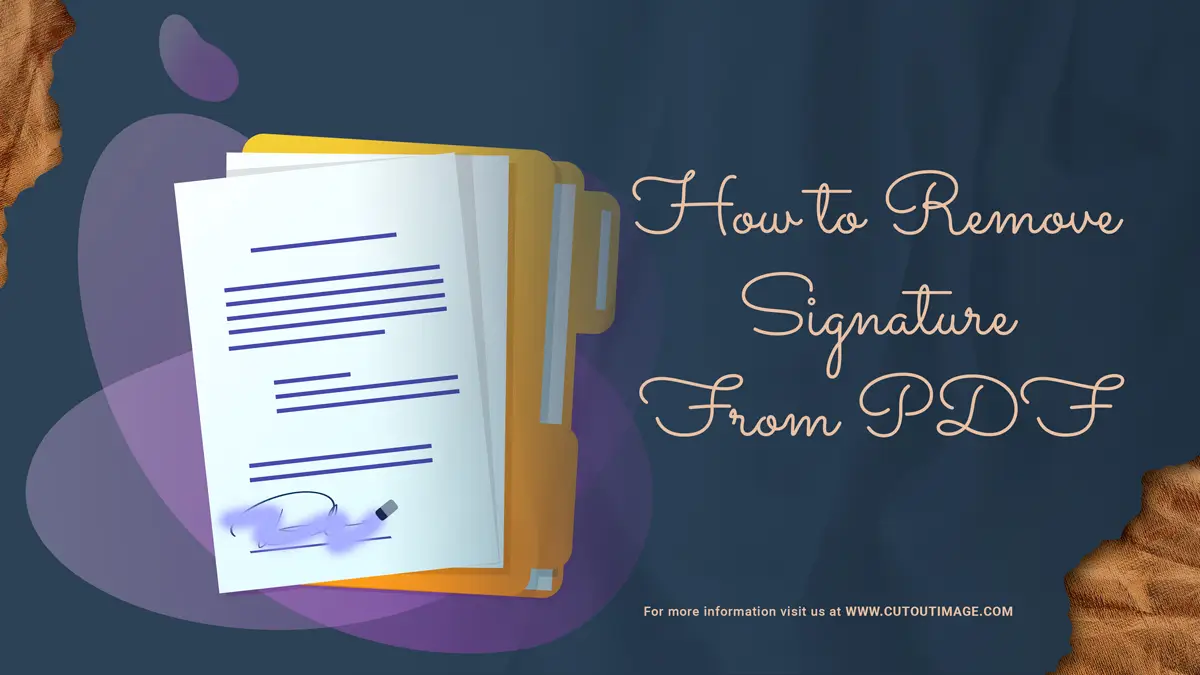Você já fez scrapbooking? Você já fez scrapbooking? Ou você fez uma colagem de fotos de revistas antigas na infância? Ambos precisam cortar a imagem com uma tesoura e fixá-la na nova página com cola. Recortar uma Imagem é o mesmo processo que cortar uma imagem de um fundo de origem de fotos digitais. Hoje em dia, o serviço de imagem recortada tornou-se famoso por seus usos polivalentes. Você também pode encontrar várias ferramentas e aplicativos de corte de fotos. Photoshop é um deles. hoje eu vou mostrar Como cortar uma imagem no Photoshop.
Resumindo: O blog conterá a ideia básica de uma imagem recortada e quem precisa dela para qual finalidade. Neste blog, também compartilharei como você pode fazer isso usando o Photoshop de diferentes maneiras. Também compartilharei alguns aplicativos alternativos que você pode usar para fazer isso com seu telefone se não tiver o software Photoshop. Esperançosamente, você achará uma citação informativa e de aprendizado. Então, vamos mergulhar nos detalhes de como recortar uma imagem no photoshop:
O que é uma imagem cortada?
A imagem recortada, também conhecida como imagem gravada profunda, é um processo de corte de fotos para isolar um objeto de um fundo inicial e substituí-lo por um novo fundo de acordo com a preferência.
Como o nome sugere, é como cortar fotos de revistas ou jornais para adicionar a outro fundo de álbum de recortes. A única diferença é que um processo é para versões impressas enquanto o outro é digital. Você pode adicionar cores de fundo sólidas transparentes ou outra imagem como plano de fundo para sua imagem de recorte digital e adicionar mais efeitos visuais para torná-la fantástica.
O Photoshop é uma das melhores ferramentas de edição de fotos para recortar um objeto de uma imagem e reutilizá-lo em diferentes planos de fundo. Você também pode usar o processo no Photoshop para apagar objetos indesejados da foto.
Com base na complexidade da imagem, existem várias categorias de imagens cortadas, como raw, simples, médio e complexo. Coisas retas, curvas, redondas e retangulares estão sujeitas a imagens de recorte bruto, enquanto a imagem de recorte simples trata de curvas mais extensas com furos. Imagens com várias curvas, furos e pontos de ancoragem estão sujeitas a imagens de corte médio, onde a imagem de corte complexo lida com produtos de formato complexo com caminhos fechados e vários furos
Como cortar uma imagem no Photoshop
Uma pergunta comum é “Como recortar uma imagem no Photoshop”. Esta parte do blog responderá com vários métodos. Aqui discutiremos várias maneiras porque o Photoshop oferece inúmeras ferramentas e técnicas para diferentes propósitos, para que seu próximo projeto pareça impressionante. Vamos conhecê-los:
Método 1: Cortar uma imagem com a seleção de assunto
É o método mais fácil de cortar uma imagem no Photoshop. Vamos aprendê-lo:
- Abra a imagem no Photoshop.
- Vá para a guia 'Selecionar' na barra de ferramentas e selecione 'Assunto' nas opções disponíveis.
- Aguarde alguns instantes e ele selecionará automaticamente o assunto.
- Ajuste a parte de seleção usando a Lasso Tool ou a Quick Selection Tool com as teclas Shift e Alt para tornar a seleção mais precisa.
- Corte ou copie a seleção e cole-a em um novo documento. Use Ctrl+C para copiar ou Ctrl+X para recortar e Ctrl+V para colar.
- Alternativamente, vá para a guia “Layer” no menu superior e selecione “Layer Via Cut” na opção 'New' como Layer>New>Layer Via Cut. Ele criará uma nova camada com a parte selecionada.
- Clicar no ícone do olho da camada anterior dará uma visão clara da nova camada com um fundo transparente.
- Salve a foto em qualquer formato de acordo com sua necessidade.
Método 2: Cortar uma imagem com inverso
Este método é adequado para objetos de formas redondas e as etapas são as seguintes:
- Abrindo a foto, desbloqueie a camada de fundo no painel direito.
- Selecione a ferramenta Letreiro Elíptico no painel de ferramentas do lado esquerdo abaixo do letreiro retangular para fazer a seleção na imagem.
- Agora contorne o objeto com precisão para criar a seleção.
- Vá para a guia 'Selecionar' para selecionar 'Inverso' nas opções disponíveis e, em seguida, clique em 'Remover fundo' no painel de ação rápida do lado direito. Ele criará um fundo transparente que você pode mudar de cor.
- Você pode ajustar o assunto redimensionando e movendo o objeto livremente para colocá-lo perfeitamente no quadro.
- Salve a imagem acessando a opção 'Salvar como' na guia 'Arquivo' ou Ctrl+S como um atalho.
Método 3: Cortar uma imagem com a ferramenta Letreiro Retangular
A Rectangular Marquee Tool é um método não polido, mas útil para alguns propósitos de design. Aqui estão os passos-
- Carregue a foto no Photoshop e duplique a camada
- Selecione Rectangular Marquee Tool no painel de ferramentas de seleção do lado esquerdo e faça uma seleção da parte que deseja manter como recorte.
- Vá para o painel inferior e selecione a opção 'Adicionar uma máscara'
- Clique no ícone de olho da camada anterior. Ele exibirá a parte não selecionada com um fundo transparente.
- Ajuste a parte recortada com a ferramenta de movimento no painel de ferramentas do lado esquerdo.
- Salve a foto no seu dispositivo.
Método 4: Cortar uma imagem com a ferramenta Laço
As etapas para recortar uma imagem usando a ferramenta Lasso são as seguintes:
- Abra a imagem no Photoshop e desbloqueie a camada de fundo clicando no ícone de cadeado. Ele vai deixar você translúcido a imagem.
- Você terá duas opções de laço no painel do lado esquerdo na seção Lasso Tool - poligonal e magnético. Aqui, a ferramenta laço poligonal pode lidar com arestas vivas. As ferramentas poligonais e magnéticas são como ferramentas de caneta ao fazer uma seleção. Mas se você usar a outra ferramenta, não poderá soltar o mouse durante a seleção, o que é problemático delinear com precisão.
- Ao selecionar, você pode aumentar o zoom pressionando 'Ctrl+' e diminuir o zoom pressionando 'Ctrl-' no teclado para uma melhor visualização dos limites do objeto. Segure a barra de espaço para mover a imagem em diferentes direções.
- Depois de selecionar o objeto, ele converterá automaticamente o caminho em uma linha pontilhada indicando a seleção.
- Agora vá para a aba “Layer” no menu superior e selecione “Layer Via Cut” na opção 'New' como Layer>New>Layer Via Cut. Ele criará uma nova camada com a parte selecionada.
- Clicar no ícone do olho da camada anterior dará uma visão clara da nova camada com um fundo transparente.
- Salve a foto no seu dispositivo.
Método 5: Cortar uma imagem com a ferramenta de seleção rápida
A ferramenta Seleção rápida é uma das maneiras mais fáceis do Photoshop de recortar uma imagem. Essa ferramenta funciona melhor quando há uma borda definida ao redor do objeto. Vamos conhecer o método passo a passo:
- Abra a imagem no Photoshop e vá para o painel esquerdo para selecionar Ferramenta de Seleção Rápida.
- Agora você pode selecionar manualmente o assunto descrevendo-o ou fazê-lo automaticamente clicando em 'Selecionar assunto' no painel superior.
- No caso de seleção automática, você precisa ajustar a seleção errada. Use '&' no teclado para redimensionar o ponteiro e segure 'Alt' no teclado para excluir algo da seleção.
- Vá para a guia 'Selecionar' e escolha 'Refinar borda'. Se você não conseguir encontrar a opção, pressione 'Alt+Ctrl+R' como um atalho no teclado. Ajuste o valor de Suavizar, Difundir, Contrastar e Deslocar Bordas para refinar as bordas.
- Após fazer a seleção vá em 'Layer>New>Layer Via Cut' para criar uma nova layer com a parte selecionada.
- Clicar no ícone do olho da Camada anterior dará uma visão clara da nova Camada com fundo transparente.
- Salve a foto no seu dispositivo.
Método 6: Corte uma imagem usando a seleção de cores
Usando a seleção de cores, podemos cortar uma imagem rapidamente. Nesse processo, você deve cobrir o objeto com preto e o fundo com a cor branca ajustando a imprecisão. Então, aqui está o caminho-
- Abra a foto no Photoshop e desbloqueie a camada de fundo.
- Vá para a guia 'Selecionar' e escolha a opção 'Intervalo de cores'. Um pop aparecerá em preto e branco que você precisa ajustar.
- Selecione 'Cores amostradas' na parte superior e 'Adicionar à amostra' com o nome de colírio acima da opção 'Inverter'.
- Clique na área de fundo com o conta-gotas e o fundo ficará branco. Agora diminua a imprecisão e isso tornará o objeto mais escuro.
- Pressione 'Enter' no teclado e ele fará a seleção contornando o objeto.
- Faça ajustes para corrigir a seleção.
- Agora pressione “Delete” no teclado para recortar a imagem com fundo transparente. Você pode alterá-lo para qualquer cor sólida.
- Por fim, você recortou a imagem e agora a salva posicionando-a corretamente com a ferramenta de posição.
Método 7: Cortar uma imagem com uma máscara de camada
Aqui está o processo passo a passo de recortar uma imagem com Layer Mask no Photoshop –
- Abra a foto no Photoshop e desbloqueie a camada de fundo.
- Selecione o objeto usando qualquer ferramenta de seleção com base na forma e na complexidade do objeto. Aqui eu usei a Ferramenta de Seleção Rápida.
- Pressione 'Ctrl+Shift+I' para mudar o objeto de seleção para o fundo.
- Vá para a parte inferior do painel da camada e selecione a opção 'Adicionar uma máscara' enquanto pressiona a tecla ALT simultaneamente. Ele removerá o fundo com transparência.
- Usando a ferramenta mover, agora você pode mover e redimensionar o objeto. Agora você pode mudar o fundo com cor ou mantê-lo transparente.
- Por fim, a imagem é recortada e você pode salvá-la.
Método 8: Cortar uma imagem com seleção e máscara
A ferramenta Select and Mask é a substituta para Refine Edge que você pode usar para o processo de seleção. Vamos aprender como recortar uma imagem com Select and Mask:
- Abra a foto no Photoshop e desbloqueie a camada clicando no ícone de cadeado da camada.
- Selecione o assunto usando qualquer ferramenta de seleção. Aqui estou usando a ferramenta de seleção rápida. Você pode usar outras ferramentas de seleção, como seleção de assunto, laço magnético ou laço poligonal.
- Vá para a opção 'Selecionar e mascarar' na barra superior.
- Ele mostrará um espaço de trabalho do painel Propriedades no lado direito para ajustar sua seleção. Na parte superior do painel de propriedades, você encontrará a opção de exibição. Altere a opção de visualização para Preto e branco.
- Escolha a ferramenta de pincel de borda refinada na barra de ferramentas do lado esquerdo e ajuste o tamanho. Como alternativa, você pode usar os controles deslizantes do painel Propriedades de Raio, Suavização, Difusão ou contraste para refinar as bordas de seleção.
- Depois de fazer todos os ajustes, clique no botão 'Ok'. O espaço de trabalho Select and Mask será fechado.
- Agora vá em 'Layer>New>Layer Via Cut' para gerar uma nova camada com a parte selecionada.
- Clique no ícone do olho do slide anterior e você poderá ver a imagem recortada com fundo transparente.
- Salve a imagem com qualquer plano de fundo preferido.
Método 9: Recorte uma Ferramenta Caneta de Imagem
A ferramenta caneta é uma ferramenta popular de corte de fotos usada para serviços de traçado de recorte. Você pode usar esta ferramenta para cortar qualquer assunto. Aqui está o processo de usar a ferramenta caneta para recortar uma imagem de um plano de fundo:
- Abra a foto no Photoshop e duplique a camada pressionando 'Ctrl+J' no teclado.
- Vá para o painel de ferramentas do lado esquerdo e selecione a ferramenta caneta exibida como um ícone de caneta.
- Com a ferramenta caneta, contorne o assunto aumentando e diminuindo o zoom. Termine no ponto inicial.
- Vá para o painel de propriedades do lado direito e clique na guia 'Caminho'. Clique com o botão direito do mouse na camada da guia de caminho e selecione 'Fazer seleção'.
- aparecerá. Basta clicar em 'OK'. O assunto será selecionado.
- Clique novamente na guia 'Camada' no painel de propriedades e clique em 'criar um novo grupo', o ícone da pasta para criar uma pasta. Em seguida, clique no ícone retangular ao lado para adicionar uma máscara de vetor.
- Agora inverta a camada clicando na opção 'Inverter' ou pressionando 'Ctrl+Shift+I'. Em seguida, clique no ícone do círculo ao lado da pasta para definir a cor de fundo.
- Selecione a opção de cor sólida e defina a cor de fundo.
- Finalmente, você cortou a imagem. Agora é hora de economizar. Se quiser manter o fundo transparente, salve no formato PNG; caso contrário, você pode salvá-lo em seu formato preferido.
Método 10: Cortar uma imagem com canais
O recurso Canal do Photoshop divide uma imagem em 3 canais de cores: Vermelho, Verde e Azul, representando camadas de contraste variável. Você pode manipular o contraste para criar seleções precisas para cortar fotos no Photoshop. Vamos conhecer o processo passo a passo:
- Abra a foto no Photoshop e duplique a camada.
- Vá para a guia Canal no painel de camadas do lado direito. Como alternativa, selecione 'Canais' na guia 'Janela' da barra superior.
- Aqui, as camadas Vermelho, Verde e Azul exibem diferentes níveis de contraste preto e branco junto com as camadas RGB. Clique em cada camada para ver o nível de contraste. Neste exemplo, Vermelho é o nível de maior contraste.
- Selecione a camada mais contrastada e arraste-a para 'Criar novo canal' localizado no painel abaixo para criar uma nova camada com uma cópia dela.
- Agora pressione 'Ctrl+L' no teclado para PC ou 'Command+L' para MAC para a camada de ajuste. Depois disso, aumente os destaques e as sombras até que sua imagem fique totalmente em preto e branco. Certifique-se de bordas limpas ao redor do assunto. Após um ajuste satisfatório, clique em 'OK'.
- Pegue a ferramenta Pincel no lado esquerdo da barra de ferramentas ou pressione B no teclado para refinar as áreas em preto e branco.
- Clique na cópia em camadas, segurando a tecla Ctrl no teclado que irá selecionar automaticamente o assunto. Ajuste a seleção, se necessário.
- Clique na guia Camada e selecione a camada que deseja cortar. Em seguida, clique no ícone de máscara de camada para aplicar sua seleção em uma máscara de camada.
- Ele usará uma seleção em sua máscara de camada para cortar a foto. Clique no ícone do olho da camada anterior para ver a imagem recortada.
- Se aparecer o oposto dos resultados esperados, pressione Ctrl+I ou clique em 'Inverter'. Seu assunto será recortado com um fundo transparente.
- Agora salve a foto.
Método 11: Cortar uma imagem com a ferramenta Borracha de fundo
A ferramenta Borracha de fundo apaga a parte da imagem que você arrasta e torna a parte apagada transparente. Vamos conhecer as etapas para recortar uma imagem usando esta ferramenta de borracha de fundo:
- Abra a imagem e duplique a camada pressionando Ctrl+J no teclado.
- Selecione a ferramenta Background Eraser na barra de ferramentas do lado esquerdo e selecione Background Eraser Tool nas opções.
- Ajuste o tamanho de pequeno a grande de acordo com a necessidade. Lembre-se, o pincel de tamanho maior remove rapidamente, enquanto o pincel menor com maior dureza funciona melhor para bordas mais peludas.
- Agora clique no ícone do olho do slide anterior para ver a parte removida e comece a passar o pincel sobre a parte da imagem que deseja remover, aumentando e diminuindo o zoom. Isso tornará a parte apagada transparente.
- Aumente e diminua o zoom para remover cada pixel adequadamente para garantir o corte adequado.
- Agora vá em 'Layer>New>Layer Via Cut' para gerar uma nova camada com a parte selecionada.
- Clique no ícone do olho do slide anterior e você poderá ver a imagem recortada com fundo transparente.
- Salve a imagem com qualquer plano de fundo preferido.
Vantagens de cortar imagens? [Como recortar uma imagem no Photoshop]
O fundo é uma parte crucial de uma imagem que arruína uma foto fantástica se for uma distração. No entanto, você pode evitar que a foto seja destruída aplicando o processo de corte de imagem e substituindo-a por um novo plano de fundo. Confira as fotos abaixo, qual delas parece boa?
As imagens recortadas agora são como carne e batatas para empresas de comércio eletrônico, fotógrafos, profissionais de marketing, casas de moda e editores de revistas para diversos fins. Um dos benefícios das imagens recortadas é que você pode usar a parte recortada repetidas vezes. Mais algumas vantagens de cortar imagens são as seguintes:
- Impulsiona os negócios atraindo compradores on-line com objetos aprimorados profissionalmente em fundos limpos.
- Os jornalistas usam imagens recortadas para tornar seus artigos ou blogs atraentes.
- Ele permite que o titular da empresa exiba cada parte do produto precisamente com o fundo adequado para diferentes plataformas de mercado como Alibaba, Amazon, eBay, Etsy, etc.
- Ele ajuda os profissionais de marketing a criar novas postagens de marketing, conteúdo de mídia social, blogs ou catálogos sem refilmagem.
- Ele aprimora os estilos de modelo em jornais, revistas ou catálogos que atraem os espectadores e tornam a foto memorável.
- As imagens recortadas também são benéficas para uso pessoal. Você pode recortar sua imagem para colocar em um novo plano de fundo, revista de colagem ou . Você pode cortar flores, insetos, carros, pessoas, etc., de diferentes imagens e adicioná-los à sua foto, pôster ou colagem para torná-la fantástica e criativa.
Além do Photoshop, muitos outros softwares estão disponíveis para recortar imagens que exigem habilidade profissional para obter resultados profissionais. Se você não quer comprometer a qualidade, você pode Compre o serviço de remoção de plano de fundo na Cut Out Image, o que economizará tempo e garantirá resultados profissionais.
Quem usa imagem cortada?
As imagens cortadas são altamente exigidas no mundo digital de hoje. Negócios online e outros setores exigem altamente o serviço para vários propósitos. Vamos saber quem usa a imagem recortada principalmente-
- Negócios Online: Quem pode pensar em um negócio online sem uma foto? A imagem recortada é obrigatória para os negócios on-line, pois diferentes plataformas de mercado exigem origens diferentes. Os proprietários de negócios on-line procuram imagens recortadas para evitar capturar a mesma imagem com um fundo diverso. Auxilia na substituição de produtos com Estética de fundo branco ou cores de fundo simples.
- Agências de edição de imagem: Você pode chamar a imagem recortada de base para o retoque de fotos. O fotoartista usa a imagem recortada para retocar fotos e manipular ideias criativas.
- Fotógrafo: Às vezes, os fotógrafos precisam moldar suas fotos de acordo com a solicitação do cliente e precisam cortar serviço de imagem ou fazê-lo sozinhos. Eles também utilizam o imagem recortada processo para realçar o assunto e tornar a foto perfeita.
- Gerente de eventos: Os organizadores de eventos exigem principalmente as imagens recortadas para decorar o evento de acordo com o tema. Eles utilizam imagens recortadas para decorar o fundo com base no tema.
- Editores de revistas: Os editores de revistas publicam diferentes artigos que precisam de imagens recortadas sobre vários tópicos. Os jornalistas costumam criar peças sobre celebridades exibindo suas fotos impressionantes sem fundo ou fundo adequado resultante do serviço de imagem recortada.
- Indivíduo Criativo: Costumamos fazer álbuns de recortes, cartões de memória ou outros itens inovadores onde precisamos de fotos. Podemos usar apenas uma parte da foto ou algum fundo que possa parecer inadequado. Nesses casos, um criativo individual precisa cortar imagens para tornar o álbum de recortes, o livro de memórias ou os cartões criativos e bonitos.
Ferramentas para recortar uma imagem no Photoshop
O Photoshop é uma adição fantástica ao mundo da fotografia. Ele vem com um monte de opções para cortar a imagem. Vamos conhecer algumas ferramentas do Photoshop para recortar a imagem.
01. Ferramenta de Seleção:
A ferramenta de seleção é como uma lâmina de precisão que desenha os limites ao redor do objeto. Uma boa seleção garante um bom resultado. O Photoshop vem com várias ferramentas de seleção, como Rectangular Marquee Tool, Elliptical Marquee Tool, Lasso Tool, Polygonal Lasso Tool, Magnetic Lasso Tool, Quick Selection Tool, Magic Wand Tool, etc.
02. Ferramenta Varinha Mágica:
Como o nome sugere, funciona como mágica para melhorar a qualidade da imagem. No entanto, é uma ferramenta complicada para recortar a imagem, mas você pode superá-la praticando.
03. Ferramenta de Seleção Rápida:
A Quick Selection Tool é a melhor versão da Magic Wand Tool. É como um pincel para cortar a imagem clicando em uma área específica e substituindo-a por um novo fundo.
04. Máscaras de camada:
As máscaras de camada no Photoshop funcionam como um pedaço de papel que bloqueia tudo sob a camada. Com a ferramenta de seleção, você pode selecionar a parte de uma imagem que deseja isolar do corte. Ao selecionar, você encontrará duas cores: preto e branco. O preto esconde tudo sob ele, enquanto o branco mostra.
05. Ferramenta Caneta:
A ferramenta de corte de fotos de bordas perfeitas amplamente utilizada é a ferramenta de caneta, que é simples de começar, mas exige prática para resultados efetivos. Você pode cortar a imagem usando a ferramenta Caneta de diferentes maneiras. Ele corta melhor bordas curvas ou objetos contra fundos problematizados.
06. Ferramenta Borracha de fundo:
A ferramenta fantástica do Photoshop é a Background Eraser Tool, que é ótima para fotos perfeitas. imagem cortada. Ele apaga os pixels na parte da camada selecionada, tornando o fundo transparente. Você pode encontrá-lo como um ícone de borracha na barra de ferramentas do lado esquerdo.
Alternativa do Photoshop para Cortar Imagem
Já discuti o software Photoshop para cortar uma imagem. No entanto, você também pode utilizar seu telefone para fazer o mesmo usando o aplicativo de remoção de plano de fundo. Você pode encontrar aplicativos de remoção de fundo AI especializados em corte de fotos. Vamos ter uma ideia sobre esses aplicativos abaixo:
Diretor de fotos: O PhotoDirector é uma ferramenta popular de edição de fotos avançada e AI para cortar uma imagem, criar efeitos visuais e criar colagens. Usá-lo é como um exercício de cinco dedos para novatos e especialistas. Você pode aplicar filtros, efeitos, texto e molduras para deixar a foto mais atraente.
FotoTesoura: A Teorex desenvolveu o aplicativo PhotoScissors para remover o fundo de um objeto e substituí-lo por um fundo adequado como transparente, branco ou colorido. Você pode usá-lo online, instalá-lo gratuitamente na loja de aplicativos com benefícios regulares limitados ou comprá-lo com recursos exclusivos. Usar o PhotoScissor para recortar uma imagem é como uma brincadeira de criança.
YouCam Perfeito: YouCam Perfect é um dos aplicativos de edição de fotos glamorosos mais populares. Com ele, você também pode recortar uma imagem e colá-la em diferentes planos de fundo.
Borracha de fundo: Usando o aplicativo Background Eraser, você pode apagar o fundo e torná-lo transparente. É fácil de usar e permite que iniciantes cortem uma imagem rapidamente com recursos limitados.
Editor de corte de fotos: Photo Cut Out Editor é a melhor ferramenta de seleção manual para cortar uma imagem sem esforço. Ele oferece uma seleção manual e inteligente para cortar uma imagem. Ele também possui mais de 100 modelos de plano de fundo, filtros e efeitos de sombra, desenho animado, desfoque, etc., para tornar sua foto fantástica.
ProKnockOut: Se você está procurando várias opções de recorte de imagem, o ProKnockOut pode ajudá-lo. É um aplicativo de corte de fotos com várias opções de corte. Os iniciantes podem usar este aplicativo facilmente e criar fotos PNG com diferentes modelos de fundo, adesivos, etc.
Pixomática: É um aplicativo fantástico para recortar imagens que permitem recortar assuntos ou remover objetos indesejados do fundo. É gratuito com opções limitadas e oferece vários recursos com a versão paga.
Sugestão sobre a ferramenta Cut Out Image no Photoshop
Photoshop é como a lâmpada mágica para o fotógrafo. Ele vem com várias ferramentas para recortar imagens que podem te confundir na hora de selecionar uma ferramenta para o seu projeto. Não se preocupe porque vou deixar claro para você.
Algumas fotos aparecem com bordas peludas e outras com bordas simples. Portanto, as ferramentas do Photoshop para recortar imagens têm usos específicos, dependendo da complexidade e finalidade da imagem.
- A ferramenta caneta é a melhor escolha para objetos com bordas duras e afiadas. É um processo manual que seleciona com precisão o objeto.
- A ferramenta Marquee retangular é ideal para objetos de formato retangular.
- A ferramenta letreiro elíptico é adequada para objetos de formato oval.
- A ferramenta de intervalo de cores será uma escolha sábia no caso de um objeto com bordas suaves.
- O método de máscara de camada é útil para objetos peludos onde a ferramenta Refine Edge suaviza as bordas peludas.
- A ferramenta Polygonal Lasso é ideal para formas geométricas com linhas retas, como livros, porta-retratos, etc.
- Você pode combinar as ferramentas Lasso e Quick Selection para recortar um assunto complexo.
Pensamento final [Como recortar uma imagem no Photoshop]
Cortar uma imagem pode parecer fácil, mas complicado de executar no Photoshop. Espero que este blog tenha ensinado várias maneiras de cortar uma imagem no Photoshop. Você pode aplicar esses métodos para criar fotos atraentes de acordo com sua finalidade. Comece com simples e pratique para fazer o seu melhor.
Se você precisa de resultados profissionais, mas não tem tempo e habilidade para o Serviço de Pós-Produção de Imagem, pode terceirizar o serviço da Cut Out Image. Seus figurões estão sempre prontos para atendê-lo da melhor forma a um preço acessível.
Se você achar este blog útil, você também pode ler os blogs abaixo:
- Fundo de flores de cerejeira
- Como corrigir uma foto superexposta
- Como Embrulhar uma Imagem no Photoshop
- Como criar um gradiente no photoshop
- Montagem de corpo de câmera de ação